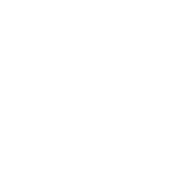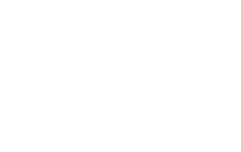ELD List
These devices were found by FMCSA to not meet the Electronic Logging Device technical specifications.
| Device Name | Model Number | Software Version | ELD Identifier | Image | User Manual | Company | Status | Date | Phone | Company Website | Address | Supported Data Transfer Methods | Supported Data Transfer Description | ELD Malfunctions | Certifying Statement | |
|---|---|---|---|---|---|---|---|---|---|---|---|---|---|---|---|---|
| CyntrX ELD Pro | Geometris and iOS | 2116.210920 & up | FlexCX | Download | Download | CyntrX | Self Revoked | 04-12-2023 | 9203380479 | prosupportna@radius.com | https://eldplus.cyntrx.com | 1325 South Broadway, De Pere, WI, 54115 | Data Transfer The CyntrX ELD Pro provides a standardized single-step compilation for the driver’s ELD records and initiation of the data transfer to authorized safety officials when requested during a roadside inspection. Selecting the Data Transfer button from the Main HOS Main Screen will display the list of supported data transfer options which are via Bluetooth, Email and USB. A Select Vehicle option is also available for selecting a vehicle upon performing the data transfer, this option enables the CyntrX ELD Pro to produce a data file or a series of data files of ELD records for a subset of its vehicles used by the driver. ● Transfer via Bluetooth - this option enables the user to transfer files through Bluetooth. The ELD prompts for an output file comment which the driver may enter (optional). After the input, if Bluetooth is not yet turned on, a prompt will appear asking you to turn it on. You will then be asked to select the device name to which the data will be transmitted via Bluetooth. ● Transfer via Email - this option enables the user to transfer files through email. The ELD output file transferred is encrypted using AES-256 in FIPS Publication 197. Before sending, the ELD prompts for an output file comment which the driver may enter (optional). The device's default email application will then be opened before sending the email to which the data will be transferred. ● Transfer via USB - this option enables the user to transfer files through USB (external devices). However, prior to saving the driver’s ELD file to an external storage/device, the ELD re-authenticates the driver account by asking for its password. | Malfunctions The CyntrX ELD Pro ELD is capable of monitoring its compliance for various detectable malfunctions. At each instance when an ELD malfunction event is detected or cleared by the CyntrX ELD Pro ELD, the ELD records the event. The recorded malfunction events are inconsistencies found while monitoring the ELD against FMCSA compliance requirements. Malfunction occurrences are indicated in the application header and in the Android notification toolbar with the letter ‘M’, respectively. The following shows the list of detectable malfunctions: ● Power Malfunction ● Engine Synchronization Malfunction ● Timing Malfunction ● Position Malfunction ● Data Recording Malfunction ● Data Transfer Malfunction Once the Malfunctions indicator ‘M’ is tapped, a dialog will be displayed with a list of the detected malfunction events alongside a ‘Clear’ button for each event. Tapping the Clear button will clear out the detected malfunction event. | Certifying Statement of FMCSA Regulation Testing The CyntrX ELD Pro ELD was certified through successful execution and verification of the FMCSA ELD Test Procedures. The CyntrX ELD ProELD was installed on various types and sizes of iOS phones and tablets. Testing was performed through the use of a J1939 simulator and actual vehicles while having been connected to the Geometris engine connected devices. A few of the test procedures, which are relevant to Motor Carriers, were verified through the use of the Hours of Service web application (portal) that can be accessed through a web browser. | |
| ELD Fleet | G3000 with iOS | 2116.210920 & up | ELDFLT | Download | Download | GPS Trackit | Self Revoked | 02-02-2023 | (866) 320-5810 | FleetAdvisor@GPSTrackit.net | https://gpstrackit.com/eld-fleet/ | 27244 Vía Industria, Temecula, CA, 92590 | Data Transfer Description – Android Registrations The ELD Fleet™ provides a standardized single-step compilation for the driver’s ELD records and initiation of the data transfer to authorized safety officials when requested during a roadside inspection. This can be done by selecting the Roadside Inspection button from the main HOS dashboard and selecting the option for Data Transfer. A list of supported data transfer options is then displayed which include Bluetooth, Email, USB, and web service. A Select Vehicle option is also available for selecting a vehicle upon performing the data transfer, this option enables the ELD Fleet™ to produce a data file or a series of data files of ELD records for a subset of its vehicles used by the driver. • Transfer via Bluetooth - this option enables the user to transfer files through Bluetooth. The ELD prompts for an output file comment which the driver may enter (optional). After the input, if Bluetooth is not yet turned on, a prompt will appear asking you to turn it on. You will then be asked to select the device name to which the data will be transmitted via Bluetooth. • Transfer via Email - this option enables the user to transfer files through email. The ELD output file is encrypted using AES-256 in FIPS Publication 197. Before sending, the ELD prompts for an output file comment which the driver may enter (optional). The email is then automatically sent to the FMCSA email address specified in the ELD Provider Registration website: fmcsaeldsub@dot.gov • Transfer via USB - this option enables the user to transfer files through USB (external devices). However, prior to saving the driver’s ELD file to an external storage/device, the ELD re-authenticates the driver account by asking for its password. • Transfer via Web Service - this option enables the user to transfer files to FMCSA via Web Services. The Web Service data transfer follows the following standards: WSDL, SOAP, XML. Data Transfer Description – iOS Registrations The ELD Fleet™ provides a standardized single-step compilation for the driver’s ELD records and initiation of the data transfer to authorized safety officials when requested during a roadside inspection. This can be done by selecting the Roadside Inspection button from the main HOS dashboard and selecting the option for Data Transfer. A list of supported data transfer options is then displayed which include Bluetooth, Email, and web service. A Select Vehicle option is also available for selecting a vehicle upon performing the data transfer, this option enables the ELD Fleet™ to produce a data file or a series of data files of ELD records for a subset of its vehicles used by the driver. • Transfer via Bluetooth - this option enables the user to transfer files through Bluetooth. The ELD prompts for an output file comment which the driver may enter (optional). After the input, if Bluetooth is not yet turned on, a prompt will appear asking you to turn it on. You will then be asked to select the device name to which the data will be transmitted via Bluetooth. • Transfer via Email - this option enables the user to transfer files through email. The ELD output file is encrypted using AES-256 in FIPS Publication 197. Before sending, the ELD prompts for an output file comment which the driver may enter (optional). The email is then automatically sent to the FMCSA email address specified in the ELD Provider Registration website: fmcsaeldsub@dot.gov • Transfer via Web Service - this option enables the user to transfer files to FMCSA via Web Services. The Web Service data transfer follows the following standards: WSDL, SOAP, XML. Transfer via Bluetooth - this option enables the user to transfer files through Bluetooth. The ELD prompts for an output file comment which the driver may enter (optional). After the input, if Bluetooth is not yet turned on, a prompt will appear asking you to turn it on. You will then be asked to select the device name to which the data will be transmitted via Bluetooth. Transfer via Email - this option enables the user to transfer files through email. The ELD output file transferred is encrypted using AES-256 in FIPS Publication 197. Before sending, the ELD prompts for an output file comment which the driver may enter (optional). The device's default email application will then be opened before sending the email to which the data will be transferred. Transfer via USB - this option enables the user to transfer files through USB (external devices). However, prior to saving the driver’s ELD file to an external storage/device, the ELD re-authenticates the driver account by asking for its password. Description of the supported and certified data transfer mechanisms and step-by-step instructions for a driver to produce and transfer the ELD records to an authorized safety official | Malfunctions The ELD Fleet™ ELD is capable of monitoring its compliance for various detectable malfunctions. At each instance when an ELD malfunction event is detected or cleared by the ELD Fleet™ ELD, the ELD records the event. The recorded malfunction events are inconsistencies found while monitoring the ELD against FMCSA compliance requirements. Malfunction occurrences are indicated in the application header and in the Android & iOS notification toolbar with the letter ‘M’, respectively. The following shows the list of detectable malfunctions: Power Malfunction Engine Synchronization Malfunction Timing Malfunction Position Malfunction Data Recording Malfunction Data Transfer Malfunction Once the Malfunctions indicator ‘M’ is tapped, a dialog will be displayed with a list of the detected malfunction events alongside a ‘Clear’ button for each event. Tapping the Clear button will clear out the detected malfunction event. Power Malfunction Engine Synchronization Malfunction Timing Malfunction Position Malfunction Data Recording Malfunction Data Transfer Malfunction Once the Malfunctions indicator ‘M’ is tapped, a dialog will be displayed with a list of the detected malfunction events alongside a ‘Clear’ button for each event. Tapping the Clear button will clear out the detected malfunction event. | The ELD Fleet™ ELD was certified through successful execution and verification of the FMCSA ELD Test Procedures. The ELD Fleet™ ELD was installed on various types and sizes of Android & iOS phones and tablets. Testing was performed through the use of a J1939 simulator and actual vehicles while having been connected to the G3000 engine connected device. A few of the test procedures, which are relevant to Motor Carriers, were verified through the use of the Hours of Service web application (portal) that can be accessed through a web browser. | |
| ELD Fleet | Android & Calamp 3640 | 3.0.2116.210920 & up | ELDFLT | Download | Download | GPS Trackit | Self Revoked | 02-02-2023 | (866) 320-5810 | FleetAdvisor@GPSTrackit.net | https://gpstrackit.com/eld-fleet/ | 27244 Vía Industria, Temecula, CA, 92590 | Data Transfer Description – Android Registrations The ELD Fleet™ provides a standardized single-step compilation for the driver’s ELD records and initiation of the data transfer to authorized safety officials when requested during a roadside inspection. This can be done by selecting the Roadside Inspection button from the main HOS dashboard and selecting the option for Data Transfer. A list of supported data transfer options is then displayed which include Bluetooth, Email, USB, and web service. A Select Vehicle option is also available for selecting a vehicle upon performing the data transfer, this option enables the ELD Fleet™ to produce a data file or a series of data files of ELD records for a subset of its vehicles used by the driver. • Transfer via Bluetooth - this option enables the user to transfer files through Bluetooth. The ELD prompts for an output file comment which the driver may enter (optional). After the input, if Bluetooth is not yet turned on, a prompt will appear asking you to turn it on. You will then be asked to select the device name to which the data will be transmitted via Bluetooth. • Transfer via Email - this option enables the user to transfer files through email. The ELD output file is encrypted using AES-256 in FIPS Publication 197. Before sending, the ELD prompts for an output file comment which the driver may enter (optional). The email is then automatically sent to the FMCSA email address specified in the ELD Provider Registration website: fmcsaeldsub@dot.gov • Transfer via USB - this option enables the user to transfer files through USB (external devices). However, prior to saving the driver’s ELD file to an external storage/device, the ELD re-authenticates the driver account by asking for its password. • Transfer via Web Service - this option enables the user to transfer files to FMCSA via Web Services. The Web Service data transfer follows the following standards: WSDL, SOAP, XML. Data Transfer Description – iOS Registrations The ELD Fleet™ provides a standardized single-step compilation for the driver’s ELD records and initiation of the data transfer to authorized safety officials when requested during a roadside inspection. This can be done by selecting the Roadside Inspection button from the main HOS dashboard and selecting the option for Data Transfer. A list of supported data transfer options is then displayed which include Bluetooth, Email, and web service. A Select Vehicle option is also available for selecting a vehicle upon performing the data transfer, this option enables the ELD Fleet™ to produce a data file or a series of data files of ELD records for a subset of its vehicles used by the driver. • Transfer via Bluetooth - this option enables the user to transfer files through Bluetooth. The ELD prompts for an output file comment which the driver may enter (optional). After the input, if Bluetooth is not yet turned on, a prompt will appear asking you to turn it on. You will then be asked to select the device name to which the data will be transmitted via Bluetooth. • Transfer via Email - this option enables the user to transfer files through email. The ELD output file is encrypted using AES-256 in FIPS Publication 197. Before sending, the ELD prompts for an output file comment which the driver may enter (optional). The email is then automatically sent to the FMCSA email address specified in the ELD Provider Registration website: fmcsaeldsub@dot.gov • Transfer via Web Service - this option enables the user to transfer files to FMCSA via Web Services. The Web Service data transfer follows the following standards: WSDL, SOAP, XML. | Malfunctions The ELD Fleet™ ELD is capable of monitoring its compliance for various detectable malfunctions. At each instance when an ELD malfunction event is detected or cleared by the ELD Fleet™ ELD, the ELD records the event. The recorded malfunction events are inconsistencies found while monitoring the ELD against FMCSA compliance requirements. Malfunction occurrences are indicated in the application header and in the Android & iOS notification toolbar with the letter ‘M’, respectively. The following shows the list of detectable malfunctions: Power Malfunction Engine Synchronization Malfunction Timing Malfunction Position Malfunction Data Recording Malfunction Data Transfer Malfunction Once the Malfunctions indicator ‘M’ is tapped, a dialog will be displayed with a list of the detected malfunction events alongside a ‘Clear’ button for each event. Tapping the Clear button will clear out the detected malfunction event. | Certifying Statement of FMCSA Regulation Testing The ELD Fleet™ ELD was certified through successful execution and verification of the FMCSA ELD Test Procedures. The ELD Fleet™ ELD was installed on various types and sizes of Android & iOS phones and tablets. Testing was performed through the use of a J1939 simulator and actual vehicles while having been connected to the CalAmp 4230 engine connected device. A few of the test procedures, which are relevant to Motor Carriers, were verified through the use of the Hours of Service web application (portal) that can be accessed through a web browser. | |
| InTouch ELD - Android | CalAmp 3640 | 3.0.2116.210920 & up | ITELD1 | Download | Download | InTouch | Self Revoked | 02-02-2023 | (800) 881-6343 | eld@intouchgps.com | http://www.InTouchGPS.com | 439 S Florida Ave STE 100B, Lakeland, FL 33801 | The InTouch ELD provides a standardized single-step compilation for the driver’s ELD records and initiation of the data transfer to authorized safety officials when requested during a roadside inspection. Selecting the Data Transfer button from the Main HOS Main Screen will display the list of supported data transfer options which are via Bluetooth, Email and USB. A Select Vehicle option is also available for selecting a vehicle upon performing the data transfer, this option enables the InTouch ELD to produce a data file or a series of data files of ELD records for a subset of its vehicles used by the driver. Transfer via Bluetooth - this option enables the user to transfer files through Bluetooth. The ELD prompts for an output file comment which the driver may enter (optional). After the input, if Bluetooth is not yet turned on, a prompt will appear asking you to turn it on. You will then be asked to select the device name to which the data will be transmitted via Bluetooth. Transfer via Email - this option enables the user to transfer files through email. The ELD output file transferred is encrypted using AES-256 in FIPS Publication 197. Before sending, the ELD prompts for an output file comment which the driver may enter (optional). The device's default email application will then be opened before sending the email to which the data will be transferred. Transfer via USB - this option enables the user to transfer files through USB (external devices). However, prior to saving the driver’s ELD file to an external storage/device, the ELD re-authenticates the driver account by asking for its password. | The InTouch ELD is capable of monitoring its compliance for various detectable malfunctions. At each instance when an ELD malfunction event is detected or cleared by the InTouch ELD, the ELD records the event. The recorded malfunction events are inconsistencies found while monitoring the ELD against FMCSA compliance requirements. Malfunction occurrences are indicated in the application header and in the Android notification toolbar with the letter ‘M’, respectively. The following shows the list of detectable malfunctions: Power Malfunction Engine Synchronization Malfunction Timing Malfunction Position Malfunction Data Recording Malfunction Data Transfer Malfunction Once the Malfunctions indicator ‘M’ is tapped, a dialog will be displayed with a list of the detected malfunction events alongside a ‘Clear’ button for each event. Tapping the Clear button will clear out the detected malfunction event. | Certifying Statement of FMCSA Regulation Testing the InTouch ELD was certified through successful execution and verification of the FMCSA ELD Test Procedures. The InTouch ELD was installed on various types and sizes of Android & iOS phones and tablets. Testing was performed through the use of a J1939 simulator and actual vehicles while having been connected to the CalAmp 3640 engine connected device. A few of the test procedures, which are relevant to Motor Carriers, were verified through the use of the Hours of Service web application (portal) that can be accessed through a web browser. | |
| LorryTM ELD | LTM-TRK-001 | 187110520 | 87-001 | Download | Download | Lorry Time | Self Revoked | 05-23-2025 | 5512353272 | lorrytimeapp@gmail.com | https://lorrytm.info | 8018 Farmingdale Dr, Darien, IL 60561 | Telematic (Web Service, Email) | To begin the DOT inspection tap the menu icon on the top left and select the DOT Inspection. To let office inspect your logs tap Begin Inspection. Logs for current and last seven days will appear on the screen. Hand the offices your mobile device. If the office asks for the output file tap Transfer Data. Select Web Service or Email transfer method. A DOT offices will provide the Output File Comment, enter it in the text box. Tap Send. If it was unsuccessful, you will receive the following message: "ELD File Sending Failed. Use a different Transfer Data method or try again." | LorryTM ELD is capable of monitoring its compliance for various detectable malfunctions. At each instance when an ELD malfunction event is detected or cleared by the LorryTM ELD, the ELD records the event. The recorded malfunction events are inconsistencies found while monitoring the ELD against FMCSA compliance requirements. Malfunction occurrences are indicated in the application header and in the Android notification toolbar with the letter ‘M’, respectively. The following shows the list of detectable malfunctions: ! Power Malfunction ! Engine Synchronization Malfunction ! Timing Malfunction ! Position Malfunction ! Data Recording Malfunction ! Data Transfer Malfunction Once the Malfunctions indicator ‘M’ is tapped, a dialog will be displayed with a list of the detected malfunction events alongside a ‘Clear’ button for each event. Tapping the Clear button will clear out the detected malfunction event. | LorryTM ELD was certified through successful execution and verification of the FMCSA ELD Test Procedures. LorryTM ELD was installed on various types and sizes of Android phones and tablets. Testing was performed through the use of a J1939 simulator and actual vehicles while having been connected to the VBUS with Geometris & Calamp4230 connected devices. A few of the test procedures, which are relevant to Motor Carriers, were verified through the use of the Hours of Service web application (portal) that can be accessed through a web browser. |
| TST 1 ELD | TRS | 2.43.3 | TRS220 | Download | Download | TST GROUP INC. | Revoked | 12-01-2023 | +13314012336 | tstgroupinc@gmail.com | www.tsteld.com | 8745 W. Higgins Road, Suite 110, Chicago, IL, 60631 | Telematic (Web Service, Email) | The data transfer method utilized by TST 1 ELD is telematics, which includes web services and email. To access DOT Inspection Mode, the driver can select "Start Inspection" to display logs for the safety officer, or choose "Email logs" to send them via email or "Send logs" to transfer them through web services. | TST 1 ELD records any engine synchronization diagnostics or other malfunctions as per 49 CFR part 395, subpart B, Appendix A, section 4.6.1.2. The malfunction procedures are outlined in a document provided to users. | TST 1 ELD certifies that the ELD has been tested and found to adhere to FMCSA's testing procedures, demonstrating compliance with federal legislation. Therefore, it meets the requirements of the ELD mandate. |
| TT ELD PT30 | ARN752 | 4.4.7 and higher | CZGS10 | Download | Download | TT ELD Inc | Revoked | 09-04-2025 | 8339070707 | support@tteld.com | https://tteld.com | 13477 PROSPECT ROAD UNIT 206, Strongsville OH 44149 | Telematic (Web Service, Email) | TT ELD platform build for recording, storing and transferring the ELD data via telematics method of transferring. In order to transfer data, user should use Web services and Email. Transferring data to authorized safety official with web service takes two steps, first go to “INSPECTION” from menu bar and then press “SEND ELD OUTPUT FILE TO DOT”. In order, send the ELD data with Email, Driver should go to “INSPECTION” from menu bar and press “EMAIL LOGS”, enter email address provided by authorized safety official then press “SEND LOGS”. | The TT ELD hardware capable of monitoring its compliance with technical requirement and detects malfunctions and keeps records of its malfunction. Following standard coding is implemented for required compliance malfunction and data diagnostic event detection: P - “Power compliance” malfunction, E - “Engine synchronization compliance” malfunction, T - “Timing compliance” malfunction, L - “Positioning compliance” malfunction, R - “Data recording compliance” malfunction, S - “Data transfer compliance” malfunction, O - “Other” ELD detected malfunction, 1 - “Power data diagnostic” event, 2 - “Engine synchronization data diagnostic” event, 3 - “Missing required data elements data diagnostic” event, 4 - “Data transfer data diagnostic” event, 5 - “Unidentified driving records data diagnostic” event, 6 - “Other” ELD identified diagnostic event. All TT ELD malfunctions are stored and can withdraw when data needed for further analysis. If any malfunction occurs - driver will be notified with a popup describing information about the malfunction. | TT ELD platform is tested in various types of iPad devices and the team of TT ELD goes through all processes and steps of the ELD Test Plan and Procedures provided by FMCSA. We certify the ELD has been tested and fully passed with all the FMCSA ELD Mandate Compliance. |
| !1Axle Bottlecap | Axle2018 | 6.0 and above | axe018 | Download | Download | Axle Technologies Inc | Self Revoked | 12-13-2019 | 973-637-0868 | support@axle.us | http://axle.us | 580 marin blvd, Jersey City/ New Jersey/ 07310 | We are using web services data transfer and email data transfer. From the main screen of the ELD driver will press the green button with the word "Inspection" then proceed to press either Web Services or Email to send the logs in question to the DOT officer. Driver will also be prompted to place a note with their logs if required by the DOT officer. | Malfunction Code: P Power data malfunction: An ELD must monitor the data it receives from the engine ECM or alternative sources, and data record history to identify instances when it might not have complied with the power requirements. User should check Axle ELD connection to the ECM port in their truck and make sure it is plugged in securely and is flashing a green light. When the problem is resolved the malfunction will be cleared. Malfunction Code: E Engine synchronization compliance malfunction: An ELD must set an engine synchronization compliance malfunction, if connectivity to any of the required data sources is lost for more than 30 minutes during a 24-hour period aggregated across all driver profiles. User should check to make sure the Axle ELD is plugged in properly and flashing green. If the light on the ELD is flashing white or red please remove the ELD and plug it back in. Doing so should reset it and clear up the synchronization issue When the problem is resolved the malfunction will be cleared. Malfunction Code: Timing compliance malfunction: The ELD must periodically cross-check its time with an external UTC source, and must record a timing compliance malfunction when it can no longer meet the underlying timing requirement of less than 10 minutes’ time deviation. User should make sure the ELD is plugged in properly and flashing a green light. User should also make sure that their mobile device is set to acquire time automatically. When the problem is resolved the malfunction will be cleared. Malfunction Code: L Positioning Compliance malfunction: An ELD must monitor elapsed time during periods when the ELD fails to acquire a valid position measurement within five miles of the CMV’s movement. When such elapsed time exceeds a cumulative 60 minutes over a 24-hour period, the ELD must set and record a positioning compliance malfunction. This could be caused by lose of GPS signal either temporarily or locally. If the device is plugged in properly and flashing green, but you are not receiving the GPS location, we may need to send you a new Axle ELD device When the problem is resolved the malfunction will be cleared. Malfunction Code: R R Data recording compliance malfunction: An ELD must monitor its storage capacity and integrity and must detect a data recording compliance malfunction if it can no longer record or retain required events, or retrieve recorded logs that are not otherwise cataloged remotely by the motor carrier If you receive this malfunction please report to your company as soon as possible so they can report to the Axle support desk. Malfunction Code: S Data transfer compliance malfunction: After an ELD records a data transfer data diagnostic event, the ELD must increase the frequency of the monitoring function to check at least once every 24-hour period. If the ELD stays in the unconfirmed data transfer mode following the next three consecutive monitoring checks, the ELD must detect a data transfer compliance malfunction. User should make sure that their mobile device has internet connection and then again attempt to transfer the data. This should clear the malfunction. If you have internet and are still facing this issue. Please have your company contact support. Malfunction Code: O Other ELD identified malfunction: The other ELD identified malfunction is not supported. ELD you have connected is not supported by the Axle system. Please contact support Diagnostic Code 1 Power data diagnostic: An ELD must monitor the data it receives from the engine ECM and data record history to identify instances when it may not have complied with the power requirements. Likely an install issue, User should check Axle ELD connection to the ECM port in their truck and make sure it is plugged in securely and is flashing a green light. When the problem is resolved the diagnostics event will be cleared. Diagnostic Code 2 Engine synchronization diagnostic: An ELD is required to establish a link to the engine ECM, and must record an engine synchronization data diagnostics event, when it no longer can acquire values for the ELD parameters required for records within five seconds. User should check to make sure the Axle ELD is plugged in properly and flashing green. If the light on the ELD is flashing white or red please remove the ELD and plug it back in. Doing so should reset it and clear up the synchronization issue When the problem is resolved the diagnostic event will be cleared. Diagnostic code 3: Missing required data elements data diagnostic: An ELD must monitor the completeness of the ELD event record information in relation to the required data elements for each event type, and must record a missing data element and data diagnostics event for the driver, if any required field is missing at the time of recording. When there is a loss of GPS connection during an event, the user should review their logs where they will be prompted to manually enter the data missing. Upon completion the diagnostic event will be cleared. Diagnostic code 4: 4 Data transfer data diagnostic: An ELD must implement in-service monitoring functions to verify that the data transfer mechanism(s) are continuing to function properly. An ELD must verify this functionality at least once every seven days User should make sure their internet connection is turned on and working properly. If you internet is on properly, please contact support. Diagnostic code 5: Unidentified driving records data diagnostic: If more than 30 minutes of driving in a 24-hour period shows unidentified driver on the ELD, the ELD must detect and record an unidentified driving record data diagnostic event, and the data diagnostic indicator must be turned on for all drivers logged in to that ELD for the current 24-hour period and the following seven days. User should make sure all unassigned logs are claimed when they log into their truck each day if applicable. If all logs are assigned and you are still facing this issue contact support. Diagnostic event 6: “Other” ELD identified diagnostic: The other ELD identified is not supported. Please contact support. | Our service has been sufficiently tested to meet the functional requirements included in the technical specifications in the Appendix to subpart B of part 395, title 49 of the Code of Federal Regulations, under the conditions in which the ELD would be used. against the FMCSA eld technical specifications requirements. | |
| "AT ELD" | ATELD1 | 1.1 or higher | ATELD7 | Download | Download | AT ELD SERVICE | Self Revoked | 05-08-2025 | 9527770707 | support@ateldservice.com | https://ateldservice.com/ | 6010 Outlook CT, Morrow OH 45152 | Telematic (Web Service, Email) | The AT ELD is capable of producing and transferring the ELD records via telematics transfer methods: Wireless Web services and Email. The AT ELD supports data transfer through telematics, enabling RODS to be transmitted via wireless web services or email during roadside inspections through the "REPORTS" Mode feature of the mobile app. In order to transfer the ELD records via Web services, a user must press “REPORTS” from menu bar and then press “Send Logs” button, select Web Service as the Data Transfer Type and press “SEND” button. In order to send the ELD records via Email, a driver must press “REPORTS” menu bar and then press “Send Logs” button, select Email as the Data Transfer Type and press “SEND” button. | The AT ELD monitors its compliance with the technical requirements and detects malfunctions and data inconsistencies and keeps records of its malfunction and data diagnostic event detection. Following standard coding is implemented for required compliance malfunction and data diagnostic event detection: P - “Power compliance” malfunction, E - “Engine synchronization compliance” malfunction, T - “Timing compliance” malfunction, L - “Positioning compliance” malfunction, R - “Data recording compliance” malfunction, S - “Data transfer compliance” malfunction, O - “Other” ELD detected malfunction, 1 - “Power data diagnostic” event, 2 - “Engine synchronization data diagnostic” event, 3 - “Missing required data elements data diagnostic” event, 4 - “Data transfer data diagnostic” event, 5 - “Unidentified driving records data diagnostic” event, 6 - “Other” ELD identified diagnostic event. The AT ELD Malfunction and Diagnostic Event Records list all ELD malfunctions that have occurred on the AT ELD during the time period for which this file is generated. Active malfunctions are indicated to all drivers who may use that ELD. | The AT ELD meets the technical specifications set forth in the Appendix to Subpart B of Part 395 of Title 49, Code of Federal Regulations. The device has been thoroughly tested to ensure compliance with FMCSA regulations. |
| "EDGE MDT" | iGbl E210 | v. 55 and newer | IGBE61 | Download | Download | iGlobal LLC | Self Revoked | 08-21-2019 | 734-585-7878 | info@igloballlc.com | www.igloballlc.com | 315 NE 14th Street, Ocala FL 34470 | The Edge MDT supports Wireless Web Service and Email transmission of the ELD Output file for Data Transmission. To create an output file for Transmission, the user will need to press the ELD Transmission button that is located on the Menu Bar on the Top of all screens on the ELD. When this button is pressed, the user will be have the ability to enter an output file comment and chose Wireless Web Transmission or Email Transmission. Once the Transmission type is pressed a request is generated on the ELD to generate an output file and then to send to the selected transfer mechanism. The user will also have the ability to display their Daily Header and Event list to an authorized safety office by accessing the Elog tile, selecting review logs and then choosing Daily header or Event List. From the review logs screen the user and authorized safety official will also be able to view the drivers daily log graph. | The summary of malfunctions is as follows: Power Compliance Malfunction - Created when there is a aggregated In-Motion Driving time understatement of 30 minutes or more Engine Synchronization Compliance Malfunction - Created when connectivity to the ECM data sources is lost for more than 30 minutes in a 24 hour period. Timing Compliance Malfunction - Created when ELD time exceeded a 10 minute deviation from the Coordinated Universal Time Positioning Compliance Malfunction - Created when ELD fails to acquire a valid position measurement within 5 miles of the trucks movement and has elapsed a cumulative 60 minutes in a 24-hour period Data Recording Compliance Malfunction – Created when ELD is no longer able to record/retain events or retrieve recorded logs. Data Transfer Compliance Malfunction - Created when ELD has stayed in an unconfirmed data transfer mode for three consecutive monitoring checks. Other ELD Malfunction - Created when ELD has failed to Synch logs | iGlobal LLC Quality Assurance Testers completed each test thoroughly and indicated their approvals. Secondly, Eric Bauer, Company President reviewed each test case with the IT Project Manager, Tiffany Brock, and Quality Assurance testers to ensure every test passed. Finally, Annette Sandberg from TransSafe Consulting was hired to review every test case, and she too passed every one. We have her written final report where she indicates "In December 2016, TransSafe Consulting was retained to review iGlobal LLC’s (iGlobal) certification process for Electronic Logging Devices (ELDs) as contemplated in the Federal Motor Carrier Safety Administration (FMCSA) Electronic Logging Device Regulation. This process involved going through all the testing procedures in the FMCSA Electronic Logging Device (ELD) Test Plan and Procedures Version 2.0 released on October 17, 2016. "I conducted a majority of the review of iGlobal’s testing. All in-truck testing was conducted by Jerad Childress, Associate Attorney, Scopelitis, Garvin, Light Hanson and Feary. We found the iGlobal system tested met all the ELD requirements as contemplated in the FMCSA ELD Test Plan and Procedures, Version 2, release date October 17, 2016. A copy of her final review is on file at the iGlobal LLC offices. The main difference between the EDGE MDTs (215 and older 210 versions) is the boot time. The Users Manual above clearly states that the driver must turn the ignition key forward with this 210 version, to start the MDT before starting the truck. This method of starting the software before starting the truck (before ECM is powered) was verified through the May 9th 2017 FMCSA webinar and is also supported by Annette's review of this method. All of the software is the same as the 215 EDGE MDT. | |
| "EDGE MDT" | IGBL-E215 | v. 55 or higher | IGBE61 | Download | Download | iGlobal LLC | Self Revoked | 08-13-2020 | 734-585-7878 | info@igloballlc.com | www.igloballlc.com | 315 NE 14th Street, Ocala FL 34470 | The Edge MDT supports Wireless Web Service and Email transmission of the ELD Output file for Data Transmission. To create an output file for Transmission, the user will need to press the ELD Transmission button that is located on the Menu Bar on the Top of all screens on the ELD. When this button is pressed, the user will be have the ability to enter an output file comment and chose Wireless Web Transmission or Email Transmission. Once the Transmission type is pressed a request is generated on the ELD to generate an output file and then to send to the selected transfer mechanism. The user will also have the ability to display their Daily Header and Event list to an authorized safety office by accessing the Elog tile, selecting review logs and then choosing Daily header or Event List. From the review logs screen the user and authorized safety official will also be able to view the drivers daily log graph. | The summary of malfunctions is as follows: Power Compliance Malfunction - Created when there is a aggregated In-Motion Driving time understatement of 30 minutes or more Engine Synchronization Compliance Malfunction - Created when connectivity to the ECM data sources is lost for more than 30 minutes in a 24 hour period. Timing Compliance Malfunction - Created when ELD time exceeded a 10 minute deviation from the Coordinated Universal Time Positioning Compliance Malfunction - Created when ELD fails to acquire a valid position measurement within 5 miles of the trucks movement and has elapsed a cumulative 60 minutes in a 24-hour period Data Recording Compliance Malfunction – Created when ELD is no longer able to record/retain events or retrieve recorded logs. Data Transfer Compliance Malfunction - Created when ELD has stayed in an unconfirmed data transfer mode for three consecutive monitoring checks. Other ELD Malfunction - Created when ELD has failed to Synch logs. | iGlobal LLC Quality Assurance Testers completed each test thoroughly and indicated their approvals. Secondly, Eric Bauer, Company President reviewed each test case with the IT Project Manager, Tiffany Brock, and Quality Assurance testers to ensure every test passed. Finally, Annette Sandberg from TransSafe Consulting was hired to review every test case, and she too passed every one. We have her written final report where she indicates "In December 2016, TransSafe Consulting was retained to review iGlobal LLC’s (iGlobal) certification process for Electronic Logging Devices (ELDs) as contemplated in the Federal Motor Carrier Safety Administration (FMCSA) Electronic Logging Device Regulation. This process involved going through all the testing procedures in the FMCSA Electronic Logging Device (ELD) Test Plan and Procedures Version 2.0 released on October 17, 2016. "I conducted a majority of the review of iGlobal’s testing. All in-truck testing was conducted by Jerad Childress, Associate Attorney, Scopelitis, Garvin, Light Hanson and Feary. We found the iGlobal system tested met all the ELD requirements as contemplated in the FMCSA ELD Test Plan and Procedures, Version 2, release date October 17, 2016. A copy of her final review is on file at the iGlobal LLC offices. | |
| 11 | 22 | 33 | 123456 | Download | Download | SOAR Solutions, Inc. | Self Revoked | 01-18-2024 | 587-228-6045 | sales@soarsolutionsinc.com | http://www.soarsolutionsinc.com | 740 Acadia Drive SE, Calgary, AB T2J 0C5 | Local (USB) | 1 | 1 | 1 |
| 11 | 22 | 33 | 123456 | Download | Download | SOAR Solutions, Inc. | Self Revoked | 01-18-2024 | 587-228-6045 | sales@soarsolutionsinc.com | http://www.soarsolutionsinc.com | 740 Acadia Drive SE, Calgary, AB T2J 0C5 | Local (USB) | 1 | 1 | 1 |
| 11 | 22 | 33 | 123456 | Download | Download | SOAR Solutions, Inc. | Self Revoked | 01-18-2024 | 587-228-6045 | sales@soarsolutionsinc.com | http://www.soarsolutionsinc.com | 740 Acadia Drive SE, Calgary, AB T2J 0C5 | Local (USB) | 1 | 1 | 1-0 |
| 11 | 22 | 33 | 123456 | Download | Download | SOAR Solutions, Inc. | Self Revoked | 01-18-2024 | 587-228-6045 | sales@soarsolutionsinc.com | http://www.soarsolutionsinc.com | 740 Acadia Drive SE, Calgary, AB T2J 0C5 | Local (USB) | 1 | 1 | 1 |
| 11 | 22 | 33 | 123456 | Download | Download | SOAR Solutions, Inc. | Self Revoked | 01-18-2024 | 587-228-6045 | sales@soarsolutionsinc.com | http://www.soarsolutionsinc.com | 740 Acadia Drive SE, Calgary, AB T2J 0C5 | 1 | 1 | 1 | |
| 11 | 22 | 33 | 123456 | Download | Download | SOAR Solutions, Inc. | Self Revoked | 01-18-2024 | 587-228-6045 | sales@soarsolutionsinc.com | http://www.soarsolutionsinc.com | 740 Acadia Drive SE, Calgary, AB T2J 0C5 | Local (USB) | 1 | 1-1 | 1 |
| 11-1 | 22 | 33 | 123456 | Download | Download | SOAR Solutions, Inc. | Self Revoked | 01-18-2024 | 587-228-6045 | sales@soarsolutionsinc.com | http://www.soarsolutionsinc.com | 740 Acadia Drive SE, Calgary, AB T2J 0C5 | Local (USB) | 1 | 1 | 1 |
| A to Z ELD | OS1 | 207 or higher | ABC369 | Download | Download | A to Z Appliance Services Inc. | Self Revoked | 08-27-2022 | 8885252869 | info@atozappliance.com | https://www.atozeld.com | 9904 Topeka Drive, Northridge CA 91324 | To submit the Output File to an authorized safety official, the driver selects the “Export ELD Data File” from the Logbook screen. The driver, then, will select one of the following methods: - FMCSA web service: This option securely communicates to FMCSA's end-point ad obtains submission ID. - ELD Email Interface: This option transfer an encrypted email to FMCSA email address | Low battery, network disconnection, low internal memory space, ECM data transfer failure, location sensor failure. In addition, the following malfunctions are detected (and appropriate records created) by the A to Z ELD: - Power data diagnostic (diagnostic - 1) - Engine synchronization data diagnostic (diagnostic - 2) - Missing required data elements (diagnostic - 3) - Data transfer (diagnostic - 4) - Unidentified driving records data diagnostic (diagnostic - 5) - Other ELD diagnostics (diagnostic - 6 - Power compliance (malfunction - P) - Engine synchronization compliance (malfunction - E) - Timing compliance (malfunction - T) - Positioning compliance (malfunction - L) - Data recording compliance (malfunction - R) - Data transfer compliance (malfunction - S) - Other ELD malfunctions (malfunction - O) | The A to Z ELD) was tested on a diverse range of CMVs from different manufacturers and models as well drivers with different experience and backgrounds. Tests were also performed on different environments (indoor, outdoor, inside and outside CMVs). Procedures and areas of examinations were followed according to the “ELD Test Plan and Procedures” version 1.0 document released by FMCSA on April 25th 2016. The Requirement Traceability Matrix (RTM) was used and fully verified to ensure ELD compliance. Corrective actions and regression tests were made on all Failed test results. | |
| AAT HOS | 1810 | V1.4.1810 | AXHOS1 | Download | Download | Air Automotive Tracking Inc. | Self Revoked | 04-29-2021 | 18556924756 | info@aatracking.com | http://www.aatracking.com | Suite #1092 - 1820 Avenue M, Brooklyn/NY/11230 | Data Transfer via Bluetooth from device Data Transfer Through Email Data Transfer via Web Services - User logs in and requests with driver id and password | OpenPower Data Diagnostic Event occurs when an ELD is not powered and fully functional within one minute of the vehicle’s engine receiving power and does not remain powered for as long as the vehicle’s engine stays powered OpenPower Compliance Malfunction occurs when an ELD is not powered for an aggregated in-motion driving time of 30 minutes or more over a 24-hour period across all driver profiles OpenEngine Synchronization Data Diagnostic Event occurs when an ELD loses ECM connectivity to any of the required data sources (engine power status, vehicle motion status, miles driven, and engine hours) and can no longer acquire updated values for the required ELD parameters within five seconds of the need OpenEngine Synchronization Compliance Malfunction occurs when ECM connectivity to any of the required data sources (engine power status, vehicle motion status, miles driven, and engine hours) is lost for more than 30 minutes during a 24-hour period aggregated across all driver profiles OpenTiming Compliance Malfunction occurs when the ELD can no longer meet the underlying compliance requirement to record Coordinated Universal Time (UTC), where ELD time must be synchronized with UTC, not to exceed an absolute deviation of 10 minutes at any time OpenPosition compliance malfunction occurs when an ELD fails to acquire a valid position measurement within 5 miles of the commercial motor vehicle moving and 60 minutes has passed ClosedData Recording Compliance Malfunction occurs when an ELD can no longer record or retain required events or retrieve recorded logs that are not kept remotely by the motor carrier OpenMissing Required Data Elements Data Diagnostic Event occurs when any required data field is missing at the time of its recording OpenData Transfer Data Diagnostic Event occurs when the operation of the data transfer mechanism(s) is not confirmed OpenData Transfer Compliance Malfunction occurs when the ELD stays in the unconfirmed data transfer mode following the next three consecutive monitoring checks OpenUnidentified Driving Records Data Diagnostic Event occurs when more than 30 minutes of driving time for an unidentified driver is recorded within a 24-hour period | AAT has looked through and adhered to the applicable FMCSA testing in it's entirety | |
| ABC PRO ELD | ELDAC | 1.0.23 | ABC183 | Download | Download | ABC ELD LLC | Self Revoked | 08-13-2025 | 2244251620 | support@abceld.com | http://abceld.com | 6 VILLA VERDE DR APT 320, Buffalo Grove IL 60089 | Telematic (Web Service, Email) | ABC PRO ELD, or Electronic Logging Device, is a tool that offers a comprehensive overview of a driver's records during a roadside inspection. Not only does it provide this information within the app, but it also facilitates the transfer of telematics data through email or web services. The DOT Inspection mode allows the driver to choose the method that works best for them. To transfer ELD records through Web services, the driver needs to access the "DOT Inspection" menu and select the "Send Logs" option. Then, they should choose Web Service as the Data Transfer Type and click the "SEND" button. Similarly, to transfer ELD records via Email, the driver should follow the same steps but select Email as the Data Transfer Type before clicking the "SEND" button. | The ABC PRO ELD system ensures compliance with technical requirements, identifies malfunctions and data inconsistencies, and maintains records of such occurrences. Compliance malfunctions and diagnostic events are classified with specific codes, including P for "Power compliance" malfunction, E for "Engine synchronization compliance" malfunction, T for "Timing compliance" malfunction, L for "Positioning compliance" malfunction, R for "Data recording compliance" malfunction, S for "Data transfer compliance" malfunction, O for "Other" ELD-detected malfunctions, 1 for "Power data diagnostic" event, 2 for "Engine synchronization data diagnostic" event, 3 for "Missing required data elements data diagnostic" event, 4 for "Data transfer data diagnostic" event, 5 for "Unidentified driving records data diagnostic" event, and 6 for "Other" ELD-identified diagnostic events. The ABC PRO ELD Malfunction and Diagnostic Event Records document all malfunctions that occurred during the relevant time period. Active malfunctions are communicated to all drivers who may use the ELD. | ABC PRO ELD has been thoroughly tested to ensure compliance with all the functional requirements outlined in Title 49, Part 395 of Section 4.9.1, Appendix A, Subpart B. ABC PRO ELD can confidently certify that our ELD product adheres to all the necessary ELD regulations. |
| ALL TRUCKERS ELD | ARS | 2.0 or higher | ARS194 | Download | Download | All Truckers ELD | Revoked | 07-25-2023 | 445-888-1818 | admin@alltruckerseld.com | http:// | 10900 Bustleton ave apt#B23 Philadelphia PA 19116, Philadelphia PA 19116 | ALL TRUCKERS ELD is capable of producing and transferring the ELD records via telematics transfer methods: Wireless Web services and Email. In order to send the ELD records via Web services, a driver must press “DOT Inspection” menu item, then press “Send Logs” button, select Web Service as the Data Transfer Type and press “SEND” button. In order to send the ELD records via Email, a driver must press “DOT Inspection” menu item, then press “Send Logs” button, select Email as the Data Transfer Type and press “SEND” button. | ALL TRUCKERS ELD monitors its compliance with the technical requirements and detects malfunctions and data inconsistencies and keeps records of its malfunction and data diagnostic event detection. Following standard coding is implemented for required compliance malfunction and data diagnostic event detection: P - “Power compliance” malfunction, E - “Engine synchronization compliance” malfunction, T - “Timing compliance” malfunction, L - “Positioning compliance” malfunction, R - “Data recording compliance” malfunction, S - “Data transfer compliance” malfunction, O - “Other” ELD detected malfunction, 1 - “Power data diagnostic” event, 2 - “Engine synchronization data diagnostic” event, 3 - “Missing required data elements data diagnostic” event, 4 - “Data transfer data diagnostic” event, 5 - “Unidentified driving records data diagnostic” event, 6 - “Other” ELD identified diagnostic event. The ALL TRUCKERS ELD Malfunction and Diagnostic Event Records list all ELD malfunctions that have occurred on ALL TRUCKERS ELD during the time period for which this file is generated. Active malfunctions are indicated to all drivers who may use that ELD. | ALL TRUCKERS ELD meets the technical specifications set forth in the Appendix to Subpart B of Part 395 of title 49, Code of Federal Regulations. ALL TRUCKERS ELD was tested to comply with FMCSA regulations by completing steps and testing procedures described in the Electronic Logging Device (ELD) Test Plan and Procedures Version 2.0. | |
| All-Ways Track | AWT01 | 2.4 | AWTELD | Download | Download | ALL-WAYS TRACK, LLC. | Revoked | 03-27-2023 | 2107761727 | info@allwaystrack.com | http://allwaystrack.com | 32255 IH 10 W, Boerne, TX 78006 | Telematic (Web Service, Email) | -The ELD has a menu option called "Inspection" located on the left side menu -Once in that mode, the driver has the option to select the logs he wants to send to the officer. -Once the dates had been selected, the driver will be able to click the "Send Elogs" button, after the button has been clicked, a pop-up window will apper asking the driver to select the telematics method in which the data will be sent: Web Services or Email. -After the transmission is done, the EDL device awaits for the data to be validated and the driver will be able to receive a successful transmission notification. | We detected that the device would disconnect from the Bluetooth, so we fix it by creating a monitoring process, were the device will constantly monitor the connection and if lost will reconnect automatically. If still doesn't connect the device will alert the driver. This malfunction was detected as a Diagnostic Malfunction Code "O" Standard Coding for Required Compliance Malfunction and Data Diagnostic Event Detection Malfunction/Diagnostic — Code Malfunction Description P—“Power compliance” malfunction E—“Engine synchronization compliance” malfunction T—“Timing compliance” malfunction L—“Positioning compliance” malfunction R—“Data recording compliance” malfunction S—“Data transfer compliance” malfunction O—“Other” ELD detected malfunction Malfunction/Diagnostic Code — Data Diagnostic Event 1—“Power data diagnostic” event 2—“Engine synchronization data diagnostic” event 3—“Missing required data elements data diagnostic” event 4—“Data transfer data diagnostic” event 5—“Unidentified driving records data diagnostic” event 6— “Other” ELD identified diagnostic event | We certify that we have done numerous testing using our servers and with live testing to make sure that everything works accordingly with FMCSA rules. That includes testing of public/private key certificates as well as connections between the device and our servers to verify reliability and data integrity. The hardware has been testes as well for any malfunctions. |
| AllwaysTrack | AT001 | 1.16.1 and Above | ATN001 | Download | Download | Gorilla Fleet Safety, LLC | Revoked | 05-12-2025 | 844-636-1360 | info@gorillasafety.com | http://www.gorillasafety.com | 22327 Gosling Rd, Spring, TX 77379 | Telematic (Web Service, Email) | This ELD uses the web services and email method of transmission. Driver, from the "Dashboard" page of their ELD, will tap on "Roadside Inspection," then "Send Logs." Once they tap send logs, any annotation or note requested by the inspecting officer can be entered by the driver prior to sending. | The malfunctions supported are: Power Compliance Malfunction Engine Synchronization Malfunction Timing Compliance Malfunction Positioning Compliance Malfunction Data Recording Malfunction Data Transfer Malfunction Each of these malfunctions appears prominently for the user to understand the issue. When the user is presented with this, he is able to rectify the situation, contact the manufacturer or use paper logs, as provided as part of the instruction guide, to remain compliant. The malfunctions and malfunction codes can be found in the instruction guide with the required details in order for the driver to understand what he needs to do next. | The product has been thoroughly tested by both internal and external, third party, testers. Each requirement of the ELD has been either met or exceeded. The process of review and testing included the full review of the ruling, testing procedures and debugging of any blocker found in the software package. It further included the retesting by additional quality assurance professionals. Ultimately, the programing and hardware operate as intended and are in compliance. |
| ArionT ELD | AT5000 | 402 or Higher | AR1ONT | Download | Download | Arion Tech Inc. | Revoked | 06-24-2022 | 1828-386-9884 | sales@ariontech.ca | www.ariontech.ca | 402-218 Export Blvd, Mississauga ON L5S 0A7 | Data Transfer through Web Services: Use the web service client (created from the schema available online), to submit the CSV file. Dim eldCLient As New EldSubmissionWebService.ELDSubmissionServiceClient Assign the certificate to the web service client through client credentials by declaring it as a new X509Certificate2. eldCLient.ClientCredentials.ClientCertificate = New X509Certificate2(certPath) Create the submission instance: Dim submission As New EldSubmissionWebService.ELDSubmission Assign the values to the submission instance of OutputFileComment (provided by the inspector), ELDIdentifier (provided by the FMCSA), ELDRegistrantId (the value registered with the FMCSA during registration process), OutputFilename (based on the 4.8.2.2 standard), OutputFileBody (reading the file as string and assigning it), Version (version1 based on the ENUM EldSubmissionWebService.FileVersion.V1) and Test (setting to True when testing and false in production). Submit the ELD submission instance through the web service client: Dim response As EldSubmissionWebService.ELDSubmissionResponse = eldCLient.Submit(submission) Data Transfer through Email: Data Transfer: We will be using the 256 bit key from the certificate to encrypt the CSV file and send it as an email. Steps to Decrypt: 1. Declare instance of AES with a key size of 256 and Block size of 128. Initialization vector (IV) is bytes from base64string of LmbXiR1IHfEqEBzlMV5N9Q== and 256 bytes from the RSA key of the public key certificate 2. Create AES decryption instance from the key and IV provided above 3. Use the decryption instance to decrypt the the .AES file to .CSV Sending S/MIME Email: Declare SMTP instance for the email provided in the certificate Attach encrypted CSV and add the subject (routing information) and body (output file comment) as required Encrypt the email with AES 256 cipher and sign the email with our private key | Malfunctions: 1. Power compliance: The tablet’s disconnection from power is recorded right then. The disconnection of the LMU results in LMU returning disconnected from power message through its internal battery. 2. Engine Synchronization: LMU device sends invalid identifier to the tablet if unable to read the engine parameters needed for the logs which is then recorded by the tablet as engine synchronization failure code. 3. Timing Compliance: Timings are measured through the LMU device’s GPS readings and the tablet’s UTC time which tablets sync with an online server. If unable to get the timing compliance, malfunction is recorded. 4. Positioning Compliance: Positions are received from LMU every 5 seconds and every minute from the inbuilt GPS of the tablet. If there is no valid GPS reading, the appropriate malfunction indicator is recorded. 5. Data Recording: If the device is unable to record or is missing the required elements to complete log event it is recorded. 6. Data Transfer: The application runs a background service which is awake and monitors the health of LMU device and tablet. Checks all the transmission of data requirements | I hereby certify that the device was tested as per FMCSA regulation testing. We tested it on Orbit freight for over 1200 hours on 5 different units. Devices submitted logs at every action by the user and the monitoring services (which check the status of sensors, ECM reader, storage integrity checking etc) for further verification of the application working in compliance with the regulations. | |
| Atlas | XEL-001 | 2020.201026 or above | XEL001 | Download | Download | HOS-Reporter | Self Revoked | 04-02-2023 | 844-567-3191 | sales@hos-reporter.com | http://www.hos-reporter.com | 4740 Von Karman Ste #120, Newport Beach, CA 92660 | To submit the Output File to an authorized safety official, the driver selects the “Export ELD Data File” from the Logbook screen. The driver, then, will select one of the following methods: - Email Transfer: An email will be preformatted with the .AES file attached to it. The destination email address will the one provided during this registration process - USB Transfer: The ELD will wait for the driver or safety official to connect the external storage device and will automatically enter Mass Storage mode. After the external storage device is detected, the driver will be prompted to re-authenticate before the transfer of the output data file is started - Bluetooth Transfer: After selecting this option, the authorized safety official will pair and verify PIN with the driver. Once the Bluetooth devices are paired, the safety official’s technology equipment will transfer the output file to the FMCSA website using Web services. | Low battery, network disconnection, low internal memory space, ECM data transfer failure, location sensor failure. | The HOS-Reporter ATLAS was tested on a diverse range of CMVs from different manufacturers and models as well drivers with different experience and backgrounds. Tests were also performed on different environments (indoor, outdoor, inside and outside CMVs). Procedures and areas of examinations were followed according to the “ELD Test Plan and Procedures” version 1.0 document released by FMCSA on April 25th 2016. The Requirement Traceability Matrix (RTM) was used and fully verified to ensure ELD compliance. Corrective actions and regression tests were made on all Failed test results. | |
| Atlas-Pro | XEL-002 | 2020.201026 or above | XEL002 | Download | Download | HOS-Reporter | Self Revoked | 04-02-2023 | 844-567-3191 | sales@hos-reporter.com | http://www.hos-reporter.com | 4740 Von Karman Ste #120, Newport Beach, CA 92660 | Data Transfer The HOS-Reporter Pro provides a standardized single-step compilation for the driver’s ELD records and initiation of the data transfer to authorized safety officials when requested during a roadside inspection. This can be done by selecting the Roadside Inspection button from the main HOS dashboard and selecting the option for Data Transfer. A list of supported data transfer options is then displayed which include Bluetooth, Email and USB. A Select Vehicle option is also available for selecting a vehicle upon performing the data transfer, this option enables the HOS-Reporter Pro to produce a data file or a series of data files of ELD records for a subset of its vehicles used by the driver. • Transfer via Bluetooth - this option enables the user to transfer files through Bluetooth. The ELD prompts for an output file comment which the driver may enter (optional). After the input, if Bluetooth is not yet turned on, a prompt will appear asking you to turn it on. You will then be asked to select the device name to which the data will be transmitted via Bluetooth. • Transfer via Email - this option enables the user to transfer files through email. The ELD output file transferred is encrypted using AES-256 in FIPS Publication 197. Before sending, the ELD prompts for an output file comment which the driver may enter (optional). The device's default email application will then be opened before sending the email to which the data will be transferred. • Transfer via USB - this option enables the user to transfer files through USB (external devices). However, prior to saving the driver’s ELD file to an external storage/device, the ELD re-authenticates the driver account by asking for its password. | Summary of Malfunctions: The HOS-Reporter Pro ELD is capable of monitoring its compliance for various detectable malfunctions. At each instance when an ELD malfunction event is detected or cleared by the HOS-Reporter Pro ELD, the ELD records the event. The recorded malfunction events are inconsistencies found while monitoring the ELD against FMCSA compliance requirements. Malfunction occurrences are indicated in the application header and in the Android notification toolbar with the letter ‘M’, respectively. The following shows the list of detectable malfunctions: • Power Malfunction • Engine Synchronization Malfunction • Timing Malfunction • Position Malfunction • Data Recording Malfunction • Data Transfer Malfunction Once the Malfunctions indicator ‘M’ is tapped, a dialog will be displayed with a list of the detected malfunction events alongside a ‘Clear’ button for each event. Tapping the Clear button will clear out the detected malfunction event. | Certifying Statement of FMCSA Regulation Testing The HOS-Reporter Pro ELD was certified through successful execution and verification of the FMCSA ELD Test Procedures. The HOS-Reporter Pro ELD was installed on various types and sizes of Android phones and tablets. Testing was performed through the use of a J1939 simulator and actual vehicles while having been connected to the Atlas-Pro engine connected devices. A few of the test procedures, which are relevant to Motor Carriers, were verified through the use of the Hours of Service web application (portal) that can be accessed through a web browser. | |
| AwareGPS- ELD | AGAW01 | 1.4.72 or higher | AGAW01 | Download | Download | AwareGPS | Self Revoked | 06-03-2024 | 855-894-8729 | sales@awaregps.com | http://www.awaregps.com/ | 16305 Swingley Ridge Rd. Suite 100, Chesterfield/ MO/ 63017 | We have chosen to use wireless web services and email as our choice for the ELD output file. - Driver or Official will tap on "Logs" from the Driver Overview screen. - Tap on Events/Grid button to toggle between the grid view and a line-by line detail view. -Driver or Official will use the Options button on the driver overview screen -Driver or Official will use the Roadside Inspection button on the drop down -This button will navigate the user to a Logs Grid page -The Logs Grid Page will contain a button labeled “Transmit ELD Data File” -This button will be disabled until the FMCSA has released the URL to send the data file | The AwareGPS ELD system continuously monitors for all appropriate malfunctions as specified in Appendix A section 4.6. It supports detection of all malfunctions and diagnostic events specified by the ELD mandate, including: power, engine synchronization, timing, positioning, data recording, data transfer, required data elements, and unidentified driving. When a malfunction is detected, it is reported as required in ELD data file(s) and visually indicated on the ELD system as required by 4.6.2.1. | AwareGPS (Agilis Systems) certifies that AwareGPS-ELD based on our completion of the testing procedures provided by the FMCSA in the Electronic Logging Device Test Plan and Procedures document version 2.0 dated 10/17/2016 that AGAW01 and complies with all Federal Motor Carrier Safety Administration (FMCSA) specifications as found in 49 CFR Part 395 for Electronic Logging Devices, Subpart B. Devices, SubpartB. | |
| BLUE STAR ELD | BSE | 1.0.0 or higher | BSE777 | Download | Download | BLUE STAR ELD INC | Revoked | 01-08-2025 | (267) 551-4401 | sales@bluestareld.com | https://www.bluestareld.com | 600 Louis Drive Suite 102, Warminster, PA 18974 | Telematic (Web Service, Email) | Blue Star ELD is capable of producing and transferring the ELD records via telematics transfer methods: Wireless Web services and Email. In order to send the ELD records via Web services, a driver must press the “DOT Inspection” menu item, then press the “Transfer Logs” button, select Web Service as the Data Transfer Type, and press the “Transfer Logs” button. In order to send the ELD records via Email, a driver must press the “DOT Inspection” menu item, then press the “Transfer Logs” button, select Email as the Data Transfer Type, and press the “Transfer Data” button. | Blue Star ELD monitors its compliance with the technical requirements and detects malfunctions and data inconsistencies and keeps records of its malfunction and data diagnostic event detection. Following standard coding is implemented for required compliance malfunction and data diagnostic event detection: P - “Power compliance” malfunction, E - “Engine synchronization compliance” malfunction, T - “Timing compliance” malfunction, L - “Positioning compliance” malfunction, R - “Data recording compliance” malfunction, S - “Data transfer compliance” malfunction, O - “Other” ELD detected malfunction, 1 - “Power data diagnostic” event, 2 - “Engine synchronization data diagnostic” event, 3 - “Missing required data elements data diagnostic” event, 4 - “Data transfer data diagnostic” event, 5 - “Unidentified driving records data diagnostic” event, 6 - “Other” ELD identified diagnostic event. The Blue Star ELD Malfunction and Diagnostic Event Records list all ELD malfunctions that have occurred on Blue Star ELD during the time period for which this file is generated. Active malfunctions are indicated to all drivers who may use that ELD. | Blue Star ELD meets the technical specifications set forth in the Appendix to Subpart B of Part 395 of Title 49, Code of Federal Regulations. Blue Star ELD was tested to comply with FMCSA regulations by completing steps and testing procedures described in the Electronic Logging Device (ELD) Test Plan and Procedures Version 2.0. |
| BLUE STAR ELD | BRS | 2.71.44 or above | BRS153 | Download | Download | BLUE STAR ELD INC | Revoked | 08-15-2024 | (267) 551-4401 | sales@bluestareld.com | https://www.bluestareld.com | 600 Louis Drive Suite 102, Warminster, PA 18974 | Telematic (Web Service, Email) | The supported data transfer method by BLUE STAR ELD is telematics, namely web services and email. The driver can enter the DOT Inspection Mode and tap "Start Inspection" to display logs for the safety officer, or tap "Email logs" to email their logs or "Send logs" to transfer them via web services. | As required by section 4.6.1.2 of 49 CFR part 395, subpart B, Appendix A, BLUE STAR ELD visually alerts the drivers of any malfunction or diagnostic event, including data recording, data transfer, required data elements, power, engine synchronization, timing, positioning, and unidentified driving. | BLUE STAR ELD was tested according to FMCSA's testing procedures, proving its adherence to federal legislation. Thus, BLUE STAR ELD hereby certifies that the product is compliant with the requirements of the ELD mandate. |
| Blue Tree ELD | BT500 / BT504 | 4.38 and higher | ELD001 | Download | Download | ORBCOMM | Self Revoked | 07-09-2025 | 1-800-ORBCOMM | FMSupport@orbcomm.com | https://www.orbcomm.com/ | 2700 N Military Trail, 22970 Indian Creek Drive, Suite 300, Sterling, VA 20166 | Telematic (Web Service, Email) | As a telematics provider we support both email & web service transfer. Instructions below & in user guide with images. Transferring Logs The Blue Tree Systems ELD allows transferring of your RODS to the DOT via email or web services. Email Transfer ¿ Tap the 'Email Logs' button. The email screen displays the destination email address as specified by the FMCSA. The roadside officer can enter a different email address ¿ If provided, enter the roadside inspector's comment ¿ Tap the 'Send' button to send your logs via email. Web Services Transfer ¿ Tap the 'Upload Logs' button ¿ If provided, enter the roadside inspector's comment ¿ Tap the 'Upload Logs' button to send your logs via webservices. | Code Malfunction Cause Resolution P Power Compliance The ELD has accumulated more than 30 minutes of driving time lost in a 24-hour period. There may be a fault in the ECM link or an issue with the ELD installation. Please contact your motor carrier. You should revert to paper logs. E Engine Synchronization The ELD has accumulated more than 30 minutes without ECM engine synchronization over a 24-hour period. There may be a fault in the ECM link or an issue with the ELD installation. Please contact your motor carrier. You should revert to paper logs. T Timing Compliance The ELD's internal clock in the vehicle has not yet synchronized with the server that resulted in a time deviation of 10+ minutes. This can occur when the vehicle the ELD is in has not been in service for a period of time? This should auto-resolve once the internal clock has synchronized with the Blue Tree server. If this malfunction does not auto-resolve or persists, please contact your motor carrier. L Positioning Compliance The ELD has accumulated more than 60 minutes without a GPS lock within a 24-hour period. This can occur when the vehicle is in any area without GPS / the GPS is disconnected or not properly fitted to the ELD. This should auto-resolve once the ELD gets a valid GPS lock. If this malfunction does not auto-resolve or persists, please contact your motor carrier. R Data Recording The ELD does not have sufficient storage capacity to record ELD events. Please contact your motor carrier. You should revert to paper logs. S Data Transfer Compliance The ELD has failed to transfer the driver's logs to the DOT as requested during a roadside inspection. Occurs if a Data Transfer Data Diagnostic event has not auto-resolved after 3 days from the when it was detected. Verify the ELD has network connectivity. You may be operating in a location with poor cellular coverage. If this malfunction does not auto-resolve within a 24-hour period, please contact your motor carrier. | Using the FMCSA provided test suite / document we added all cases to our manual test case repository and manually tested and logged results for each case. |
| BSM Drive | ICMP01 | 6.0 or higher | ICMP01 | Download | Download | BSM Technologies Ltd. | Self Revoked | 10-31-2018 | 866-768-4771 | sales@bsmtechnologies.com | http://www.bsmtechnologies.com | 75 International Blvd., Suite 100, Toronto/Ontario/M9W 6L9 | Supported data transfer mechanisms are Wireless data transfer via web services (WSDL 1.1 SOAP 1.2, XML 1.0 5th edition (pending FMCSA XML schema and other information) and wireless data transfer through e-mail, encrypted, complying with RFC 5321 SMTP sent to specific email address. Step by step instructions for a driver to produce and transfer the ELD records to an authorized safety official: 1. In the app’s main menu, tap Data Transfer and then select either the Email or Web Service radio button. 2. (Optional) Enter a comment in the text field. 3. Tap Send Log sheets. 4. If you chose email option, the encrypted logs will be sent to FMCSA specific email address. If web services option is used, the logs will be transferred via web services. 5. A confirmation dialog appears. Tap Confirm to send your logs via the selected method. | Requirement No., Malfunction Code, Event Name, Description 4.6.1.1, P, Power Compliance Malfunction, More than 30 cumulative minutes of “Power Data Diagnostic” events in a 24-hour period 4.6.1.2, E, Engine Synchronization Malfunction, More than 30 cumulative minutes of no ECM connectivity in a 24-hour period 4.6.1.3, T, Timing Malfunction, The difference between ELD time and UTC exceeds 10 minutes 4.6.1.4, L, Position Malfunction, More than 60 cumulative minutes of no GPS on driving events in a 24-hour period 4.6.1.5, R, Data Recording Malfunction, The ELD storage has less than 10% of it’s storage capacity and may no longer record events 4.6.1.7, S, Data Transfer Malfunction, Once a data transfer data diagnostic event is generated, the monitoring frequency increases from once every 7 days to once every 24 hours. A data transfer malfunction is generated if the ELD stays in the unconfirmed data transfer mode following the next three consecutive monitoring checks. 4.6.1.8, O, Other Malfunction, N/A at this time | Under penalties of perjury, I, Doug Swanson, hereby certify on behalf of BSM Technologies Inc. that ELD model ACMP01 and version 6.0 has been sufficiently tested to meet the functional requirements included in the technical specifications in the Appendix to subpart B of part 395, title 49 of the Code of Federal Regulations, under the conditions in which the ELD would be used. | |
| BSM Drive | ACMP01 | 6.0 or higher | ACMP01 | Download | Download | BSM Technologies Ltd. | Self Revoked | 10-31-2018 | 866-768-4771 | sales@bsmtechnologies.com | http://www.bsmtechnologies.com | 75 International Blvd., Suite 100, Toronto/Ontario/M9W 6L9 | Supported data transfer mechanisms are Wireless data transfer via web services (WSDL 1.1 SOAP 1.2, XML 1.0 5th edition and wireless data transfer through e-mail, encrypted, complying with RFC 5321 SMTP sent to specific email address. Step by step instructions for a driver to produce and transfer the ELD records to an authorized safety official: 1. In the app’s main menu, tap Data Transfer and then select either the Email or Web Service radio button. 2. (Optional) Enter a comment in the text field. 3. Tap Send Log sheets. 4. If you chose email option, the encrypted logs will be sent to FMCSA specific email address. If web services option is used, the logs will be transferred via web services. 5. A confirmation dialog appears. Tap Confirm to send your logs via the selected method. | Requirement No., Malfunction Code, Event Name, Description 4.6.1.1, P, Power Compliance Malfunction, More than 30 cumulative minutes of “Power Data Diagnostic” events in a 24-hour period 4.6.1.2, E, Engine Synchronization Malfunction, More than 30 cumulative minutes of no ECM connectivity in a 24-hour period 4.6.1.3, T, Timing Malfunction, The difference between ELD time and UTC exceeds 10 minutes 4.6.1.4, L, Position Malfunction, More than 60 cumulative minutes of no GPS on driving events in a 24-hour period 4.6.1.5, R, Data Recording Malfunction, The ELD storage has less than 10% of it’s storage capacity and may no longer record events 4.6.1.7, S, Data Transfer Malfunction, Once a data transfer data diagnostic event is generated, the monitoring frequency increases from once every 7 days to once every 24 hours. A data transfer malfunction is generated if the ELD stays in the unconfirmed data transfer mode following the next three consecutive monitoring checks. 4.6.1.8, O, Other Malfunction, N/A at this time | Under penalties of perjury, I, Doug Swanson, hereby certify on behalf of BSM Technologies Inc. that ELD model ACMP01 and version 6.0 has been sufficiently tested to meet the functional requirements included in the technical specifications in the Appendix to subpart B of part 395, title 49 of the Code of Federal Regulations, under the conditions in which the ELD would be used. | |
| BSM ELD | SFM7000 or RI7 or GO7, GO8 (by Geotab) | 1.0 and newer | BSMELD | Download | Download | BSM Technologies Ltd. | Self Revoked | 05-08-2019 | 866-768-4771 | sales@bsmtechnologies.com | http://www.bsmtechnologies.com | 75 International Blvd., Suite 100, Toronto/Ontario/M9W 6L9 | The BSM ELD solution supports the telematics (electronic) data transfer method via wireless Web services and email. To use this during a roadside inspection, the following steps will apply: 1. Upon launching the BSM ELD app, select Inspection from the dashboard. 2. Select the HOS buttons on the top bar 3. Drivers may need to enter an output file comment provided by the inspector. 4. Finally, choose between email or web services. If the transfer is successful, you will receive a success message. If not successful, you will receive an error message, outlining the errors. | Malfunction Code P: Power data malfunction: An ELD must monitor the data it receives from the engine ECM or alternative sources, and data record history to identify instances when it might not have complied with the power requirements. Driver’s actions for when a power data malfunction occurs: This may be caused by an intermittent or disconnected connection to the vehicle ECM. This is likely due to an install issue.Contact your carrier to get the install inspected if you’re unable to check yourself. Once investigated and the problem is found you may clear this event. Malfunction Code E: Engine synchronization compliance malfunction: An ELD must set an engine synchronization compliance malfunction, if connectivity to any of the required data sources is lost for more than 30 minutes during a 24-hour period aggregated across all driver profiles. Driver’s actions for when a engine synchronization compliance malfunction occurs: This may be caused by an intermittent or disconnected connection to the vehicle ECM. This is likely due to an install issue. Contact your carrier to get the install inspected if you’re unable to check yourself. Once investigated and the problem is found you may clear this event. Malfunction Code T: Timing compliance malfunction: The ELD must periodically cross-check its time with an external UTC source, and must record a timing compliance malfunction when it can no longer meet the underlying timing requirement of less than 10 minutes’ time deviation. Driver’s actions for when a timing compliance malfunction occurs: Check your mobile device’s phone time. Ensure it is set to acquire time automatically. Once investigated and the problem is found you may clear this event. Malfunction Code L: Positioning Compliance malfunction: An ELD must monitor elapsed time during periods when the ELD fails to acquire a valid position measurement within five miles of the CMV’s movement. When such elapsed time exceeds a cumulative 60 minutes over a 24-hour period, the ELD must set and record a positioning compliance malfunction. Driver’s actions for when a positioning Compliance malfunction occurs: This can be caused by temporary or permanent loss of GPS by the GO device. Contact your carrier to get the install inspected. If problem still persists, replace the GO device. Once investigated and the problem is found you may clear this event. Malfunction Code R: Data recording compliance malfunction: An ELD must monitor its storage capacity and integrity and must detect a data recording compliance malfunction if it can no longer record or retain required events, or retrieve recorded logs that are not otherwise cataloged remotely by the motor carrier. Driver’s actions for when a data recording compliance malfunction occurs: Contact your carrier to get in touch with Support as soon as possible.Once investigated and the problem is found you may clear this event. Malfunction Code S: Data transfer compliance malfunction: After an ELD records a data transfer data diagnostic event, the ELD must increase the frequency of the monitoring function to check at least once every 24-hour period. If the ELD stays in the unconfirmed data transfer mode following the next three consecutive monitoring checks, the ELD must detect a data transfer compliance malfunction. Driver’s actions for when a data transfer compliance malfunction occurs: Check your internet connection. If problem persists, contact your carrier. Once investigated and the problem is found you may clear this event. Malfunction Code O: “Other” ELD identified malfunction: The other ELD identified malfunction is not supported. Diagnostic Code: 1 Power data diagnostic: An ELD must monitor the data it receives from the engine ECM and data record history to identify instances when it may not have complied with the power requirements. Driver’s actions for when a power data diagnostic occurs: This may be caused by an intermittent or disconnected connection to the vehicle ECM. This is likely due to an install issue. Once investigated and the problem is resolved, the system will auto clear the event. Diagnostic Code: 2 Engine synchronization diagnostic: An ELD is required to establish a link to the engine ECM,and must record an engine synchronization data diagnostics event, when it no longer can acquire values for the ELD parameters required for records within five seconds. Driver’s actions for when a engine synchronization diagnostic occurs: This may be caused by an intermittent or disconnected connection to the vehicle ECM. This is likely due to an install issue. This may also be caused if the ELD is unable to pick up the required engine data from the vehicle ECM.Contact your carrier if the problem persists. Once investigated, and the problem is resolved, the system will auto clear the event. Diagnostic Code: 3 Missing required data elements data diagnostic: An ELD must monitor the completeness of the ELD event record information in relation to the required data elements for each event type, and must record a missing data element and data diagnostics event for the driver, if any required field is missing at the time of recording. Driver’s actions for when a missing required data elements data diagnostic occurs:This can be caused by the creation of a manual log by the driver when there is temporary loss of GPS by the GO device. If the driver does not enter an address manually when prompted by the “Where was this?” message, this diagnostic will be created. It can be resolved by selecting the “Where was this?” associated with the record and manually entering the missing data. Once investigated, and the problem is resolved, the system will auto clear the event. Diagnostic Code: 4 Data transfer data diagnostic: An ELD must implement in-service monitoring functions to verify that the data transfer mechanism(s) are continuing to function properly. An ELD must verify this functionality at least once every seven days. Driver’s actions for when a data transfer data diagnostic occurs: Check your internet connection. If problem persists, contact your carrier. Once investigated, and the problem is resolved, the system will auto clear the event. Diagnostic Code: 5 Unidentified driving records data diagnostic: If more than 30 minutes of driving in a 24-hour period shows unidentified driver on the ELD, the ELD must detect and record an unidentified driving record data diagnostic event, and the data diagnostic indicator must be turned on for all drivers logged in to that ELD for the current 24-hour period and the following seven days. Driver’s actions for when an unidentified driving records data occurs: Review all unassigned logs when logging in or logging out of the vehicle and ensure you have claimed any logs that may be applicable to yourself. If the unassigned logs are not yours, you can ignore this diagnostic event.Please note this event will automatically clear itself as logs get claimed. Diagnostic Code: 6 “Other” ELD identified diagnostic: The other ELD identified is not supported. Driver’s actions for when an “other” ELD identified diagnostic occurs: The other ELD identified is not supported. | Under penalties of perjury, I, Andrew Rae, hereby certify on behalf of BSM Technologies Ltd. that ELD model SFM7000 or RI7 or GO7, GO8 (by Geotab) and version 1.0 and newer has been sufficiently tested to meet the functional requirements included in the technical specifications in the Appendix to subpart B of part 395, title 49 of the Code of Federal Regulations, under the conditions in which the ELD would be used. | |
| CarmaLink ELD | RHA10X0X | v1.0+ | RHA10X | Download | Download | Carmalink, Inc. | Self Revoked | 09-14-2022 | (888) 562-4515 | sales@carmalink.com | http://www.carmalink.com | 150 State St, 4th Floor, Albany, NY 12207 | Supports email and web-services. To initiate data transfer: (1) Touch the "DOT Inspection" button on the User Dashboard screen (2) Touch the "SEND TO DOT" button on the DOT Inspection screen (3) Enter an optional comment, and touch SEND (4) Ensure the tablet is connected to the transponder for data transfer to complete | This product supports the following malfunctions: (1) Power compliance (2) Engine synchronization (3) Timing compliance (4) Positioning compliance (5) Data recording compliance (6) Data transfer compliance | We certify that this product has been sufficiently tested to meet the functional requirements included in the technical specifications in the Appendix to subpart B of part 395, title 49 of the Code of Federal Regulations, under the conditions in which the ELD would be used. | |
| CDSUS ELD | CRS | 2.0 or higher | CRS167 | Download | Download | CDSUS | Self Revoked | 09-06-2023 | 888-740-9070 | info@useld.com | http://www.useld.com | 7495 Tahoe Lake Ct Apt 101, Mason OH 45040 | CDSUS ELD is capable of producing and transferring the ELD records via telematics transfer methods: Wireless Web services and Email. In order to send the ELD records via Web services, a driver must press “DOT Inspection” menu item, then press “Send Logs” button, select Web Service as the Data Transfer Type and press “SEND” button. In order to send the ELD records via Email, a driver must press “DOT Inspection” menu item, then press “Send Logs” button, select Email as the Data Transfer Type and press “SEND” button. | CDSUS ELD monitors its compliance with the technical requirements and detects malfunctions and data inconsistencies and keeps records of its malfunction and data diagnostic event detection. Following standard coding is implemented for required compliance malfunction and data diagnostic event detection: P - “Power compliance” malfunction, E - “Engine synchronization compliance” malfunction, T - “Timing compliance” malfunction, L - “Positioning compliance” malfunction, R - “Data recording compliance” malfunction, S - “Data transfer compliance” malfunction, O - “Other” ELD detected malfunction, 1 - “Power data diagnostic” event, 2 - “Engine synchronization data diagnostic” event, 3 - “Missing required data elements data diagnostic” event, 4 - “Data transfer data diagnostic” event, 5 - “Unidentified driving records data diagnostic” event, 6 - “Other” ELD identified diagnostic event. The CDSUS ELD Malfunction and Diagnostic Event Records list all ELD malfunctions that have occurred on CDSUS ELD during the time period for which this file is generated. Active malfunctions are indicated to all drivers who may use that ELD | CDSUS ELD meets the technical specifications set forth in the Appendix to Subpart B of Part 395 of title 49, Code of Federal Regulations. CDSUS ELD was tested to comply with FMCSA regulations by completing steps and testing procedures described in the Electronic Logging Device (ELD) Test Plan and Procedures Version 2.0. | |
| CI ELD LOGS | CILGS | 2.14.8 or higher | CRS270 | Download | Download | CV Options LLC | Revoked | 02-29-2024 | 4013883234 | info@connectedineld.com | http://connectedineld.com | 8 The Green, Suite #13879, Dover, DE, 19901 | Telematic (Web Service, Email) | CI ELD LOGS, or Electronic Logging Device, is a tool that offers a comprehensive overview of a driver's records during a roadside inspection. Not only does it provide this information within the app, but it also facilitates the transfer of telematics data through email or web services. The DOT Inspection mode allows the driver to choose the method that works best for them. To transfer ELD records through Web services, the driver needs to access the "DOT Inspection" menu and select the "Send Logs" option. Then, they should choose Web Service as the Data Transfer Type and click the "SEND" button. Similarly, to transfer ELD records via Email, the driver should follow the same steps but select Email as the Data Transfer Type before clicking the "SEND" button. | The CI ELD LOGS system ensures compliance with technical requirements, identifies malfunctions and data inconsistencies, and maintains records of such occurrences. Compliance malfunctions and diagnostic events are classified with specific codes, including P for "Power compliance" malfunction, E for "Engine synchronization compliance" malfunction, T for "Timing compliance" malfunction, L for "Positioning compliance" malfunction, R for "Data recording compliance" malfunction, S for "Data transfer compliance" malfunction, O for "Other" ELD-detected malfunctions, 1 for "Power data diagnostic" event, 2 for "Engine synchronization data diagnostic" event, 3 for "Missing required data elements data diagnostic" event, 4 for "Data transfer data diagnostic" event, 5 for "Unidentified driving records data diagnostic" event, and 6 for "Other" ELD-identified diagnostic events. The CI ELD LOGS Malfunction and Diagnostic Event Records document all malfunctions that occurred during the relevant time period. Active malfunctions are communicated to all drivers who may use the ELD. | CI ELD LOGS has been thoroughly tested to ensure compliance with all the functional requirements outlined in Title 49, Part 395 of Section 4.9.1, Appendix A, Subpart B. CI ELD LOGS can confidently certify that our ELD product adheres to all the necessary ELD regulations. |
| CloudELD | SmartTab | 1.0.00 | ETSELD | Download | Download | LiRCTek Inc | Self Revoked | 08-29-2023 | (916) 945-2894 | support@cloudeld.com | http://www.cloudeld.com | 2150 HANNAH WAY, ROCKLIN CA 95765 | Our product supports wireless transfer through web services and email. Instructions: 1. Click on top left menu. 2. Tap on DOT Inspection mode 3. Click on Data Transfer icon on top right corner 4. Click on Email or Web services tab. 5. Enter the comment 6. Click on Send button. | The ELD System support to monitor all the compliance of FMCSA for various detectable malfunctions and data diagnostic events. Power (P) - Device lost power during driving events for a total of 30 min or more, over a 24-hour period. Engine Synchronization (E) - Device lost connection to the ECM for a total of more than 30 min during a 24-hour period. Timing (T) - Device is not able to synchronize to UTC. Positioning (L) - Device is not able to acquire a valid position measurement within 5 miles of vehicle movement for a total of more than 60 min over a 24 hour period. Data recording (R) - Device is no longer able to record or retain required event data or retrieve locally-stored recorded logs. Data transfer (S) - Device continues to fail checks of the roadside transfer mechanism for three days following a Data Transfer Diagnostic Event. Other ELD detected (O) - If application has stopped working or is not responding as expected. On Home Screen top right corner if any malfunction occurs in the device icon with circle M appears and similar way if any data diagnostic events occurs icon with circle D appears. | LiRCTek certifies that tested all the Test Plans and Procedures provided by FMCSA and compliant with FMCSA safety regulations 49 CFR part 395, subpart B, appendix A. We have done testing our devices in-house and also on few fleets on the road. | |
| CMG ELD | CRS | 2.0 or higher | CRS204 | Download | Download | Cargo Management Group Inc | Self Revoked | 07-28-2021 | 916-666-7647 | eldcmg@gmail.com | http://cmgeld.com | 2007 Opportunity Dr STE 6, Roseville, CA 95678, Roseville, CA 95678 | CMG ELD is capable of producing and transferring the ELD records via telematics transfer methods: Wireless Web services and Email. In order to send the ELD records via Web services, a driver must press “DOT Inspection” menu item, then press “Send Logs” button, select Web Service as the Data Transfer Type and press “SEND” button. In order to send the ELD records via Email, a driver must press “DOT Inspection” menu item, then press “Send Logs” button, select Email as the Data Transfer Type and press “SEND” button. | CMG ELD monitors its compliance with the technical requirements and detects malfunctions and data inconsistencies and keeps records of its malfunction and data diagnostic event detection. Following standard coding is implemented for required compliance malfunction and data diagnostic event detection: P - “Power compliance” malfunction, E - “Engine synchronization compliance” malfunction, T - “Timing compliance” malfunction, L - “Positioning compliance” malfunction, R - “Data recording compliance” malfunction, S - “Data transfer compliance” malfunction, O - “Other” ELD detected malfunction, 1 - “Power data diagnostic” event, 2 - “Engine synchronization data diagnostic” event, 3 - “Missing required data elements data diagnostic” event, 4 - “Data transfer data diagnostic” event, 5 - “Unidentified driving records data diagnostic” event, 6 - “Other” ELD identified diagnostic event. The CMG ELD Malfunction and Diagnostic Event Records list all ELD malfunctions that have occurred on CMG ELD during the time period for which this file is generated. Active malfunctions are indicated to all drivers who may use that ELD. | CMG ELD meets the technical specifications set forth in the Appendix to Subpart B of Part 395 of title 49, Code of Federal Regulations. CMG ELD was tested to comply with FMCSA regulations by completing steps and testing procedures described in the Electronic Logging Device (ELD) Test Plan and Procedures Version 2.0. | |
| CN ELD | CNCTNOW | 2.101.82 and above | CRS235 | Download | Download | ELD CONNECTION | Revoked | 02-29-2024 | (323)986-6668 | info@eldconnection.com | 2000 Center Dr, Hoffman Estates/IL/60192 | Telematic (Web Service, Email) | As per Title 49, Part 395 of Section 4.9.1, Appendix A, Subpart B of the CFR, drivers using the CN ELD system can transfer log data via telematics methods. Drivers can also produce a report on their mobile display or send log data via web services or email if an officer requests to review them. | As per Appendix A, section 4.6, the CN ELD system continuously checks for any malfunctions or diagnostic events, including issues with data recording, data transfer, required data elements, power, engine synchronization, timing, positioning, and unidentified driving. Drivers will be alerted of any malfunction through a visual alert. | CN ELD product has undergone testing in accordance with the FMCSA's testing procedures. CN ELD certifies that the hardware unit and mobile application together form a compliant electronic logging system. Testing results confirm that hours of service data is accurately logged and transmitted and that it meets the functional requirements of 49 CFR Part 395 Subpart B. | |
| COLUMBUS ELD | C-US | 2.199.51 and higher | CMB388 | Download | Download | Columbus ELD | Revoked | 12-11-2024 | 3073870087 | info@columbuseld.com | http://columbuseld.com | 30 N Gould St STE R, Sheridan, WY 82801, Sheridan, WY 82801 | Telematic (Web Service, Email) | Driver logs are transferred through the ELD system using an electronic data transfer method. If required, drivers can use the mobile app to send their logs via email or web services. To initiate the transfer process, drivers can navigate to the DOT Mode menu section and choose the "Send" button. Moreover, a dedicated DOT Mode button allows drivers to conveniently display the logs report on their mobile device when presenting it to a DOT officer. | To guarantee compliance with technical requirements, detect malfunctions and data inconsistencies, and record such events, the COLUMBUS ELD system is in place. The Malfunction and Diagnostic Event Records of COLUMBUS ELD document all malfunctions that occurred during the relevant period, and all drivers using the ELD are informed of active malfunctions. The following codes are used to classify compliance malfunctions and diagnostic events: P for "Power compliance" malfunction, E for "Engine synchronization compliance" malfunction, T for "Timing compliance" malfunction, L for "Positioning compliance" malfunction, R for "Data recording compliance" malfunction, S for "Data transfer compliance" malfunction, O for "Other" ELD-detected malfunctions, 1 for "Power data diagnostic" event, 2 for "Engine synchronization data diagnostic" event, 3 for "Missing required data elements data diagnostic" event, 4 for "Data transfer data diagnostic" event, 5 for "Unidentified driving records data diagnostic" event, and 6 for "Other" ELD-identified diagnostic events. | FMCSA's testing procedures included extensive testing of COLUMBUS ELD as an electronic logging system to ensure compliance, which has been successfully completed. The system adheres to the requirements of 49 CFR Part 395 Subpart B, which necessitates the accurate logging and transmission of hours of service data. |
| Command Alkon Trackit | CATT01 | 1.23.1 and Above | CATT01 | Download | Download | Gorilla Fleet Safety, LLC | Revoked | 05-12-2025 | 844-636-1360 | info@gorillasafety.com | http://www.gorillasafety.com | 22327 Gosling Rd, Spring, TX 77379 | Telematic (Web Service, Email) | This ELD uses the web services and email method of transmission. Driver, from the "Dashboard" page of their ELD, will tap on "Roadside Inspection," then "Send Logs." Once they tap send logs, any annotation or note requested by the inspecting officer can be entered by the driver prior to sending. | The malfunctions supported are: Power Compliance Malfunction Engine Synchronization Malfunction Timing Compliance Malfunction Positioning Compliance Malfunction Data Recording Malfunction Data Transfer Malfunction Each of these malfunctions appears prominently for the user to understand the issue. When the user is presented with this, he is able to rectify the situation, contact the manufacturer or use paper logs, as provided as part of the instruction guide, to remain compliant. The malfunctions and malfunction codes can be found in the instruction guide with the required details in order for the driver to understand what he needs to do next. | The product has been thoroughly tested by both internal and external, third party, testers. Each requirement of the ELD has been either met or exceeded. The process of review and testing included the full review of the ruling, testing procedures and debugging of any blocker found in the software package. It further included the retesting by additional quality assurance professionals. Ultimately, the programing and hardware operate as intended and are in compliance. |
| CommandGPS ELD | AGCM01 | 1.4.72 or higher | AGCM01 | Download | Download | Linxup | Self Revoked | 06-03-2024 | 314 732 4925 Option 1 for Sales | sales@agilissystems.com | http://www.agilissystems.com/ | 424 S Woods Mill Rd STE 210, Chesterfield/ MO/ 63017 | We have chosen to use wireless web services and email as our choice for the ELD output file. - Driver or Official will tap on "Logs" from the Driver Overview screen. - Tap on Events/Grid button to toggle between the grid view and a line-by line detail view. -Driver or Official will use the Options button on the driver overview screen -Driver or Official will use the Roadside Inspection button on the drop down -This button will navigate the user to a Logs Grid page -The Logs Grid Page will contain a button labeled “Transmit ELD Data File” -This button will be disabled until the FMCSA has released the URL to send the data file | The CommandGPS ELD system continuously monitors for all appropriate malfunctions as specified in Appendix A section 4.6. It supports detection of all malfunctions and diagnostic events specified by the ELD mandate, including: power, engine synchronization, timing, positioning, data recording, data transfer, required data elements, and unidentified driving. When a malfunction is detected, it is reported as required in ELD data file(s) and visually indicated on the ELD system as required by 4.6.2.1. | Agilis Systems certifies that CommandGPS-ELD based on our completion of the testing procedures provided by the FMCSA in the Electronic Logging Device Test Plan and Procedures document version 2.0 dated 10/17/2016 that AGCM01 and complies with all Federal Motor Carrier Safety Administration (FMCSA) specifications as found in 49 CFR Part 395 for Electronic Logging Devices, Subpart B. Devices, SubpartB. | |
| CTE-LOG ELD | CRS | 2.87.0 or up. | CRS102 | Download | Download | CTE LOG ELD LLC | Revoked | 07-23-2024 | (347) 664-0077 | ctelogbook@gmail.com | www.ctelogs.com | 5808 WILLOW VIEW DR, Mason/OH/45040 | Telematic (Web Service, Email) | CTE-LOG ELD solution offers an easily accessible inspection mode that compiles ELD records and enables logs data transfer to safety officials during roadside inspections. The DOT Inspection Mode can be accessed from the main menu and supports email and web service data transfer. | CTE-LOG ELD detects malfunctions and diagnostic events through a continuous self-monitoring system. Following section 4.6 of the ELD mandate, all issues related to unidentified driving, data transfer, required data elements, data recording, power, engine synchronization, timing, and positioning are identified, recorded, and notified to the driver by visual cues. | CTE-LOG ELD has been tested in accordance with the FMCSA's Test Plan and Procedures. CTE-LOG ELD certifies that our product fulfills all requirements as specified in the Functional Specifications for the ELD product. |
| CyntrX ELD Pro | Geometris and Android | 3.0.2116.210920 & up | FlexCX | Download | Download | CyntrX | Self Revoked | 04-12-2023 | 9203380479 | prosupportna@radius.com | https://eldplus.cyntrx.com | 1325 South Broadway, De Pere, WI, 54115 | The CyntrX ELD Pro provides a standardized single-step compilation for the driver’s ELD records and initiation of the data transfer to authorized safety officials when requested during a roadside inspection. Selecting the Data Transfer button from the Main HOS Main Screen will display the list of supported data transfer options which are via Bluetooth, Email and USB. A Select Vehicle option is also available for selecting a vehicle upon performing the data transfer, this option enables the CyntrX ELD Pro to produce a data file or a series of data files of ELD records for a subset of its vehicles used by the driver. Transfer via Bluetooth - this option enables the user to transfer files through Bluetooth. The ELD prompts for an output file comment which the driver may enter (optional). After the input, if Bluetooth is not yet turned on, a prompt will appear asking you to turn it on. You will then be asked to select the device name to which the data will be transmitted via Bluetooth. Transfer via Email - this option enables the user to transfer files through email. The ELD output file transferred is encrypted using AES-256 in FIPS Publication 197. Before sending, the ELD prompts for an output file comment which the driver may enter (optional). The device's default email application will then be opened before sending the email to which the data will be transferred. Transfer via USB - this option enables the user to transfer files through USB (external devices). However, prior to saving the driver’s ELD file to an external storage/device, the ELD re-authenticates the driver account by asking for its password. | The CyntrX ELD Pro ELD is capable of monitoring its compliance for various detectable malfunctions. At each instance when an ELD malfunction event is detected or cleared by the CyntrX ELD Pro ELD, the ELD records the event. The recorded malfunction events are inconsistencies found while monitoring the ELD against FMCSA compliance requirements. Malfunction occurrences are indicated in the application header and in the Android notification toolbar with the letter ‘M’, respectively. The following shows the list of detectable malfunctions: Power Malfunction Engine Synchronization Malfunction Timing Malfunction Position Malfunction Data Recording Malfunction Data Transfer Malfunction Once the Malfunctions indicator ‘M’ is tapped, a dialog will be displayed with a list of the detected malfunction events alongside a ‘Clear’ button for each event. Tapping the Clear button will clear out the detected malfunction event. | Certifying Statement of FMCSA Regulation Testing: The CyntrX ELD Pro ELD was certified through successful execution and verification of the FMCSA ELD Test Procedures. The CyntrX ELD Pro ELD was installed on various types and sizes of Android phones and tablets. Testing was performed through the use of a J1939 simulator and actual vehicles while having been connected to the Geometris engine connected devices. A few of the test procedures, which are relevant to Motor Carriers, were verified through the use of the Hours of Service web application (portal) that can be accessed through a web browser. | |
| CyntrX ELD Pro | Pacific Track and Android | 3.0.2116.210920 & up | FlexCX | Download | Download | CyntrX | Self Revoked | 04-12-2023 | 9203380479 | prosupportna@radius.com | https://eldplus.cyntrx.com | 1325 South Broadway, De Pere, WI, 54115 | Data Transfer The CyntrX ELD Pro provides a standardized single-step compilation for the driver’s ELD records and initiation of the data transfer to authorized safety officials when requested during a roadside inspection. Selecting the Data Transfer button from the Main HOS Main Screen will display the list of supported data transfer options which are via Bluetooth, Email and USB. A Select Vehicle option is also available for selecting a vehicle upon performing the data transfer, this option enables the CyntrX ELD Pro to produce a data file or a series of data files of ELD records for a subset of its vehicles used by the driver. ● Transfer via Bluetooth - this option enables the user to transfer files through Bluetooth. The ELD prompts for an output file comment which the driver may enter (optional). After the input, if Bluetooth is not yet turned on, a prompt will appear asking you to turn it on. You will then be asked to select the device name to which the data will be transmitted via Bluetooth. ● Transfer via Email - this option enables the user to transfer files through email. The ELD output file transferred is encrypted using AES-256 in FIPS Publication 197. Before sending, the ELD prompts for an output file comment which the driver may enter (optional). The device's default email application will then be opened before sending the email to which the data will be transferred. ● Transfer via USB - this option enables the user to transfer files through USB (external devices). However, prior to saving the driver’s ELD file to an external storage/device, the ELD re-authenticates the driver account by asking for its password. | Malfunctions The CyntrX ELD Pro ELD is capable of monitoring its compliance for various detectable malfunctions. At each instance when an ELD malfunction event is detected or cleared by the CyntrX ELD Pro ELD, the ELD records the event. The recorded malfunction events are inconsistencies found while monitoring the ELD against FMCSA compliance requirements. Malfunction occurrences are indicated in the application header and in the Android notification toolbar with the letter ‘M’, respectively. The following shows the list of detectable malfunctions: ● Power Malfunction ● Engine Synchronization Malfunction ● Timing Malfunction ● Position Malfunction ● Data Recording Malfunction ● Data Transfer Malfunction Once the Malfunctions indicator ‘M’ is tapped, a dialog will be displayed with a list of the detected malfunction events alongside a ‘Clear’ button for each event. Tapping the Clear button will clear out the detected malfunction event. | Certifying Statement of FMCSA Regulation Testing The CyntrX ELD Pro ELD was certified through successful execution and verification of the FMCSA ELD Test Procedures. The CyntrX ELD ProELD was installed on various types and sizes of Android phones and tablets. Testing was performed through the use of a J1939 simulator and actual vehicles while having been connected to the Pacific Track engine connected devices. A few of the test procedures, which are relevant to Motor Carriers, were verified through the use of the Hours of Service web application (portal) that can be accessed through a web browser. | |
| Descartes Telematics - G Tablet | DSG ELD TT GO | 18.05 or higher | DSGGT1 | Download | Download | The Descartes Systems Group Inc | Self Revoked | 02-28-2023 | + 1 519.746.8110 | info@descartes.com | www.descartes.com | 120 Randall Drive, Waterloo Ontario N2V 1C6 | To view the HOS records on the Display: 1. Select the HoS Review icon on the Main Menu 2. Select the Driver Reference number 3. Select the date for records that you wish to view. The current 24-hour period can be selected (Today) or one of the previous seven days. 4. The DOT Inspection Header is displayed. Depending on the size of the screen the Safety Official may need to swipe left to view all this information. 5. Swipe up to view the HoS graph. 6. Swipe Up to view the details of each HoS Record. To send records to the FMCSA (email and Web Service supported): 1. Select Transfer RODS 2. Select Web Service or email 3. Enter Optional Comment 4. Select OK Records will be sent to the FMCSA by the selected method. The comment will be included with the records sent. | The Descartes Telematics solution monitors for the following malfunctions in the described scenarios: 1. The Descartes Telematics solution monitors and ensures that the solution connects to the vehicle after engine start up. If it does not become fully functional within 1 minute of receiving power or does not remain powered for as long as the vehicle engine is powered then a Power Compliance Malfunction is recorded. 2. An Engine Synchronization Compliance Malfunction when connectivity to any of the required data sources is lost for more than 30 minutes during a 24-hour period aggregated across all driver profiles, including the unidentified driver profile. 3. Timing Compliance Malfunction is rasied when the Date/Time of the ELD is not synchronized with Google Services UTC time. We check every hour. 4. Positioning Compliance Malfunction - Our ELD monitors elapsed time during periods when we fail to acquire a valid position measurement within 5 miles of the CMV’s movement. When such elapsed time exceeds a cumulative 60 minutes over a 24 hour period, the ELD sets and records a positioning compliance malfunction 5. Data Recording Compliance Malfunction - Our ELD offering monitors the storage capacity. A Data Recording Compliance Malfunction is recorded when the ELD and can no longer record or retrieve previously recorded logs. 6. Data Transfer Compliance Malfunction is recorded when our ELD fails to confirm proper in-service operation of the data transfer mechanism(s) - we frequently check if there was a connection to our servers from the ELD device in the past seven days and if not we record a malfunction. 7. Other Malfunction - a Back office user can set ELD Device malfunction named 'Other malfunction' event - with remark visible on RODS and annotation set to Malfunction added manually. | Descartes Systems Group, Inc. (“Descartes”) hereby certifies that, pursuant to the United States Federal Motor Carrier Safety Administration Self-Certification provisions for ELD Descartes Fleet Center Version 18.05 or later Descartes Smart Fleet Version 18.05 or later (collectively, the “System”) has been reviewed by Descartes and deemed compliant with the requirements of the United States Department of Transportation, Federal Motor Carrier Safety Administration 49 CFR Parts 385, 386, 390 and 395 Electronic Logging Devcies and Hours of Service Supporting Documents Final Rule as they exist on the date of this certification, when maintained in proper working order and operated as instructed in the manuals for the System. Descartes is not responsible for the accuracy or completeness of information input in to the System or non-Descartes technology interacting with the System. Certified on: 05/03/2018 Descartes Authorized Signatory Kenneth E. Wood Executive Vice President of Product Management | |
| Descartes Telematics - Smart Device | DSG ELD SD 4200 | 18.01 or higher | DSGSD1 | Download | Download | The Descartes Systems Group Inc | Self Revoked | 02-28-2023 | + 1 519.746.8110 | info@descartes.com | www.descartes.com | 120 Randall Drive, Waterloo Ontario N2V 1C6 | To view the HOS records on the Display: 1. Select the HoS Review icon on the Main Menu 2. Select the Driver Reference number 3. Select the date for records that you wish to view. The current 24-hour period can be selected (Today) or one of the previous seven days. 4. The DOT Inspection Header is displayed. Depending on the size of the screen the Safety Official may need to swipe left to view all this information. 5. Swipe up to view the HoS graph. 6. Swipe Up to view the details of each HoS Record. To send records to the FMCSA (email and Web Service supported): 1. Select Transfer RODS 2. Select email or Web Service 3. Enter Optional Comment 4. Select OK Records will be sent to the FMCSA by the selected method. The comment will be included with the records sent. | The Descartes Telematics solution monitors for the following malfunctions in the described scenarios: 1. The Descartes Telematics solution monitors and ensures that the solution connects to the vehicle after engine start up. If it does not become fully functional within 1 minute of receiving power or does not remain powered for as long as the vehicle engine is powered then a Power Compliance Malfunction is recorded. 2. An Engine Synchronization Compliance Malfunction when connectivity to any of the required data sources is lost for more than 30 minutes during a 24-hour period aggregated across all driver profiles, including the unidentified driver profile. 3. Timing Compliance Malfunction is rasied when the Date/Time of the ELD is not synchronized with Google Services UTC time. We check every hour. 4. Positioning Compliance Malfunction - Our ELD monitors elapsed time during periods when we fail to acquire a valid position measurement within 5 miles of the CMV’s movement. When such elapsed time exceeds a cumulative 60 minutes over a 24 hour period, the ELD sets and records a positioning compliance malfunction 5. Data Recording Compliance Malfunction - Our ELD offering monitors the storage capacity. A Data Recording Compliance Malfunction is recorded when the ELD and can no longer record or retrieve previously recorded logs. 6. Data Transfer Compliance Malfunction is recorded when our ELD fails to confirm proper in-service operation of the data transfer mechanism(s) - we frequently check if there was a connection to our servers from the ELD device in the past seven days and if not we record a malfunction. 7. Other Malfunction – 'ELD Device Disconnected' - we record this malfunction If the ELD device is disconnected from engine for more than 30 minutes when vehicle was in engine power ON state. 8. Other Malfunction - a Back office user can set ELD Device malfunction named 'Other malfunction' event - with remark visible on RODS and annotation set to Malfunction added manually. | Descartes Systems Group, Inc. (“Descartes”) hereby certifies that, pursuant to the United States Federal Motor Carrier Safety Administration Self-Certification provisions for ELD Descartes Fleet Center Version 18.01 or later Descartes Smart Fleet Version 18.01 or later (collectively, the “System”) has been reviewed by Descartes and deemed compliant with the requirements of the United States Department of Transportation, Federal Motor Carrier Safety Administration 49 CFR Parts 385, 386, 390 and 395 Electronic Logging Devcies and Hours of Service Supporting Documents Final Rule as they exist on the date of this certification, when maintained in proper working order and operated as instructed in the manuals for the System. Descartes is not responsible for the accuracy or completeness of information input in to the System or non-Descartes technology interacting with the System. Certified on: 12/21/2017 Descartes Authorized Signatory Kenneth E. Wood Executive Vice President of Product Management | |
| Descartes Telematics - Tablet | DSG ELD TT 4200 | 17.11 or higher | DSGTT1 | Download | Download | The Descartes Systems Group Inc | Self Revoked | 02-28-2023 | + 1 519.746.8110 | info@descartes.com | www.descartes.com | 120 Randall Drive, Waterloo Ontario N2V 1C6 | To view the HOS records on the Display: 1. Select the HOS Review icon on the Main Menu 2. Select the Driver Reference number 3. Select the date for records that you wish to view. The current 24-hour period can be selected (Today) or one of the previous seven days. 4. The DOT Inspection Header is displayed. Depending on the size of the screen the Safety Official may need to swipe left to view all this information. 5. Swipe up to view the HOS graph. 6. Swipe Up to view the details of each HOS Record. To send records to the FMCSA (email and Web Service supported): 1. Select Transfer RODS 2. Select email or Web Service 3. Enter Optional Comment 4. Select OK Records will be sent to the FMCSA by the selected method. The comment will be included with the records sent. | The Descartes Telematics solution monitors for the following malfunctions in the described scenarios: 1. The Descartes Telematics solution monitors and ensures that the solution connects to the vehicle after engine start up. If it does not become fully functional within 1 minute of receiving power or does not remain powered for as long as the vehicle engine is powered then a Power Compliance Malfunction is recorded. 2. An Engine Synchronization Compliance Malfunction when connectivity to any of the required data sources is lost for more than 30 minutes during a 24-hour period aggregated across all driver profiles, including the unidentified driver profile. 3. Timing Compliance Malfunction is rasied when the Date/Time of the ELD is not synchronized with Google Services UTC time. We check every hour. 4. Positioning Compliance Malfunction - Our ELD monitors elapsed time during periods when we fail to acquire a valid position measurement within 5 miles of the CMV’s movement. When such elapsed time exceeds a cumulative 60 minutes over a 24 hour period, the ELD sets and records a positioning compliance malfunction 5. Data Recording Compliance Malfunction - Our ELD offering monitors the storage capacity. A Data Recording Compliance Malfunction is recorded when the ELD and can no longer record or retrieve previously recorded logs. 6. Data Transfer Compliance Malfunction is recorded when our ELD fails to confirm proper in-service operation of the data transfer mechanism(s) - we frequently check if there was a connection to our servers from the ELD device in the past seven days and if not we record a malfunction. 7. Other Malfunction – 'ELD Device Disconnected' - we record this malfunction If the ELD device (tablet device) is disconnected from engine for more than 30 minutes when vehicle was in engine power ON state. 8. Other Malfunction - a Back office user can set ELD Device malfunction named 'Other malfunction' event - with remark visible on RODS and annotation set to Malfunction added manually. | Descartes Systems Group, Inc. (“Descartes”) hereby certifies that, pursuant to the United States Federal Motor Carrier Safety Administration Self-Certification provisions for ELD Descartes Fleet Center Version 17.11 or higher Descartes Smart Fleet Version 17.11 or higher (collectively, the “System”) has been reviewed by Descartes and deemed compliant with the requirements of the United States Department of Transportation, Federal Motor Carrier Safety Administration 49 CFR Parts 385, 386, 390 and 395 Electronic Logging Devices and Hours of Service Supporting Documents Final Rule as they exist on the date of this certification, when maintained in proper working order and operated as instructed in the manuals for the System. Descartes is not responsible for the accuracy or completeness of information input in to the System or non-Descartes technology interacting with the System. Certified on: 10/17/2017 Descartes Authorized Signatory Kenneth E. Wood Senior Vice President of Product Management | |
| Dumax ELD | AT3646 | 1.1 | AT-000 | Download | Download | DUMAX GPS | Self Revoked | 03-13-2025 | +5218117591994 | info@dumaxst.com | http://dumaxst.com | 1900 N Bayshore Dr STE 1A 136 Miami Fl, 33132 | In order for the application to transfer data through Email Services the mobile User must click the Option "Send by Email" identified as a green button in the Binnacle tab of the main screen. After doing so, the device will creaft an email with the data in the XML format containing all the driver's information as well as other required information, such as Unidentified Drivers' records, Positioning of the vehicle during the time of duty of the User during the last number of days (according to the organizational number of days which may very from 7 to 8 in total) and the vehicle's information. If the user would like to retrieve the information through Web Services, the User may click the same button, but instead, select the tab "Send Through Web Services", the user will be prompted with a text box in which he must type the official's routing code. If the user has Internet connection, the data transfer will be made through the mobile phone to the FMCSA portal. | Malfunctiosn are recorded according to the Standard Coding Required for Compliance. They include Power Compliance Malfunction, Engine Syncrhonization Compliance Malfunctions and Timing Compliance Malfunctions; as well as Positioning Compliance Malfunction, Data Recording Malfunctions and Data Transfer Malfunctions. All of these, according to the rules regarding the vehicles' drivers responding or not to the ELD, the ELD having detected movement without proper management of the application and depending on the rules the driver is allowed to keep doing his or her duty. Data Recording compliance is checked through continous revision of data checksum of values. The data transfer malfunctions is registered when there are problems syncrhonizing data with the application and the required transfering. In the same manner, diagnostic events are registered prior to a malfunction code and the ELD registers a malfunction when they trespass the limits according to the rule. Unidentified driving records are registered whenever the device detects vehicle's movements for more than the specified amount of miles or minutes. These are registered and, whenever a driver is logged in to the application, is requested to review them until a driver claims them. Missing data elements diagnostics are registered when the device could not retrieve, transfer or calculate all the information required for all it's required functions. | I certify and declare under penalty of perjury that the foregoing is true and correct. Subscribed at Austin, State of Texas on behalf of DUMAX GPS that the model and version has been sufficiently tested to meet the functional requirements included in the technical specifications in the Appendix to subpart B of part 395, title 49 of the Code of Federal Regulations. | |
| Dumax ELD | PT30 | 1.0 | PT30-0 | Download | Download | DUMAX GPS | Self Revoked | 02-24-2025 | +5218117591994 | info@dumaxst.com | http://dumaxst.com | 1900 N Bayshore Dr STE 1A 136 Miami Fl, 33132 | In order for the application to transfer data through Email Services the mobile User must click the Option "Send by Email" identified as a green button in the Binnacle tab of the main screen. After doing so, the device will creaft an email with the data in the XML format containing all the driver's information as well as other required information, such as Unidentified Drivers' records, Positioning of the vehicle during the time of duty of the User during the last number of days (according to the organizational number of days which may very from 7 to 8 in total) and the vehicle's information. If the user would like to retrieve the information through Web Services, the User may click the same button, but instead, select the tab "Send Through Web Services", the user will be prompted with a text box in which he must type the official's routing code. If the user has Internet connection, the data transfer will be made through the mobile phone to the FMCSA portal. | Malfunctiosn are recorded according to the Standard Coding Required for Compliance. They include Power Compliance Malfunction, Engine Syncrhonization Compliance Malfunctions and Timing Compliance Malfunctions; as well as Positioning Compliance Malfunction, Data Recording Malfunctions and Data Transfer Malfunctions. All of these, according to the rules regarding the vehicles' drivers responding or not to the ELD, the ELD having detected movement without proper management of the application and depending on the rules the driver is allowed to keep doing his or her duty. Data Recording compliance is checked through continous revision of data checksum of values. The data transfer malfunctions is registered when there are problems syncrhonizing data with the application and the required transfering. In the same manner, diagnostic events are registered prior to a malfunction code and the ELD registers a malfunction when they trespass the limits according to the rule. Unidentified driving records are registered whenever the device detects vehicle's movements for more than the specified amount of miles or minutes. These are registered and, whenever a driver is logged in to the application, is requested to review them until a driver claims them. Missing data elements diagnostics are registered when the device could not retrieve, transfer or calculate all the information required for all it's required functions. | We certify the ELD Application is fully functional and provides reliable and accurate information; with proper mechanisms to avoid data tampering, modification or alteration in accordance to the FMCSA Electronic Logging Devices Rule. Thus providing a solid and proved solution to Log and Record Driver's Activities and Hour Violations as stipulated in the FMCSA rule. Under penalties of perjury, I, MARIA FERNANDA VILLARREAL AGUILAR, hereby certify on behalf of DUMAX GPS that ELD model FMB001 and version 1.0 has been sufficiently tested to meet the functional requirements included in the technical specifications in the Appendix to subpart B of part 395, title 49 of the Code of Federal Regulations, under the conditions in which the ELD would be used. | |
| Dumax ELD | FMB001 | 1.0 | FMB01A | Download | Download | DUMAX GPS | Self Revoked | 05-09-2025 | +5218117591994 | info@dumaxst.com | http://dumaxst.com | 1900 N Bayshore Dr STE 1A 136 Miami Fl, 33132 | Telematic (Web Service, Email) | In order for the application to transfer data through Email Services the mobile User must click the Option "Send by Email" identified as a green button in the Binnacle tab of the main screen. After doing so, the device will creaft an email with the data in the XML format containing all the driver's information as well as other required information, such as Unidentified Drivers' records, Positioning of the vehicle during the time of duty of the User during the last number of days (according to the organizational number of days which may very from 7 to 8 in total) and the vehicle's information. If the user would like to retrieve the information through Web Services, the User may click the same button, but instead, select the tab "Send Through Web Services", the user will be prompted with a text box in which he must type the official's routing code. If the user has Internet connection, the data transfer will be made through the mobile phone to the FMCSA portal. | Malfunctiosn are recorded according to the Standard Coding Required for Compliance. They include Power Compliance Malfunction, Engine Syncrhonization Compliance Malfunctions and Timing Compliance Malfunctions; as well as Positioning Compliance Malfunction, Data Recording Malfunctions and Data Transfer Malfunctions. All of these, according to the rules regarding the vehicles' drivers responding or not to the ELD, the ELD having detected movement without proper management of the application and depending on the rules the driver is allowed to keep doing his or her duty. Data Recording compliance is checked through continous revision of data checksum of values. The data transfer malfunctions is registered when there are problems syncrhonizing data with the application and the required transfering. In the same manner, diagnostic events are registered prior to a malfunction code and the ELD registers a malfunction when they trespass the limits according to the rule. Unidentified driving records are registered whenever the device detects vehicle's movements for more than the specified amount of miles or minutes. These are registered and, whenever a driver is logged in to the application, is requested to review them until a driver claims them. Missing data elements diagnostics are registered when the device could not retrieve, transfer or calculate all the information required for all it's required functions. | I certify and declare under penalty of perjury that the foregoing is true and correct. Subscribed at Austin, State of Texas on behalf of DUMAX GPS that the model and version has been sufficiently tested to meet the functional requirements included in the technical specifications in the Appendix to subpart B of part 395, title 49 of the Code of Federal Regulations. |
| ELD 2 GO | GOMAX | 2.40.0 and later | ERS200 | Download | Download | ELD 2 GO | Revoked | 12-01-2023 | 1-8669401414 | info@eld2go.com | http://eld2go.com | 1390 Warrenton Road, Fredericksburg, Virginia 22406 | Telematic (Web Service, Email) | The data transfer system supported by ELD 2 GO is telematics: web services and email. The data is converted to the appropriate format, encrypted, and sent through the driver app. RODS can also be displayed on the screen for the officer | ELD 2 GO system monitors its functioning regularly to ensure compliance with the ELD Mandate. The malfunctions and diagnostic events the system detects are related to power, engine synchronization, timing, positioning, data recording, data transfer, required data elements, and unidentified driving, pursuant to section 4.6.1.2 of 49 CFR part 395, subpart B, Appendix A. | By means of this statement, ELD 2 GO certifies that the electronic logging device has been assessed according to FMCSA regulations and complies with all ELD requirements as per the ELD mandate. |
| ELD by 3rd EYE | 3rdEye0001 | 1.0.0.1837 and above | 3rdEye | Download | Download | ELD by 3rd Eye | Self Revoked | 11-30-2020 | 866-804-2984 | support@3rdeyecam.com | https://www.3rdeyecam.com/ | 22130 MERCHANTS WAY STE 100 , KATY, TX 77449 | This ELD uses the web services and email transmission method. 1. Go to Dashboard and click on Documents Icon (One step inspection process) 2. On Documents Page, click on Send Logs or Email Logs 3. On Send Logs page, add Notation and click send. 4. If email logs is selected, enter email address and notation and click confirm. | The malfunctions supported are: Power Compliance Malfunction Engine Synchronization Malfunction Timing Compliance Malfunction Positioning Compliance Malfunction Data Recording Malfunction Data Transfer Malfunction Each of these malfunctions appears prominently for the user to understand the issue. When the user is presented with this, he is able to rectify the situation, contact the manufacturer or use paper logs, as provided as part of the instruction guide, to remain compliant. The malfunctions and malfunction codes can be found in the instruction guide with the required details in order for the driver to understand what he needs to do next. | The product has been thoroughly tested by both internal and external, third party, testers. Each requirement of the ELD has been either met or exceeded. The process of review and testing included the full review of the ruling, testing procedures and debugging of any blocker found in the software package. It further included the retesting by additional quality assurance professionals. Ultimately, the programming and hardware operate as intended and are in compliance. | |
| ELD ELD | 1020 | 1.0 | ES2022 | Download | Download | ONE PLUS ELD (n/k/a 1 PL LOGS) | Self Revoked | 05-03-2022 | (772)492-0898 | info@onepluseld.com | 1321 West Rd, Fredericksburg, VA, Fredericksburg, VA | Telematic (Web Service, Email) | ELD STAR is capable of producing and transferring the ELD records via Wireless Web services. In order to send the ELD records via Web services, a driver must press “Logs” menu item, then press “Send Logs” button and press “SEND” button. | ELD monitors its compliance with the technical requirements and detects malfunctions and data inconsistencies and keeps records of its malfunction and data diagnostic event detection. Following standard coding is implemented for required compliance malfunction and data diagnostic event detection: P - “Power compliance” malfunction, E - “Engine synchronization compliance” malfunction, T - “Timing compliance” malfunction, L - “Positioning compliance” malfunction, R - “Data recording compliance” malfunction, S - “Data transfer compliance” malfunction, O - “Other” ELD detected malfunction, 1 - “Power data diagnostic” event, 2 - “Engine synchronization data diagnostic” event, 3 - “Missing required data elements data diagnostic” event, 4 - “Data transfer data diagnostic” event, 5 - “Unidentified driving records data diagnostic” event, 6 - “Other” ELD identified diagnostic event. The ELD STAR Malfunction and Diagnostic Event Records list all ELD malfunctions that have occurred on ELD STAR during the time period for which this file is generated. Active malfunctions are indicated to all drivers who may use that ELD. | ELD STAR meets the technical specifications set forth in the Appendix to Subpart B of Part 395 of title 49, Code of Federal Regulations. ELD STAR was tested to comply with FMCSA regulations by completing steps and testing procedures described in the Electronic Logging Device (ELD) Test Plan and Procedures Version 2.0. | |
| ELD Fleet | iOS & Geometris | 2116.210920 & up | ELDFLT | Download | Download | GPS Trackit | Self Revoked | 02-02-2023 | (866) 320-5810 | FleetAdvisor@GPSTrackit.net | https://gpstrackit.com/eld-fleet/ | 27244 Vía Industria, Temecula, CA, 92590 | Data Transfer Description – Android Registrations The ELD Fleet™ provides a standardized single-step compilation for the driver’s ELD records and initiation of the data transfer to authorized safety officials when requested during a roadside inspection. This can be done by selecting the Roadside Inspection button from the main HOS dashboard and selecting the option for Data Transfer. A list of supported data transfer options is then displayed which include Bluetooth, Email, USB, and web service. A Select Vehicle option is also available for selecting a vehicle upon performing the data transfer, this option enables the ELD Fleet™ to produce a data file or a series of data files of ELD records for a subset of its vehicles used by the driver. • Transfer via Bluetooth - this option enables the user to transfer files through Bluetooth. The ELD prompts for an output file comment which the driver may enter (optional). After the input, if Bluetooth is not yet turned on, a prompt will appear asking you to turn it on. You will then be asked to select the device name to which the data will be transmitted via Bluetooth. • Transfer via Email - this option enables the user to transfer files through email. The ELD output file is encrypted using AES-256 in FIPS Publication 197. Before sending, the ELD prompts for an output file comment which the driver may enter (optional). The email is then automatically sent to the FMCSA email address specified in the ELD Provider Registration website: fmcsaeldsub@dot.gov • Transfer via USB - this option enables the user to transfer files through USB (external devices). However, prior to saving the driver’s ELD file to an external storage/device, the ELD re-authenticates the driver account by asking for its password. • Transfer via Web Service - this option enables the user to transfer files to FMCSA via Web Services. The Web Service data transfer follows the following standards: WSDL, SOAP, XML. Data Transfer Description – iOS Registrations The ELD Fleet™ provides a standardized single-step compilation for the driver’s ELD records and initiation of the data transfer to authorized safety officials when requested during a roadside inspection. This can be done by selecting the Roadside Inspection button from the main HOS dashboard and selecting the option for Data Transfer. A list of supported data transfer options is then displayed which include Bluetooth, Email, and web service. A Select Vehicle option is also available for selecting a vehicle upon performing the data transfer, this option enables the ELD Fleet™ to produce a data file or a series of data files of ELD records for a subset of its vehicles used by the driver. • Transfer via Bluetooth - this option enables the user to transfer files through Bluetooth. The ELD prompts for an output file comment which the driver may enter (optional). After the input, if Bluetooth is not yet turned on, a prompt will appear asking you to turn it on. You will then be asked to select the device name to which the data will be transmitted via Bluetooth. • Transfer via Email - this option enables the user to transfer files through email. The ELD output file is encrypted using AES-256 in FIPS Publication 197. Before sending, the ELD prompts for an output file comment which the driver may enter (optional). The email is then automatically sent to the FMCSA email address specified in the ELD Provider Registration website: fmcsaeldsub@dot.gov • Transfer via Web Service - this option enables the user to transfer files to FMCSA via Web Services. The Web Service data transfer follows the following standards: WSDL, SOAP, XML. Transfer via Bluetooth - this option enables the user to transfer files through Bluetooth. The ELD prompts for an output file comment which the driver may enter (optional). After the input, if Bluetooth is not yet turned on, a prompt will appear asking you to turn it on. You will then be asked to select the device name to which the data will be transmitted via Bluetooth. Transfer via Email - this option enables the user to transfer files through email. The ELD output file transferred is encrypted using AES-256 in FIPS Publication 197. Before sending, the ELD prompts for an output file comment which the driver may enter (optional). The device's default email application will then be opened before sending the email to which the data will be transferred. Transfer via USB - this option enables the user to transfer files through USB (external devices). However, prior to saving the driver’s ELD file to an external storage/device, the ELD re-authenticates the driver account by asking for its password. Description of the supported and certified data transfer mechanisms and step-by-step instructions for a driver to produce and transfer the ELD records to an authorized safety official | Malfunctions The ELD Fleet™ ELD is capable of monitoring its compliance for various detectable malfunctions. At each instance when an ELD malfunction event is detected or cleared by the ELD Fleet™ ELD, the ELD records the event. The recorded malfunction events are inconsistencies found while monitoring the ELD against FMCSA compliance requirements. Malfunction occurrences are indicated in the application header and in the Android & iOS notification toolbar with the letter ‘M’, respectively. The following shows the list of detectable malfunctions: Power Malfunction Engine Synchronization Malfunction Timing Malfunction Position Malfunction Data Recording Malfunction Data Transfer Malfunction Once the Malfunctions indicator ‘M’ is tapped, a dialog will be displayed with a list of the detected malfunction events alongside a ‘Clear’ button for each event. Tapping the Clear button will clear out the detected malfunction event. Power Malfunction Engine Synchronization Malfunction Timing Malfunction Position Malfunction Data Recording Malfunction Data Transfer Malfunction Once the Malfunctions indicator ‘M’ is tapped, a dialog will be displayed with a list of the detected malfunction events alongside a ‘Clear’ button for each event. Tapping the Clear button will clear out the detected malfunction event. | The ELD Fleet™ ELD was certified through successful execution and verification of the FMCSA ELD Test Procedures. The ELD Fleet™ ELD was installed on various types and sizes of Android & iOS phones and tablets. Testing was performed through the use of a J1939 simulator and actual vehicles while having been connected to the Geometris engine connected device. A few of the test procedures, which are relevant to Motor Carriers, were verified through the use of the Hours of Service web application (portal) that can be accessed through a web browser. | |
| ELD Fleet | Android & CalAmp Veosphere | 3.0.2116.210920 & up | ELDFLT | Download | Download | GPS Trackit | Self Revoked | 02-02-2023 | (866) 320-5810 | FleetAdvisor@GPSTrackit.net | https://gpstrackit.com/eld-fleet/ | 27244 Vía Industria, Temecula, CA, 92590 | Data Transfer Description – Android Registrations The ELD Fleet™ provides a standardized single-step compilation for the driver’s ELD records and initiation of the data transfer to authorized safety officials when requested during a roadside inspection. This can be done by selecting the Roadside Inspection button from the main HOS dashboard and selecting the option for Data Transfer. A list of supported data transfer options is then displayed which include Bluetooth, Email, USB, and web service. A Select Vehicle option is also available for selecting a vehicle upon performing the data transfer, this option enables the ELD Fleet™ to produce a data file or a series of data files of ELD records for a subset of its vehicles used by the driver. • Transfer via Bluetooth - this option enables the user to transfer files through Bluetooth. The ELD prompts for an output file comment which the driver may enter (optional). After the input, if Bluetooth is not yet turned on, a prompt will appear asking you to turn it on. You will then be asked to select the device name to which the data will be transmitted via Bluetooth. • Transfer via Email - this option enables the user to transfer files through email. The ELD output file is encrypted using AES-256 in FIPS Publication 197. Before sending, the ELD prompts for an output file comment which the driver may enter (optional). The email is then automatically sent to the FMCSA email address specified in the ELD Provider Registration website: fmcsaeldsub@dot.gov • Transfer via USB - this option enables the user to transfer files through USB (external devices). However, prior to saving the driver’s ELD file to an external storage/device, the ELD re-authenticates the driver account by asking for its password. • Transfer via Web Service - this option enables the user to transfer files to FMCSA via Web Services. The Web Service data transfer follows the following standards: WSDL, SOAP, XML. Data Transfer Description – iOS Registrations The ELD Fleet™ provides a standardized single-step compilation for the driver’s ELD records and initiation of the data transfer to authorized safety officials when requested during a roadside inspection. This can be done by selecting the Roadside Inspection button from the main HOS dashboard and selecting the option for Data Transfer. A list of supported data transfer options is then displayed which include Bluetooth, Email, and web service. A Select Vehicle option is also available for selecting a vehicle upon performing the data transfer, this option enables the ELD Fleet™ to produce a data file or a series of data files of ELD records for a subset of its vehicles used by the driver. • Transfer via Bluetooth - this option enables the user to transfer files through Bluetooth. The ELD prompts for an output file comment which the driver may enter (optional). After the input, if Bluetooth is not yet turned on, a prompt will appear asking you to turn it on. You will then be asked to select the device name to which the data will be transmitted via Bluetooth. • Transfer via Email - this option enables the user to transfer files through email. The ELD output file is encrypted using AES-256 in FIPS Publication 197. Before sending, the ELD prompts for an output file comment which the driver may enter (optional). The email is then automatically sent to the FMCSA email address specified in the ELD Provider Registration website: fmcsaeldsub@dot.gov • Transfer via Web Service - this option enables the user to transfer files to FMCSA via Web Services. The Web Service data transfer follows the following standards: WSDL, SOAP, XML. | Malfunctions The ELD Fleet™ ELD is capable of monitoring its compliance for various detectable malfunctions. At each instance when an ELD malfunction event is detected or cleared by the ELD Fleet™ ELD, the ELD records the event. The recorded malfunction events are inconsistencies found while monitoring the ELD against FMCSA compliance requirements. Malfunction occurrences are indicated in the application header and in the Android & iOS notification toolbar with the letter ‘M’, respectively. The following shows the list of detectable malfunctions: Power Malfunction Engine Synchronization Malfunction Timing Malfunction Position Malfunction Data Recording Malfunction Data Transfer Malfunction Once the Malfunctions indicator ‘M’ is tapped, a dialog will be displayed with a list of the detected malfunction events alongside a ‘Clear’ button for each event. Tapping the Clear button will clear out the detected malfunction event. | Certifying Statement of FMCSA Regulation Testing The ELD Fleet™ ELD was certified through successful execution and verification of the FMCSA ELD Test Procedures. The ELD Fleet™ ELD was installed on various types and sizes of Android & iOS phones and tablets. Testing was performed through the use of a J1939 simulator and actual vehicles while having been connected to the CalAmp Veosphere engine connected device. A few of the test procedures, which are relevant to Motor Carriers, were verified through the use of the Hours of Service web application (portal) that can be accessed through a web browser. | |
| ELD Fleet | iOS & IOSiX | 2116.210920 & up | ELDFLT | Download | Download | GPS Trackit | Self Revoked | 02-02-2023 | (866) 320-5810 | FleetAdvisor@GPSTrackit.net | https://gpstrackit.com/eld-fleet/ | 27244 Vía Industria, Temecula, CA, 92590 | Data Transfer Description – Android Registrations The ELD Fleet™ provides a standardized single-step compilation for the driver’s ELD records and initiation of the data transfer to authorized safety officials when requested during a roadside inspection. This can be done by selecting the Roadside Inspection button from the main HOS dashboard and selecting the option for Data Transfer. A list of supported data transfer options is then displayed which include Bluetooth, Email, USB, and web service. A Select Vehicle option is also available for selecting a vehicle upon performing the data transfer, this option enables the ELD Fleet™ to produce a data file or a series of data files of ELD records for a subset of its vehicles used by the driver. • Transfer via Bluetooth - this option enables the user to transfer files through Bluetooth. The ELD prompts for an output file comment which the driver may enter (optional). After the input, if Bluetooth is not yet turned on, a prompt will appear asking you to turn it on. You will then be asked to select the device name to which the data will be transmitted via Bluetooth. • Transfer via Email - this option enables the user to transfer files through email. The ELD output file is encrypted using AES-256 in FIPS Publication 197. Before sending, the ELD prompts for an output file comment which the driver may enter (optional). The email is then automatically sent to the FMCSA email address specified in the ELD Provider Registration website: fmcsaeldsub@dot.gov • Transfer via USB - this option enables the user to transfer files through USB (external devices). However, prior to saving the driver’s ELD file to an external storage/device, the ELD re-authenticates the driver account by asking for its password. • Transfer via Web Service - this option enables the user to transfer files to FMCSA via Web Services. The Web Service data transfer follows the following standards: WSDL, SOAP, XML. Data Transfer Description – iOS Registrations The ELD Fleet™ provides a standardized single-step compilation for the driver’s ELD records and initiation of the data transfer to authorized safety officials when requested during a roadside inspection. This can be done by selecting the Roadside Inspection button from the main HOS dashboard and selecting the option for Data Transfer. A list of supported data transfer options is then displayed which include Bluetooth, Email, and web service. A Select Vehicle option is also available for selecting a vehicle upon performing the data transfer, this option enables the ELD Fleet™ to produce a data file or a series of data files of ELD records for a subset of its vehicles used by the driver. • Transfer via Bluetooth - this option enables the user to transfer files through Bluetooth. The ELD prompts for an output file comment which the driver may enter (optional). After the input, if Bluetooth is not yet turned on, a prompt will appear asking you to turn it on. You will then be asked to select the device name to which the data will be transmitted via Bluetooth. • Transfer via Email - this option enables the user to transfer files through email. The ELD output file is encrypted using AES-256 in FIPS Publication 197. Before sending, the ELD prompts for an output file comment which the driver may enter (optional). The email is then automatically sent to the FMCSA email address specified in the ELD Provider Registration website: fmcsaeldsub@dot.gov • Transfer via Web Service - this option enables the user to transfer files to FMCSA via Web Services. The Web Service data transfer follows the following standards: WSDL, SOAP, XML. | Malfunctions The ELD Fleet™ ELD is capable of monitoring its compliance for various detectable malfunctions. At each instance when an ELD malfunction event is detected or cleared by the ELD Fleet™ ELD, the ELD records the event. The recorded malfunction events are inconsistencies found while monitoring the ELD against FMCSA compliance requirements. Malfunction occurrences are indicated in the application header and in the Android & iOS notification toolbar with the letter ‘M’, respectively. The following shows the list of detectable malfunctions: Power Malfunction Engine Synchronization Malfunction Timing Malfunction Position Malfunction Data Recording Malfunction Data Transfer Malfunction Once the Malfunctions indicator ‘M’ is tapped, a dialog will be displayed with a list of the detected malfunction events alongside a ‘Clear’ button for each event. Tapping the Clear button will clear out the detected malfunction event. | Certifying Statement of FMCSA Regulation Testing The ELD Fleet™ ELD was certified through successful execution and verification of the FMCSA ELD Test Procedures. The ELD Fleet™ ELD was installed on various types and sizes of Android & iOS phones and tablets. Testing was performed through the use of a J1939 simulator and actual vehicles while having been connected to the IOSiX engine connected device. A few of the test procedures, which are relevant to Motor Carriers, were verified through the use of the Hours of Service web application (portal) that can be accessed through a web browser. | |
| ELD Fleet | Android & GenEx GNX-6 | 3.0.2116.210920 & up | ELDFLT | Download | Download | GPS Trackit | Self Revoked | 02-02-2023 | (866) 320-5810 | FleetAdvisor@GPSTrackit.net | https://gpstrackit.com/eld-fleet/ | 27244 Vía Industria, Temecula, CA, 92590 | Data Transfer Description – Android Registrations The ELD Fleet™ provides a standardized single-step compilation for the driver’s ELD records and initiation of the data transfer to authorized safety officials when requested during a roadside inspection. This can be done by selecting the Roadside Inspection button from the main HOS dashboard and selecting the option for Data Transfer. A list of supported data transfer options is then displayed which include Bluetooth, Email, USB, and web service. A Select Vehicle option is also available for selecting a vehicle upon performing the data transfer, this option enables the ELD Fleet™ to produce a data file or a series of data files of ELD records for a subset of its vehicles used by the driver. • Transfer via Bluetooth - this option enables the user to transfer files through Bluetooth. The ELD prompts for an output file comment which the driver may enter (optional). After the input, if Bluetooth is not yet turned on, a prompt will appear asking you to turn it on. You will then be asked to select the device name to which the data will be transmitted via Bluetooth. • Transfer via Email - this option enables the user to transfer files through email. The ELD output file is encrypted using AES-256 in FIPS Publication 197. Before sending, the ELD prompts for an output file comment which the driver may enter (optional). The email is then automatically sent to the FMCSA email address specified in the ELD Provider Registration website: fmcsaeldsub@dot.gov • Transfer via USB - this option enables the user to transfer files through USB (external devices). However, prior to saving the driver’s ELD file to an external storage/device, the ELD re-authenticates the driver account by asking for its password. • Transfer via Web Service - this option enables the user to transfer files to FMCSA via Web Services. The Web Service data transfer follows the following standards: WSDL, SOAP, XML. Data Transfer Description – iOS Registrations The ELD Fleet™ provides a standardized single-step compilation for the driver’s ELD records and initiation of the data transfer to authorized safety officials when requested during a roadside inspection. This can be done by selecting the Roadside Inspection button from the main HOS dashboard and selecting the option for Data Transfer. A list of supported data transfer options is then displayed which include Bluetooth, Email, and web service. A Select Vehicle option is also available for selecting a vehicle upon performing the data transfer, this option enables the ELD Fleet™ to produce a data file or a series of data files of ELD records for a subset of its vehicles used by the driver. • Transfer via Bluetooth - this option enables the user to transfer files through Bluetooth. The ELD prompts for an output file comment which the driver may enter (optional). After the input, if Bluetooth is not yet turned on, a prompt will appear asking you to turn it on. You will then be asked to select the device name to which the data will be transmitted via Bluetooth. • Transfer via Email - this option enables the user to transfer files through email. The ELD output file is encrypted using AES-256 in FIPS Publication 197. Before sending, the ELD prompts for an output file comment which the driver may enter (optional). The email is then automatically sent to the FMCSA email address specified in the ELD Provider Registration website: fmcsaeldsub@dot.gov • Transfer via Web Service - this option enables the user to transfer files to FMCSA via Web Services. The Web Service data transfer follows the following standards: WSDL, SOAP, XML. | Malfunctions The ELD Fleet™ ELD is capable of monitoring its compliance for various detectable malfunctions. At each instance when an ELD malfunction event is detected or cleared by the ELD Fleet™ ELD, the ELD records the event. The recorded malfunction events are inconsistencies found while monitoring the ELD against FMCSA compliance requirements. Malfunction occurrences are indicated in the application header and in the Android & iOS notification toolbar with the letter ‘M’, respectively. The following shows the list of detectable malfunctions: Power Malfunction Engine Synchronization Malfunction Timing Malfunction Position Malfunction Data Recording Malfunction Data Transfer Malfunction Once the Malfunctions indicator ‘M’ is tapped, a dialog will be displayed with a list of the detected malfunction events alongside a ‘Clear’ button for each event. Tapping the Clear button will clear out the detected malfunction event. | Certifying Statement of FMCSA Regulation Testing Certifying Statement of FMCSA Regulation Testing The ELD Fleet™ ELD was certified through successful execution and verification of the FMCSA ELD Test Procedures. The ELD Fleet™ ELD was installed on various types and sizes of Android & iOS phones and tablets. Testing was performed through the use of a J1939 simulator and actual vehicles while having been connected to the GenEx GNX-6 engine connected device. A few of the test procedures, which are relevant to Motor Carriers, were verified through the use of the Hours of Service web application (portal) that can be accessed through a web browser. | |
| ELD Fleet | CalAmp 4230 Hardwire with Android | 3.0.2116.210920 & up | ELDFLT | Download | Download | GPS Trackit | Self Revoked | 02-02-2023 | (866) 320-5810 | FleetAdvisor@GPSTrackit.net | https://gpstrackit.com/eld-fleet/ | 27244 Vía Industria, Temecula, CA, 92590 | Data Transfer Description – Android Registrations The ELD Fleet™ provides a standardized single-step compilation for the driver’s ELD records and initiation of the data transfer to authorized safety officials when requested during a roadside inspection. This can be done by selecting the Roadside Inspection button from the main HOS dashboard and selecting the option for Data Transfer. A list of supported data transfer options is then displayed which include Bluetooth, Email, USB, and web service. A Select Vehicle option is also available for selecting a vehicle upon performing the data transfer, this option enables the ELD Fleet™ to produce a data file or a series of data files of ELD records for a subset of its vehicles used by the driver. • Transfer via Bluetooth - this option enables the user to transfer files through Bluetooth. The ELD prompts for an output file comment which the driver may enter (optional). After the input, if Bluetooth is not yet turned on, a prompt will appear asking you to turn it on. You will then be asked to select the device name to which the data will be transmitted via Bluetooth. • Transfer via Email - this option enables the user to transfer files through email. The ELD output file is encrypted using AES-256 in FIPS Publication 197. Before sending, the ELD prompts for an output file comment which the driver may enter (optional). The email is then automatically sent to the FMCSA email address specified in the ELD Provider Registration website: fmcsaeldsub@dot.gov • Transfer via USB - this option enables the user to transfer files through USB (external devices). However, prior to saving the driver’s ELD file to an external storage/device, the ELD re-authenticates the driver account by asking for its password. • Transfer via Web Service - this option enables the user to transfer files to FMCSA via Web Services. The Web Service data transfer follows the following standards: WSDL, SOAP, XML. Data Transfer Description – iOS Registrations The ELD Fleet™ provides a standardized single-step compilation for the driver’s ELD records and initiation of the data transfer to authorized safety officials when requested during a roadside inspection. This can be done by selecting the Roadside Inspection button from the main HOS dashboard and selecting the option for Data Transfer. A list of supported data transfer options is then displayed which include Bluetooth, Email, and web service. A Select Vehicle option is also available for selecting a vehicle upon performing the data transfer, this option enables the ELD Fleet™ to produce a data file or a series of data files of ELD records for a subset of its vehicles used by the driver. • Transfer via Bluetooth - this option enables the user to transfer files through Bluetooth. The ELD prompts for an output file comment which the driver may enter (optional). After the input, if Bluetooth is not yet turned on, a prompt will appear asking you to turn it on. You will then be asked to select the device name to which the data will be transmitted via Bluetooth. • Transfer via Email - this option enables the user to transfer files through email. The ELD output file is encrypted using AES-256 in FIPS Publication 197. Before sending, the ELD prompts for an output file comment which the driver may enter (optional). The email is then automatically sent to the FMCSA email address specified in the ELD Provider Registration website: fmcsaeldsub@dot.gov • Transfer via Web Service - this option enables the user to transfer files to FMCSA via Web Services. The Web Service data transfer follows the following standards: WSDL, SOAP, XML. | Malfunctions The ELD Fleet™ ELD is capable of monitoring its compliance for various detectable malfunctions. At each instance when an ELD malfunction event is detected or cleared by the ELD Fleet™ ELD, the ELD records the event. The recorded malfunction events are inconsistencies found while monitoring the ELD against FMCSA compliance requirements. Malfunction occurrences are indicated in the application header and in the Android & iOS notification toolbar with the letter ‘M’, respectively. The following shows the list of detectable malfunctions: Power Malfunction Engine Synchronization Malfunction Timing Malfunction Position Malfunction Data Recording Malfunction Data Transfer Malfunction Once the Malfunctions indicator ‘M’ is tapped, a dialog will be displayed with a list of the detected malfunction events alongside a ‘Clear’ button for each event. Tapping the Clear button will clear out the detected malfunction event. | Certifying Statement of FMCSA Regulation Testing The ELD Fleet™ ELD was certified through successful execution and verification of the FMCSA ELD Test Procedures. The ELD Fleet™ ELD was installed on various types and sizes of Android & iOS phones and tablets. Testing was performed through the use of a J1939 simulator and actual vehicles while having been connected to the CalAmp 4230 engine connected device. A few of the test procedures, which are relevant to Motor Carriers, were verified through the use of the Hours of Service web application (portal) that can be accessed through a web browser. | |
| ELD Fleet | Android & CalAmp 4230 | 3.0.2116.210920 & up | ELDFLT | Download | Download | GPS Trackit | Self Revoked | 02-02-2023 | (866) 320-5810 | FleetAdvisor@GPSTrackit.net | https://gpstrackit.com/eld-fleet/ | 27244 Vía Industria, Temecula, CA, 92590 | Data Transfer Description – Android Registrations The ELD Fleet™ provides a standardized single-step compilation for the driver’s ELD records and initiation of the data transfer to authorized safety officials when requested during a roadside inspection. This can be done by selecting the Roadside Inspection button from the main HOS dashboard and selecting the option for Data Transfer. A list of supported data transfer options is then displayed which include Bluetooth, Email, USB, and web service. A Select Vehicle option is also available for selecting a vehicle upon performing the data transfer, this option enables the ELD Fleet™ to produce a data file or a series of data files of ELD records for a subset of its vehicles used by the driver. • Transfer via Bluetooth - this option enables the user to transfer files through Bluetooth. The ELD prompts for an output file comment which the driver may enter (optional). After the input, if Bluetooth is not yet turned on, a prompt will appear asking you to turn it on. You will then be asked to select the device name to which the data will be transmitted via Bluetooth. • Transfer via Email - this option enables the user to transfer files through email. The ELD output file is encrypted using AES-256 in FIPS Publication 197. Before sending, the ELD prompts for an output file comment which the driver may enter (optional). The email is then automatically sent to the FMCSA email address specified in the ELD Provider Registration website: fmcsaeldsub@dot.gov • Transfer via USB - this option enables the user to transfer files through USB (external devices). However, prior to saving the driver’s ELD file to an external storage/device, the ELD re-authenticates the driver account by asking for its password. • Transfer via Web Service - this option enables the user to transfer files to FMCSA via Web Services. The Web Service data transfer follows the following standards: WSDL, SOAP, XML. Data Transfer Description – iOS Registrations The ELD Fleet™ provides a standardized single-step compilation for the driver’s ELD records and initiation of the data transfer to authorized safety officials when requested during a roadside inspection. This can be done by selecting the Roadside Inspection button from the main HOS dashboard and selecting the option for Data Transfer. A list of supported data transfer options is then displayed which include Bluetooth, Email, and web service. A Select Vehicle option is also available for selecting a vehicle upon performing the data transfer, this option enables the ELD Fleet™ to produce a data file or a series of data files of ELD records for a subset of its vehicles used by the driver. • Transfer via Bluetooth - this option enables the user to transfer files through Bluetooth. The ELD prompts for an output file comment which the driver may enter (optional). After the input, if Bluetooth is not yet turned on, a prompt will appear asking you to turn it on. You will then be asked to select the device name to which the data will be transmitted via Bluetooth. • Transfer via Email - this option enables the user to transfer files through email. The ELD output file is encrypted using AES-256 in FIPS Publication 197. Before sending, the ELD prompts for an output file comment which the driver may enter (optional). The email is then automatically sent to the FMCSA email address specified in the ELD Provider Registration website: fmcsaeldsub@dot.gov • Transfer via Web Service - this option enables the user to transfer files to FMCSA via Web Services. The Web Service data transfer follows the following standards: WSDL, SOAP, XML. | Malfunctions The ELD Fleet™ ELD is capable of monitoring its compliance for various detectable malfunctions. At each instance when an ELD malfunction event is detected or cleared by the ELD Fleet™ ELD, the ELD records the event. The recorded malfunction events are inconsistencies found while monitoring the ELD against FMCSA compliance requirements. Malfunction occurrences are indicated in the application header and in the Android & iOS notification toolbar with the letter ‘M’, respectively. The following shows the list of detectable malfunctions: Power Malfunction Engine Synchronization Malfunction Timing Malfunction Position Malfunction Data Recording Malfunction Data Transfer Malfunction Once the Malfunctions indicator ‘M’ is tapped, a dialog will be displayed with a list of the detected malfunction events alongside a ‘Clear’ button for each event. Tapping the Clear button will clear out the detected malfunction event. | Certifying Statement of FMCSA Regulation Testing The ELD Fleet™ ELD was certified through successful execution and verification of the FMCSA ELD Test Procedures. The ELD Fleet™ ELD was installed on various types and sizes of Android & iOS phones and tablets. Testing was performed through the use of a J1939 simulator and actual vehicles while having been connected to the CalAmp 4230 engine connected device. A few of the test procedures, which are relevant to Motor Carriers, were verified through the use of the Hours of Service web application (portal) that can be accessed through a web browser. | |
| ELD Fleet | iOS and CalAmp 3640 | 2116.210920 & up | ELDFLT | Download | Download | GPS Trackit | Self Revoked | 02-02-2023 | (866) 320-5810 | FleetAdvisor@GPSTrackit.net | https://gpstrackit.com/eld-fleet/ | 27244 Vía Industria, Temecula, CA, 92590 | The ELD Fleet™ provides a standardized single-step compilation for the driver’s ELD records and initiation of the data transfer to authorized safety officials when requested during a roadside inspection. This can be done by selecting the Roadside Inspection button from the main HOS dashboard and selecting the option for Data Transfer. A list of supported data transfer options is then displayed which include Bluetooth, Email, USB, and web service. A Select Vehicle option is also available for selecting a vehicle upon performing the data transfer, this option enables the ELD Fleet™ to produce a data file or a series of data files of ELD records for a subset of its vehicles used by the driver. • Transfer via Bluetooth - this option enables the user to transfer files through Bluetooth. The ELD prompts for an output file comment which the driver may enter (optional). After the input, if Bluetooth is not yet turned on, a prompt will appear asking you to turn it on. You will then be asked to select the device name to which the data will be transmitted via Bluetooth. • Transfer via Email - this option enables the user to transfer files through email. The ELD output file is encrypted using AES-256 in FIPS Publication 197. Before sending, the ELD prompts for an output file comment which the driver may enter (optional). The email is then automatically sent to the FMCSA email address specified in the ELD Provider Registration website: fmcsaeldsub@dot.gov • Transfer via USB - this option enables the user to transfer files through USB (external devices). However, prior to saving the driver’s ELD file to an external storage/device, the ELD re-authenticates the driver account by asking for its password. • Transfer via Web Service - this option enables the user to transfer files to FMCSA via Web Services. The Web Service data transfer follows the following standards: WSDL, SOAP, XML. Data Transfer Description – iOS Registrations The ELD Fleet™ provides a standardized single-step compilation for the driver’s ELD records and initiation of the data transfer to authorized safety officials when requested during a roadside inspection. This can be done by selecting the Roadside Inspection button from the main HOS dashboard and selecting the option for Data Transfer. A list of supported data transfer options is then displayed which include Bluetooth, Email, and web service. A Select Vehicle option is also available for selecting a vehicle upon performing the data transfer, this option enables the ELD Fleet™ to produce a data file or a series of data files of ELD records for a subset of its vehicles used by the driver. • Transfer via Bluetooth - this option enables the user to transfer files through Bluetooth. The ELD prompts for an output file comment which the driver may enter (optional). After the input, if Bluetooth is not yet turned on, a prompt will appear asking you to turn it on. You will then be asked to select the device name to which the data will be transmitted via Bluetooth. • Transfer via Email - this option enables the user to transfer files through email. The ELD output file is encrypted using AES-256 in FIPS Publication 197. Before sending, the ELD prompts for an output file comment which the driver may enter (optional). The email is then automatically sent to the FMCSA email address specified in the ELD Provider Registration website: fmcsaeldsub@dot.gov • Transfer via Web Service - this option enables the user to transfer files to FMCSA via Web Services. The Web Service data transfer follows the following standards: WSDL, SOAP, XML. | The Hours of Service ELD is capable of monitoring its compliance for various detectable malfunctions. At each instance when an ELD malfunction event is detected or cleared by the Hours of Service ELD, the ELD records the event. The recorded malfunction events are inconsistencies found while monitoring the ELD against FMCSA compliance requirements. Malfunction occurrences are indicated in the application header and in the Android & iOS notification toolbar with the letter ‘M’, respectively. The following shows the list of detectable malfunctions: Power Malfunction Engine Synchronization Malfunction Timing Malfunction Position Malfunction Data Recording Malfunction Data Transfer Malfunction Once the Malfunctions indicator ‘M’ is tapped, a dialog will be displayed with a list of the detected malfunction events alongside a ‘Clear’ button for each event. Tapping the Clear button will clear out the detected malfunction event. | Certifying Statement of FMCSA Regulation Testing The ELD Fleet™ ELD was certified through successful execution and verification of the FMCSA ELD Test Procedures. The ELD Fleet™ ELD was installed on various types and sizes of Android & iOS phones and tablets. Testing was performed through the use of a J1939 simulator and actual vehicles while having been connected to the CalAmp 4230 engine connected device. A few of the test procedures, which are relevant to Motor Carriers, were verified through the use of the Hours of Service web application (portal) that can be accessed through a web browser. | |
| ELD Fleet | Android & Pacific Track | 3.0.2116.210920 & up | ELDFLT | Download | Download | GPS Trackit | Self Revoked | 02-02-2023 | (866) 320-5810 | FleetAdvisor@GPSTrackit.net | https://gpstrackit.com/eld-fleet/ | 27244 Vía Industria, Temecula, CA, 92590 | Data Transfer Description – Android Registrations The ELD Fleet™ provides a standardized single-step compilation for the driver’s ELD records and initiation of the data transfer to authorized safety officials when requested during a roadside inspection. This can be done by selecting the Roadside Inspection button from the main HOS dashboard and selecting the option for Data Transfer. A list of supported data transfer options is then displayed which include Bluetooth, Email, USB, and web service. A Select Vehicle option is also available for selecting a vehicle upon performing the data transfer, this option enables the ELD Fleet™ to produce a data file or a series of data files of ELD records for a subset of its vehicles used by the driver. • Transfer via Bluetooth - this option enables the user to transfer files through Bluetooth. The ELD prompts for an output file comment which the driver may enter (optional). After the input, if Bluetooth is not yet turned on, a prompt will appear asking you to turn it on. You will then be asked to select the device name to which the data will be transmitted via Bluetooth. • Transfer via Email - this option enables the user to transfer files through email. The ELD output file is encrypted using AES-256 in FIPS Publication 197. Before sending, the ELD prompts for an output file comment which the driver may enter (optional). The email is then automatically sent to the FMCSA email address specified in the ELD Provider Registration website: fmcsaeldsub@dot.gov • Transfer via USB - this option enables the user to transfer files through USB (external devices). However, prior to saving the driver’s ELD file to an external storage/device, the ELD re-authenticates the driver account by asking for its password. • Transfer via Web Service - this option enables the user to transfer files to FMCSA via Web Services. The Web Service data transfer follows the following standards: WSDL, SOAP, XML. Data Transfer Description – iOS Registrations The ELD Fleet™ provides a standardized single-step compilation for the driver’s ELD records and initiation of the data transfer to authorized safety officials when requested during a roadside inspection. This can be done by selecting the Roadside Inspection button from the main HOS dashboard and selecting the option for Data Transfer. A list of supported data transfer options is then displayed which include Bluetooth, Email, and web service. A Select Vehicle option is also available for selecting a vehicle upon performing the data transfer, this option enables the ELD Fleet™ to produce a data file or a series of data files of ELD records for a subset of its vehicles used by the driver. • Transfer via Bluetooth - this option enables the user to transfer files through Bluetooth. The ELD prompts for an output file comment which the driver may enter (optional). After the input, if Bluetooth is not yet turned on, a prompt will appear asking you to turn it on. You will then be asked to select the device name to which the data will be transmitted via Bluetooth. • Transfer via Email - this option enables the user to transfer files through email. The ELD output file is encrypted using AES-256 in FIPS Publication 197. Before sending, the ELD prompts for an output file comment which the driver may enter (optional). The email is then automatically sent to the FMCSA email address specified in the ELD Provider Registration website: fmcsaeldsub@dot.gov • Transfer via Web Service - this option enables the user to transfer files to FMCSA via Web Services. The Web Service data transfer follows the following standards: WSDL, SOAP, XML. | Malfunctions The ELD Fleet™ ELD is capable of monitoring its compliance for various detectable malfunctions. At each instance when an ELD malfunction event is detected or cleared by the ELD Fleet™ ELD, the ELD records the event. The recorded malfunction events are inconsistencies found while monitoring the ELD against FMCSA compliance requirements. Malfunction occurrences are indicated in the application header and in the Android & iOS notification toolbar with the letter ‘M’, respectively. The following shows the list of detectable malfunctions: Power Malfunction Engine Synchronization Malfunction Timing Malfunction Position Malfunction Data Recording Malfunction Data Transfer Malfunction Once the Malfunctions indicator ‘M’ is tapped, a dialog will be displayed with a list of the detected malfunction events alongside a ‘Clear’ button for each event. Tapping the Clear button will clear out the detected malfunction event. | The ELD Fleet™ ELD was certified through successful execution and verification of the FMCSA ELD Test Procedures. The ELD Fleet™ ELD was installed on various types and sizes of Android & iOS phones and tablets. Testing was performed through the use of a J1939 simulator and actual vehicles while having been connected to the Pacific Track engine connected device. A few of the test procedures, which are relevant to Motor Carriers, were verified through the use of the Hours of Service web application (portal) that can be accessed through a web browser. | |
| ELD Fleet | Android & Geometris | 3.0.2116.210920 & up | ELDFLT | Download | Download | GPS Trackit | Self Revoked | 02-02-2023 | (866) 320-5810 | FleetAdvisor@GPSTrackit.net | https://gpstrackit.com/eld-fleet/ | 27244 Vía Industria, Temecula, CA, 92590 | Data Transfer Description – Android Registrations The ELD Fleet™ provides a standardized single-step compilation for the driver’s ELD records and initiation of the data transfer to authorized safety officials when requested during a roadside inspection. This can be done by selecting the Roadside Inspection button from the main HOS dashboard and selecting the option for Data Transfer. A list of supported data transfer options is then displayed which include Bluetooth, Email, USB, and web service. A Select Vehicle option is also available for selecting a vehicle upon performing the data transfer, this option enables the ELD Fleet™ to produce a data file or a series of data files of ELD records for a subset of its vehicles used by the driver. • Transfer via Bluetooth - this option enables the user to transfer files through Bluetooth. The ELD prompts for an output file comment which the driver may enter (optional). After the input, if Bluetooth is not yet turned on, a prompt will appear asking you to turn it on. You will then be asked to select the device name to which the data will be transmitted via Bluetooth. • Transfer via Email - this option enables the user to transfer files through email. The ELD output file is encrypted using AES-256 in FIPS Publication 197. Before sending, the ELD prompts for an output file comment which the driver may enter (optional). The email is then automatically sent to the FMCSA email address specified in the ELD Provider Registration website: fmcsaeldsub@dot.gov • Transfer via USB - this option enables the user to transfer files through USB (external devices). However, prior to saving the driver’s ELD file to an external storage/device, the ELD re-authenticates the driver account by asking for its password. • Transfer via Web Service - this option enables the user to transfer files to FMCSA via Web Services. The Web Service data transfer follows the following standards: WSDL, SOAP, XML. Data Transfer Description – iOS Registrations The ELD Fleet™ provides a standardized single-step compilation for the driver’s ELD records and initiation of the data transfer to authorized safety officials when requested during a roadside inspection. This can be done by selecting the Roadside Inspection button from the main HOS dashboard and selecting the option for Data Transfer. A list of supported data transfer options is then displayed which include Bluetooth, Email, and web service. A Select Vehicle option is also available for selecting a vehicle upon performing the data transfer, this option enables the ELD Fleet™ to produce a data file or a series of data files of ELD records for a subset of its vehicles used by the driver. • Transfer via Bluetooth - this option enables the user to transfer files through Bluetooth. The ELD prompts for an output file comment which the driver may enter (optional). After the input, if Bluetooth is not yet turned on, a prompt will appear asking you to turn it on. You will then be asked to select the device name to which the data will be transmitted via Bluetooth. • Transfer via Email - this option enables the user to transfer files through email. The ELD output file is encrypted using AES-256 in FIPS Publication 197. Before sending, the ELD prompts for an output file comment which the driver may enter (optional). The email is then automatically sent to the FMCSA email address specified in the ELD Provider Registration website: fmcsaeldsub@dot.gov • Transfer via Web Service - this option enables the user to transfer files to FMCSA via Web Services. The Web Service data transfer follows the following standards: WSDL, SOAP, XML. | Malfunctions The ELD Fleet™ ELD is capable of monitoring its compliance for various detectable malfunctions. At each instance when an ELD malfunction event is detected or cleared by the ELD Fleet™ ELD, the ELD records the event. The recorded malfunction events are inconsistencies found while monitoring the ELD against FMCSA compliance requirements. Malfunction occurrences are indicated in the application header and in the Android & iOS notification toolbar with the letter ‘M’, respectively. The following shows the list of detectable malfunctions: Power Malfunction Engine Synchronization Malfunction Timing Malfunction Position Malfunction Data Recording Malfunction Data Transfer Malfunction Once the Malfunctions indicator ‘M’ is tapped, a dialog will be displayed with a list of the detected malfunction events alongside a ‘Clear’ button for each event. Tapping the Clear button will clear out the detected malfunction event. | Certifying Statement of FMCSA Regulation Testing The ELD Fleet™ ELD was certified through successful execution and verification of the FMCSA ELD Test Procedures. The ELD Fleet™ ELD was installed on various types and sizes of Android & iOS phones and tablets. Testing was performed through the use of a J1939 simulator and actual vehicles while having been connected to the Geometris engine connected device. A few of the test procedures, which are relevant to Motor Carriers, were verified through the use of the Hours of Service web application (portal) that can be accessed through a web browser. | |
| ELD Fleet | Android & IOSiX | 3.0.2116.210920 & up | ELDFLT | Download | Download | GPS Trackit | Self Revoked | 02-02-2023 | (866) 320-5810 | FleetAdvisor@GPSTrackit.net | https://gpstrackit.com/eld-fleet/ | 27244 Vía Industria, Temecula, CA, 92590 | Data Transfer Description – Android Registrations The ELD Fleet™ provides a standardized single-step compilation for the driver’s ELD records and initiation of the data transfer to authorized safety officials when requested during a roadside inspection. This can be done by selecting the Roadside Inspection button from the main HOS dashboard and selecting the option for Data Transfer. A list of supported data transfer options is then displayed which include Bluetooth, Email, USB, and web service. A Select Vehicle option is also available for selecting a vehicle upon performing the data transfer, this option enables the ELD Fleet™ to produce a data file or a series of data files of ELD records for a subset of its vehicles used by the driver. • Transfer via Bluetooth - this option enables the user to transfer files through Bluetooth. The ELD prompts for an output file comment which the driver may enter (optional). After the input, if Bluetooth is not yet turned on, a prompt will appear asking you to turn it on. You will then be asked to select the device name to which the data will be transmitted via Bluetooth. • Transfer via Email - this option enables the user to transfer files through email. The ELD output file is encrypted using AES-256 in FIPS Publication 197. Before sending, the ELD prompts for an output file comment which the driver may enter (optional). The email is then automatically sent to the FMCSA email address specified in the ELD Provider Registration website: fmcsaeldsub@dot.gov • Transfer via USB - this option enables the user to transfer files through USB (external devices). However, prior to saving the driver’s ELD file to an external storage/device, the ELD re-authenticates the driver account by asking for its password. • Transfer via Web Service - this option enables the user to transfer files to FMCSA via Web Services. The Web Service data transfer follows the following standards: WSDL, SOAP, XML. Data Transfer Description – iOS Registrations The ELD Fleet™ provides a standardized single-step compilation for the driver’s ELD records and initiation of the data transfer to authorized safety officials when requested during a roadside inspection. This can be done by selecting the Roadside Inspection button from the main HOS dashboard and selecting the option for Data Transfer. A list of supported data transfer options is then displayed which include Bluetooth, Email, and web service. A Select Vehicle option is also available for selecting a vehicle upon performing the data transfer, this option enables the ELD Fleet™ to produce a data file or a series of data files of ELD records for a subset of its vehicles used by the driver. • Transfer via Bluetooth - this option enables the user to transfer files through Bluetooth. The ELD prompts for an output file comment which the driver may enter (optional). After the input, if Bluetooth is not yet turned on, a prompt will appear asking you to turn it on. You will then be asked to select the device name to which the data will be transmitted via Bluetooth. • Transfer via Email - this option enables the user to transfer files through email. The ELD output file is encrypted using AES-256 in FIPS Publication 197. Before sending, the ELD prompts for an output file comment which the driver may enter (optional). The email is then automatically sent to the FMCSA email address specified in the ELD Provider Registration website: fmcsaeldsub@dot.gov • Transfer via Web Service - this option enables the user to transfer files to FMCSA via Web Services. The Web Service data transfer follows the following standards: WSDL, SOAP, XML. | Malfunctions The ELD Fleet™ ELD is capable of monitoring its compliance for various detectable malfunctions. At each instance when an ELD malfunction event is detected or cleared by the ELD Fleet™ ELD, the ELD records the event. The recorded malfunction events are inconsistencies found while monitoring the ELD against FMCSA compliance requirements. Malfunction occurrences are indicated in the application header and in the Android & iOS notification toolbar with the letter ‘M’, respectively. The following shows the list of detectable malfunctions: Power Malfunction Engine Synchronization Malfunction Timing Malfunction Position Malfunction Data Recording Malfunction Data Transfer Malfunction Once the Malfunctions indicator ‘M’ is tapped, a dialog will be displayed with a list of the detected malfunction events alongside a ‘Clear’ button for each event. Tapping the Clear button will clear out the detected malfunction event. | Certifying Statement of FMCSA Regulation Testing The ELD Fleet™ ELD was certified through successful execution and verification of the FMCSA ELD Test Procedures. The ELD Fleet™ ELD was installed on various types and sizes of Android & iOS phones and tablets. Testing was performed through the use of a J1939 simulator and actual vehicles while having been connected to the IOSiX engine connected device. A few of the test procedures, which are relevant to Motor Carriers, were verified through the use of the Hours of Service web application (portal) that can be accessed through a web browser. | |
| ELD Fleet | L4000 with iOS | 2116.210920 & up | ELDFLT | Download | Download | GPS Trackit | Self Revoked | 02-02-2023 | (866) 320-5810 | FleetAdvisor@GPSTrackit.net | https://gpstrackit.com/eld-fleet/ | 27244 Vía Industria, Temecula, CA, 92590 | Data Transfer Description – Android Registrations The ELD Fleet™ provides a standardized single-step compilation for the driver’s ELD records and initiation of the data transfer to authorized safety officials when requested during a roadside inspection. This can be done by selecting the Roadside Inspection button from the main HOS dashboard and selecting the option for Data Transfer. A list of supported data transfer options is then displayed which include Bluetooth, Email, USB, and web service. A Select Vehicle option is also available for selecting a vehicle upon performing the data transfer, this option enables the ELD Fleet™ to produce a data file or a series of data files of ELD records for a subset of its vehicles used by the driver. • Transfer via Bluetooth - this option enables the user to transfer files through Bluetooth. The ELD prompts for an output file comment which the driver may enter (optional). After the input, if Bluetooth is not yet turned on, a prompt will appear asking you to turn it on. You will then be asked to select the device name to which the data will be transmitted via Bluetooth. • Transfer via Email - this option enables the user to transfer files through email. The ELD output file is encrypted using AES-256 in FIPS Publication 197. Before sending, the ELD prompts for an output file comment which the driver may enter (optional). The email is then automatically sent to the FMCSA email address specified in the ELD Provider Registration website: fmcsaeldsub@dot.gov • Transfer via USB - this option enables the user to transfer files through USB (external devices). However, prior to saving the driver’s ELD file to an external storage/device, the ELD re-authenticates the driver account by asking for its password. • Transfer via Web Service - this option enables the user to transfer files to FMCSA via Web Services. The Web Service data transfer follows the following standards: WSDL, SOAP, XML. Data Transfer Description – iOS Registrations The ELD Fleet™ provides a standardized single-step compilation for the driver’s ELD records and initiation of the data transfer to authorized safety officials when requested during a roadside inspection. This can be done by selecting the Roadside Inspection button from the main HOS dashboard and selecting the option for Data Transfer. A list of supported data transfer options is then displayed which include Bluetooth, Email, and web service. A Select Vehicle option is also available for selecting a vehicle upon performing the data transfer, this option enables the ELD Fleet™ to produce a data file or a series of data files of ELD records for a subset of its vehicles used by the driver. • Transfer via Bluetooth - this option enables the user to transfer files through Bluetooth. The ELD prompts for an output file comment which the driver may enter (optional). After the input, if Bluetooth is not yet turned on, a prompt will appear asking you to turn it on. You will then be asked to select the device name to which the data will be transmitted via Bluetooth. • Transfer via Email - this option enables the user to transfer files through email. The ELD output file is encrypted using AES-256 in FIPS Publication 197. Before sending, the ELD prompts for an output file comment which the driver may enter (optional). The email is then automatically sent to the FMCSA email address specified in the ELD Provider Registration website: fmcsaeldsub@dot.gov • Transfer via Web Service - this option enables the user to transfer files to FMCSA via Web Services. The Web Service data transfer follows the following standards: WSDL, SOAP, XML. | Malfunctions The ELD Fleet™ ELD is capable of monitoring its compliance for various detectable malfunctions. At each instance when an ELD malfunction event is detected or cleared by the ELD Fleet™ ELD, the ELD records the event. The recorded malfunction events are inconsistencies found while monitoring the ELD against FMCSA compliance requirements. Malfunction occurrences are indicated in the application header and in the Android & iOS notification toolbar with the letter ‘M’, respectively. The following shows the list of detectable malfunctions: Power Malfunction Engine Synchronization Malfunction Timing Malfunction Position Malfunction Data Recording Malfunction Data Transfer Malfunction Once the Malfunctions indicator ‘M’ is tapped, a dialog will be displayed with a list of the detected malfunction events alongside a ‘Clear’ button for each event. Tapping the Clear button will clear out the detected malfunction event. | The ELD Fleet™ ELD was certified through successful execution and verification of the FMCSA ELD Test Procedures. The ELD Fleet™ ELD was installed on various types and sizes of Android & iOS phones and tablets. Testing was performed through the use of a J1939 simulator and actual vehicles while having been connected to the L4000 engine connected device. A few of the test procedures, which are relevant to Motor Carriers, were verified through the use of the Hours of Service web application (portal) that can be accessed through a web browser. | |
| ELD Fleet | iOS & Pacific Track | 2116.210920 & up | ELDFLT | Download | Download | GPS Trackit | Self Revoked | 02-02-2023 | (866) 320-5810 | FleetAdvisor@GPSTrackit.net | https://gpstrackit.com/eld-fleet/ | 27244 Vía Industria, Temecula, CA, 92590 | Data Transfer Description – Android Registrations The ELD Fleet™ provides a standardized single-step compilation for the driver’s ELD records and initiation of the data transfer to authorized safety officials when requested during a roadside inspection. This can be done by selecting the Roadside Inspection button from the main HOS dashboard and selecting the option for Data Transfer. A list of supported data transfer options is then displayed which include Bluetooth, Email, USB, and web service. A Select Vehicle option is also available for selecting a vehicle upon performing the data transfer, this option enables the ELD Fleet™ to produce a data file or a series of data files of ELD records for a subset of its vehicles used by the driver. • Transfer via Bluetooth - this option enables the user to transfer files through Bluetooth. The ELD prompts for an output file comment which the driver may enter (optional). After the input, if Bluetooth is not yet turned on, a prompt will appear asking you to turn it on. You will then be asked to select the device name to which the data will be transmitted via Bluetooth. • Transfer via Email - this option enables the user to transfer files through email. The ELD output file is encrypted using AES-256 in FIPS Publication 197. Before sending, the ELD prompts for an output file comment which the driver may enter (optional). The email is then automatically sent to the FMCSA email address specified in the ELD Provider Registration website: fmcsaeldsub@dot.gov • Transfer via USB - this option enables the user to transfer files through USB (external devices). However, prior to saving the driver’s ELD file to an external storage/device, the ELD re-authenticates the driver account by asking for its password. • Transfer via Web Service - this option enables the user to transfer files to FMCSA via Web Services. The Web Service data transfer follows the following standards: WSDL, SOAP, XML. Data Transfer Description – iOS Registrations The ELD Fleet™ provides a standardized single-step compilation for the driver’s ELD records and initiation of the data transfer to authorized safety officials when requested during a roadside inspection. This can be done by selecting the Roadside Inspection button from the main HOS dashboard and selecting the option for Data Transfer. A list of supported data transfer options is then displayed which include Bluetooth, Email, and web service. A Select Vehicle option is also available for selecting a vehicle upon performing the data transfer, this option enables the ELD Fleet™ to produce a data file or a series of data files of ELD records for a subset of its vehicles used by the driver. • Transfer via Bluetooth - this option enables the user to transfer files through Bluetooth. The ELD prompts for an output file comment which the driver may enter (optional). After the input, if Bluetooth is not yet turned on, a prompt will appear asking you to turn it on. You will then be asked to select the device name to which the data will be transmitted via Bluetooth. • Transfer via Email - this option enables the user to transfer files through email. The ELD output file is encrypted using AES-256 in FIPS Publication 197. Before sending, the ELD prompts for an output file comment which the driver may enter (optional). The email is then automatically sent to the FMCSA email address specified in the ELD Provider Registration website: fmcsaeldsub@dot.gov • Transfer via Web Service - this option enables the user to transfer files to FMCSA via Web Services. The Web Service data transfer follows the following standards: WSDL, SOAP, XML. | Malfunctions The ELD Fleet™ ELD is capable of monitoring its compliance for various detectable malfunctions. At each instance when an ELD malfunction event is detected or cleared by the ELD Fleet™ ELD, the ELD records the event. The recorded malfunction events are inconsistencies found while monitoring the ELD against FMCSA compliance requirements. Malfunction occurrences are indicated in the application header and in the Android & iOS notification toolbar with the letter ‘M’, respectively. The following shows the list of detectable malfunctions: Power Malfunction Engine Synchronization Malfunction Timing Malfunction Position Malfunction Data Recording Malfunction Data Transfer Malfunction Once the Malfunctions indicator ‘M’ is tapped, a dialog will be displayed with a list of the detected malfunction events alongside a ‘Clear’ button for each event. Tapping the Clear button will clear out the detected malfunction event. | Certifying Statement of FMCSA Regulation Testing The ELD Fleet™ ELD was certified through successful execution and verification of the FMCSA ELD Test Procedures. The ELD Fleet™ ELD was installed on various types and sizes of Android & iOS phones and tablets. Testing was performed through the use of a J1939 simulator and actual vehicles while having been connected to the Pacific Track engine connected device. A few of the test procedures, which are relevant to Motor Carriers, were verified through the use of the Hours of Service web application (portal) that can be accessed through a web browser. | |
| ELD Fleet | iOS & CalAmp4230 | 2116.210920 & up | ELDFLT | Download | Download | GPS Trackit | Self Revoked | 02-02-2023 | (866) 320-5810 | FleetAdvisor@GPSTrackit.net | https://gpstrackit.com/eld-fleet/ | 27244 Vía Industria, Temecula, CA, 92590 | Data Transfer Description – Android Registrations The ELD Fleet™ provides a standardized single-step compilation for the driver’s ELD records and initiation of the data transfer to authorized safety officials when requested during a roadside inspection. This can be done by selecting the Roadside Inspection button from the main HOS dashboard and selecting the option for Data Transfer. A list of supported data transfer options is then displayed which include Bluetooth, Email, USB, and web service. A Select Vehicle option is also available for selecting a vehicle upon performing the data transfer, this option enables the ELD Fleet™ to produce a data file or a series of data files of ELD records for a subset of its vehicles used by the driver. • Transfer via Bluetooth - this option enables the user to transfer files through Bluetooth. The ELD prompts for an output file comment which the driver may enter (optional). After the input, if Bluetooth is not yet turned on, a prompt will appear asking you to turn it on. You will then be asked to select the device name to which the data will be transmitted via Bluetooth. • Transfer via Email - this option enables the user to transfer files through email. The ELD output file is encrypted using AES-256 in FIPS Publication 197. Before sending, the ELD prompts for an output file comment which the driver may enter (optional). The email is then automatically sent to the FMCSA email address specified in the ELD Provider Registration website: fmcsaeldsub@dot.gov • Transfer via USB - this option enables the user to transfer files through USB (external devices). However, prior to saving the driver’s ELD file to an external storage/device, the ELD re-authenticates the driver account by asking for its password. • Transfer via Web Service - this option enables the user to transfer files to FMCSA via Web Services. The Web Service data transfer follows the following standards: WSDL, SOAP, XML. Data Transfer Description – iOS Registrations The ELD Fleet™ provides a standardized single-step compilation for the driver’s ELD records and initiation of the data transfer to authorized safety officials when requested during a roadside inspection. This can be done by selecting the Roadside Inspection button from the main HOS dashboard and selecting the option for Data Transfer. A list of supported data transfer options is then displayed which include Bluetooth, Email, and web service. A Select Vehicle option is also available for selecting a vehicle upon performing the data transfer, this option enables the ELD Fleet™ to produce a data file or a series of data files of ELD records for a subset of its vehicles used by the driver. • Transfer via Bluetooth - this option enables the user to transfer files through Bluetooth. The ELD prompts for an output file comment which the driver may enter (optional). After the input, if Bluetooth is not yet turned on, a prompt will appear asking you to turn it on. You will then be asked to select the device name to which the data will be transmitted via Bluetooth. • Transfer via Email - this option enables the user to transfer files through email. The ELD output file is encrypted using AES-256 in FIPS Publication 197. Before sending, the ELD prompts for an output file comment which the driver may enter (optional). The email is then automatically sent to the FMCSA email address specified in the ELD Provider Registration website: fmcsaeldsub@dot.gov • Transfer via Web Service - this option enables the user to transfer files to FMCSA via Web Services. The Web Service data transfer follows the following standards: WSDL, SOAP, XML. | Malfunctions The ELD Fleet™ ELD is capable of monitoring its compliance for various detectable malfunctions. At each instance when an ELD malfunction event is detected or cleared by the ELD Fleet™ ELD, the ELD records the event. The recorded malfunction events are inconsistencies found while monitoring the ELD against FMCSA compliance requirements. Malfunction occurrences are indicated in the application header and in the Android & iOS notification toolbar with the letter ‘M’, respectively. The following shows the list of detectable malfunctions: Power Malfunction Engine Synchronization Malfunction Timing Malfunction Position Malfunction Data Recording Malfunction Data Transfer Malfunction Once the Malfunctions indicator ‘M’ is tapped, a dialog will be displayed with a list of the detected malfunction events alongside a ‘Clear’ button for each event. Tapping the Clear button will clear out the detected malfunction event. | Certifying Statement of FMCSA Regulation Testing The ELD Fleet™ ELD was certified through successful execution and verification of the FMCSA ELD Test Procedures. The ELD Fleet™ ELD was installed on various types and sizes of Android & iOS phones and tablets. Testing was performed through the use of a J1939 simulator and actual vehicles while having been connected to the CalAmp4230 engine connected device. A few of the test procedures, which are relevant to Motor Carriers, were verified through the use of the Hours of Service web application (portal) that can be accessed through a web browser. | |
| ELD MANDATE PLUS | EMPPT30 | Android 23+ iOS 24+ | ELDP30 | Download | Download | ELD Mandate | Revoked | 05-21-2024 | 800-968-1869 | ratan@eldmandate.biz | http://eldmandate.biz | 3158 Redhill Ave, Suite 100, Costa Mesa, CA 92626 | Telematic (Web Service, Email) | We at ELD Mandate Plus Support two type of data transfer mechanism. 1. Wireless Web services 2. Email Wireless Web services : 1. ELD Mandate Plus convert ELD files into an XML using FMCSA provided files. 2. ELD Mandate Plus Generate XML files to the driver for Last 7 days+ current day. 3. ELD Mandate Plus supports upload the data(XML file) into the FMCSA. Wireless data transfer through EMail : We ELD Mandate Plus give an Instruction for a driver to produce and transfer the ELD records: ELD Mandate provides to create CSV File FMCSA: 1. ELD Mandate Plus create CSV file along with following information (under the FMCSA rule): company, driver details, trip details, co-driver details, shipping details, hours of service records, event log details, unidentified records for Vehicle (including comments for the inspection officer at the time of inspection). 2. ELD Mandate Plus encrypts the content of the CSV file using AES encryption standards with authentication value. 3. Create file name, subject of the email all are under the FMCSA rule. 4. Attach CSV file and send email to FMCSA provided email id. | ELD Mandate Plus support following malfunctions: Power compliance malfunction - If there is any issues while streaming vehicle data, we have recorded event log with power compliance. Engine synchronization compliance malfunction - If there are any issues while connecting to the vehicle, we have recorded event log with Engine synchronization. Timing compliance malfunction - When ELD no longer meet the underlying compliance requirement, we have recorded event log with timing compliance malfunction. Positioning compliance malfunction - If there are any issues from latitude and longitude coordinates, we have recorded event log with positioning compliance malfunction. Data recording compliance malfunction - If there is any issues while getting vehicle data like(VIN, Engine time, Odometer readings), we have recorded log for that incorrect data. Data transfer compliance malfunction event - While transfer to FMCSA if there is any issue, we have captured as a data transfer malfunction. Missing required data elements data diagnostic event - While recording the event if there is any required field missing, we have recorded log under missing required data elements data diagnostics (under FMCSA mandatory fields for the event). Unidentified driving records data diagnostic event - If any unidentified event is detected (without user login), we have recorded log under unidentified driving records data diagnostic event. | We hereby certify that we have executed FMCSA test plans and procedures and test procedure complies with the FMCSA regulations. |
| ELD ONE | OELD01 | IOS3.4.0Android4.4.0 | OWLA01 | Download | Download | TMS ONE | Revoked | 01-31-2023 | (773)572-6422 | info@eldone.us | http://www.tmsone.us | 1425 N McLean Blvd, Suite 900, Elgin, IL 60123, Elgin / Illinois / 60123 | Telematic (Web Service) | INSPECTION ELD ONE provides an easy way for a driver to produce and transfer the ELD records to an authorized safety official. ELD ONE supports Telematics transfers including both Wireless Web and Email methods. TO EMAIL OR FAX LOGS: 1. Tap “Send Logs” from “Inspection Module” screen. 2. Select the checkbox next to each log you want to send. 3. Choose the transfer method by clicking on Email or Fax tab. 4. Enter the email address or fax number of the authorized safety official. 5. Tap “Send” to email your logs. TO SUBMIT OUTPUT FILE THROUGH WIRELESS WEB SERVICE: 1. Tap “Send Output File” from “Inspection Module” screen. 2. Enter the Investigation Code of the authorized safety official. 3. Tap “Send” to transfer your logs. *Federal Motor Carrier Safety regulation 49 CFR § 395.15 does not require a driver to provide a hard copy printout of their logs for an authorized safety official. However, you can email your logs from the ELD ONE App if you choose to provide the authorized safety official a copy. ELD ONE is made to transfer data wirelessly via Web Services and follows the below standards put forward by FMCSA in article 4.10.1.1. (a) Transfer of ELD data to FMCSA via Web Services must follow the following standards: (1)Web Services Description Language (WSDL) 1.1 (2)Simple Object Access Protocol (SOAP) 1.2 (incorporated by reference, see § 395.38) (3)Extensible Markup Language (XML) 1.0 5th Edition (b) If an ELD provider plans to use Web Services, upon ELD provider registration as described in section 5.1 of this appendix, (1) FMCSA will provide formatting files necessary to convert the ELD file into an XML format and upload the data to the FMCSA servers. These files include FMCSA’s Rules of Behavior, XML Schema, WSDL file, Interface Control Document (ICD), and the ELD Web Services Development Handbook, and (2)ELD Providers must obtain a Public/Private Key pair compliant with the NIST SP 800-32, Introduction to Public Key Technology and the Federal PKI Infrastructure, (incorporated by reference, see § 395.38), and submit the public key with their registration. (3)ELD Providers will be required to complete a test procedure to ensure their data is properly formatted before they can begin submitting driver’s ELD data to the FMCSA server. (c)ELD data transmission must be accomplished in a way that protects the privacy of the driver(s). (d)At roadside, if both the vehicle operator and law enforcement have an available data connection, the vehicle operator will initiate the transfer of ELD data to an authorized safety official. In some cases, an ELD may be capable of converting the ELD file to an XML format using an FMCSA-provided schema and upload it using information provided in the WSDL file using SOAP via RFC 7230, RFC 7231, and RFC 5246, Transport Layer Security (TLS) Protocol Version 1.2 (incorporated by reference, see § 395.38). Wireless Data Transfer tests will be conducted and detailed instructions will be provided upon FMCSA publishing specific test cases. | ELD ONE will monitor and report malfunction data based on section 4.6 ELD’s Self-Monitoring of Required Functions table 4: P - “Power compliance” malfunction E - “Engine synchronization compliance” malfunction T - “Timing compliance” malfunction L - “Positioning compliance” malfunction R - “Data recording compliance” malfunction S - “Data transfer compliance” malfunction O - “Other” ELD detected malfunction WHAT DOES THE DRIVER NEED TO DO IF THE ELD IS MALFUNCTIONING? 1. Provide written notice to fleet management within 24 hours of malfunction discovery. 2. Keep paper logs for that day and until ELD is repaired or replaced. WHAT DOES THE FLEET NEED TO DO IF THE ELD IS MALFUNCTIONING? 1. A motor carrier must take action to correct the malfunction of the ELD within 8 days of discovery of the malfunction or a driver’s notification to the motor carrier, whichever occurs first. 2. Upon notification by fleet manager, ELD ONE will send a new device. 3. If a motor carrier needs a time extension, they must notify the FMCSA Division Administrator for the State of the motor carrier’s principal place of business within five days after a driver notifies the motor carrier according to the guidelines set forth in § 395.34 (2). | We have used the suggested Electronic Logging Device (ELD) Test Plan and Procedures document, version 2.0 dated 10/17/2016 provided by FMCSA to conduct testing of ELD ONE. Upon completion of necessary tests outlined in the above named document we certify that ELD ONE meets the technical specifications set forth in the Appendix to Subpart B of Part 395 of title 49, Code of Federal Regulations. Tests under the following categories have been conducted and passed (P): Accounts, Inputs, Vehicle, Interface, Processing, Monitoring, Recording, Outputs, Data Transfer. |
| ELD VOLT | ERS | 2.91.1 or above | ERS246 | Download | Download | Power Deal Corp | Revoked | 07-23-2024 | 7735542463 | info@eldvolt.com | http://eldvolt.com | 119 Hubbard ln, Hawthorn Woods IL 50047 | Telematic (Web Service, Email) | Using an electronic data transfer method, driver logs are efficiently transferred through the ELD VOLT system. When needed, drivers can opt to use the mobile app for sending logs via email or web services. In order to initiate the transfer process the driver should navigate to the DOT Mode menu section and select the "Send" button. Furthermore, to present logs to the DOT officer on their mobile device, drivers can use a designated DOT Mode button in the respective menu section. | The ELD VOLT system is implemented to ensure compliance with technical specifications, identify malfunctions and data inconsistencies, and document such occurrences. The Malfunction and Diagnostic Event Records of ELD VOLT comprehensively capture all malfunctions that occurred during the relevant period, with notifications about active malfunctions distributed to all ELD users. The classification of compliance malfunctions and diagnostic events involves the use of specific codes: P for "Power compliance" malfunction, E for "Engine synchronization compliance" malfunction, T for "Timing compliance" malfunction, L for "Positioning compliance" malfunction, R for "Data recording compliance" malfunction, S for "Data transfer compliance" malfunction, O for "Other" ELD-detected malfunctions, 1 for "Power data diagnostic" event, 2 for "Engine synchronization data diagnostic" event, 3 for "Missing required data elements data diagnostic" event, 4 for "Data transfer data diagnostic" event, 5 for "Unidentified driving records data diagnostic" event, and 6 for "Other" ELD-identified diagnostic events. | The ELD VOLT has been validated through the FMCSA's testing procedures, demonstrating complete compliance with 49 CFR Part 395 Subpart B. This ensures proper logging and transmission of hours of service data, guaranteeing regulatory adherence and data integrity. |
| ELD-2000 | ELD-2000 | 10.0.4A or higher | GPSI01 | Download | Download | GPS Insight | Self Revoked | 12-04-2023 | 480-240-4414 | HOS@gpsinsight.com | http://gpsinsight.com | 7201 E. Henkel Way, Suite 400, Scottsdale, AZ 85255 | We have chosen to use wireless web services and email as our choice for the ELD output file. Instructions: Driver or Official will use the Options button on the driver overview screen Driver or Official will use the Roadside Inspection button on the drop down This button will navigate the user to a Logs Grid page The Logs Grid page will contain a button labeled "Transmit ELD Data File” The Officer will tap on the button and be instructed to choose email or wireless webservices and enter the instructions or code to send the data file to the FMCSA | Power - P; Device lost power during driving events for a total of 30 min or more over a 24-hour period Engine synchronization - E; Device lost connection to the ECM (or other data source) for a total of more than 30 min during a 24-hour period Timing - T; Device is not able to synchronize to UTC Positioning - L; Device is not able to acquire a valid position measurement within 5 mi of vehicle movement for a total of more than 60 min over a 24 hour period. Data recording - R; Device is no longer able to record or retain required event data or retrieve locally-stored recorded logs Data transfer- S; Device continues to fail checks of the roadside transfer mechanism for three days following a Data Transfer Diagnostic Event Other ELD detected - O; The eFleetSuite application has stopped working or is not responding as expected | GPS Insight certifies based on our completion of the testing procedures provided by the FMCSA in the Electronic Logging Device Test Plan and Procedures document version 2.0 dated 10/17/2016 that GPSI 2000 and complies with all Federal Motor Carrier Safety Administration (FMCSA) specifications as found in 49 CFR Part 395 for Electronic Logging Devices, Subpart B.Devices, Subpart B. | |
| ELD365 | ELD386 | 2.1.399 | ATS001 | Download | Download | ELD365 | Self Revoked | 10-24-2025 | 888-858-1928 | support@eld365.com | http://www.eld365.com | 19083 COLIMA ROAD, ROWLAND HEIGHTS, CA 91748 | 1. Open the app 2. Click on View Logs 3. Click on Email Logs 4. Click send Logs (this page will both email logs and send them through the web service) | In addition to the malfunction and diagnostic event handling required by the ELD regulation, including all malfunction and data diagnostic events listed in table 4 of the FMCSA ELD Final Rule, we also alert the user when the vehicle is in motion and there is no identified driver, as well as instances where the driver’s business records indicate that he or she is not in the correct vehicle. P - "Power compliance" malfunction E - "Engine synchronization compliance" malfunction T - "Timing compliance" malfunction L - "Positioning compliance" malfunction R - "Data recording compliance" malfunction S - "Data transfer compliance" malfunction O - "Other" ELD detected malfunction 1 - "Power data diagnostic" event 2 - "Engine synchronization data diagnostic" event 3 - "Missing required data elements data diagnostic" event 4 - "Data transfer data diagnostic" event 5 - "Unidentified driving records data diagnostic" event 6 - "Other" ELD identified diagnostic event | A team of 11 developers and QA testers have performed unit and functional tests of the ELD across multiple version of Android software and hardware, using both simulators and actual vehicles to generate data. The Project Manager and Test Team Leader worked through the Requirements Traceability Matrix to create tasks for the developers to ensure every requirement was met in the ELD. As we came across any item we did not have available, we generated a project plan for that particular item and assigned it to a developer for completion. Once the item was complete, we released it to the testing team for testing. All of our testing is manual and done from the user’s point of view. We do not use any type of automated testing. For failed tests, the tester emails the result to the Test Team Leader. The developer assigned to the particular task fixes the error and completes the corrective action process. Once the corrective action process is complete, the new code is released and turned back over to the tester for regression testing. | |
| ELD4LSP | LSP-4 | 2.23.10 and later | LSP590 | Download | Download | Logistics Service Provider LLC | Self Revoked | 11-22-2024 | +19168665572 | welcome@eld4lsp.com | http://www.eld4lsp.com/ | 2108 N ST STE N, SACRAMENTO, CA 95816 | Telematic (Web Service, Email) | Driver logs are transferred through the ELD system using an electronic data transfer method. If required, drivers can use the mobile app to send their logs via email or web services. To initiate the transfer process, drivers can navigate to the DOT Mode menu section and choose the "Send" button. Moreover, a dedicated DOT Mode button allows drivers to conveniently display the logs report on their mobile device when presenting it to a DOT officer. | To guarantee compliance with technical requirements, detect malfunctions and data inconsistencies, and record such events, the ELD4LSP system is in place. The Malfunction and Diagnostic Event Records of ELD4LSP document all malfunctions that occurred during the relevant period, and all drivers using the ELD are informed of active malfunctions. The following codes are used to classify compliance malfunctions and diagnostic events: P for "Power compliance" malfunction, E for "Engine synchronization compliance" malfunction, T for "Timing compliance" malfunction, L for "Positioning compliance" malfunction, R for "Data recording compliance" malfunction, S for "Data transfer compliance" malfunction, O for "Other" ELD-detected malfunctions, 1 for "Power data diagnostic" event, 2 for "Engine synchronization data diagnostic" event, 3 for "Missing required data elements data diagnostic" event, 4 for "Data transfer data diagnostic" event, 5 for "Unidentified driving records data diagnostic" event, 6 for "Other" ELD-identified diagnostic events | FMCSA's testing procedures included extensive testing of ELD4LSP as an electronic logging system to ensure compliance, which has been successfully completed. The system adheres to the requirements of 49 CFR Part 395 Subpart B, which necessitates the accurate logging and transmission of hours of service data. |
| ELD4TRUCKING | ERS | 2.21.32 and later | ERS174 | Download | Download | ELD4TRUCKING LLC | Revoked | 12-01-2023 | 8008464652 | info@eld4trucking.com | https://www.eld4trucking.com | 8 THE GRN STE 7923 , DOVER, DE 19901 | Telematic (Web Service, Email) | ELD4TRUCKING ELD software supports data transfer through telematics, meaning the driver can transfer their logs through wireless web services or email when an officer requests it. The app also enables the driver to display logs for the current shift and the previous seven consecutive days on their mobile device in case they do not have an internet connection during a roadside inspection. | ELD4TRUCKING has followed all necessary steps to ensure the hash feature functions properly. The hash feature is utilized to create a fixed-digit hexadecimal value to meet the requirements. ELD4TRUCKING allows cross-checking the authenticity of an ELD by adding both the “ELD Identifier” and the certificate part in the form of the provided authentication key. | ELD4TRUCKING ELD system has been subject to extensive testing according to the FMCSA's Test Plan and Procedures and has demonstrated compliance with the requirements for ELD solutions established in 49 CFR part 395, subpart B, appendix A. |
| ELDorado ELD | ERS | 2.0 or higher | ERS186 | Download | Download | ELDorado | Revoked | 09-07-2022 | 9294456699 | support@eldoradohos.com | https://www.eldoradohos.com | 4409 SW 162 CT, MIAMI, FL 33185 | ELDorado ELD is capable of producing and transferring the ELD records via telematics transfer methods: Wireless Web services and Email. In order to send the ELD records via Web services, a driver must press “DOT Inspection” menu item, then press “Send Logs” button, select Web Service as the Data Transfer Type and press “SEND” button. In order to send the ELD records via Email, a driver must press “DOT Inspection” menu item, then press “Send Logs” button, select Email as the Data Transfer Type and press “SEND” button. | ELDorado ELD monitors its compliance with the technical requirements and detects malfunctions and data inconsistencies and keeps records of its malfunction and data diagnostic event detection. Following standard coding is implemented for required compliance malfunction and data diagnostic event detection: P - “Power compliance” malfunction, E - “Engine synchronization compliance” malfunction, T - “Timing compliance” malfunction, L - “Positioning compliance” malfunction, R - “Data recording compliance” malfunction, S - “Data transfer compliance” malfunction, O - “Other” ELD detected malfunction, 1 - “Power data diagnostic” event, 2 - “Engine synchronization data diagnostic” event, 3 - “Missing required data elements data diagnostic” event, 4 - “Data transfer data diagnostic” event, 5 - “Unidentified driving records data diagnostic” event, 6 - “Other” ELD identified diagnostic event. The ELDorado ELD Malfunction and Diagnostic Event Records list all ELD malfunctions that have occurred on ELDorado ELD during the time period for which this file is generated. Active malfunctions are indicated to all drivers who may use that ELD. | ELDorado ELD meets the technical specifications set forth in the Appendix to Subpart B of Part 395 of title 49, Code of Federal Regulations. ELDorado ELD was tested to comply with FMCSA regulations by completing steps and testing procedures described in the Electronic Logging Device (ELD) Test Plan and Procedures Version 2.0. | |
| ELDS HOS (Android) | ELDS21009 | 3.0.2212.220905 & up | ELDS12 | Download | Download | ELD Solutions | Self Revoked | 03-01-2023 | (855) 696-3537 | eldsupport@eldsolutions.com | https://www.eldsolutions.com/ | 10070 Virginia Pine Way, Suite 204, Knoxville, TN 37932 | Telematic (Web Service, Email) | Data Transfer The ELDS HOS provides a standardized single-step compilation for the driver’s ELD records and initiation of the data transfer to authorized safety officials when requested during a roadside inspection. Selecting the Data Transfer button from the Main HOS Main Screen will display the list of supported data transfer options which are via Bluetooth, Email and USB. A Select Vehicle option is also available for selecting a vehicle upon performing the data transfer, this option enables the ELDS HOS to produce a data file or a series of data files of ELD records for a subset of its vehicles used by the driver. • Transfer via Bluetooth - this option enables the user to transfer files through Bluetooth. The ELD prompts for an output file comment which the driver may enter (optional). After the input, if Bluetooth is not yet turned on, a prompt will appear asking you to turn it on. You will then be asked to select the device name to which the data will be transmitted via Bluetooth. • Transfer via Email - this option enables the user to transfer files through email. The ELD output file transferred is encrypted using AES-256 in FIPS Publication 197. Before sending, the ELD prompts for an output file comment which the driver may enter (optional). The device's default email application will then be opened before sending the email to which the data will be transferred. • Transfer via USB - this option enables the user to transfer files through USB (external devices). However, prior to saving the driver’s ELD file to an external storage/device, the ELD re-authenticates the driver account by asking for its password. | Malfunctions The ELDS HOS ELD is capable of monitoring its compliance for various detectable malfunctions. At each instance when an ELD malfunction event is detected or cleared by the ELDS HOS ELD, the ELD records the event. The recorded malfunction events are inconsistencies found while monitoring the ELD against FMCSA compliance requirements. Malfunction occurrences are indicated in the application header and in the Android notification toolbar with the letter ‘M’, respectively. The following shows the list of detectable malfunctions: • Power Malfunction • Engine Synchronization Malfunction • Timing Malfunction • Position Malfunction • Data Recording Malfunction • Data Transfer Malfunction Once the Malfunctions indicator ‘M’ is tapped, a dialog will be displayed with a list of the detected malfunction events alongside a ‘Clear’ button for each event. Tapping the Clear button will clear out the detected malfunction event. | Certifying Statement of FMCSA Regulation Testing The ELDS HOS ELD was certified through successful execution and verification of the FMCSA ELD Test Procedures. The ELDS HOS ELD was installed on various types and sizes of Android phones and tablets. Testing was performed through the use of a J1939 simulator and actual vehicles while having been connected to the VBUS Device Names ex: Geometris, Digi WVA, CalAmp 4230, ELM 327 engine connected devices. A few of the test procedures, which are relevant to Motor Carriers, were verified through the use of the Hours of Service web application portal that can be accessed through a web browser. |
| ELDS HOS (iOS) | ELDS21009 | 2212.220905 and up | ELDS12 | Download | Download | ELD Solutions | Self Revoked | 03-01-2023 | (855) 696-3537 | eldsupport@eldsolutions.com | https://www.eldsolutions.com/ | 10070 Virginia Pine Way, Suite 204, Knoxville, TN 37932 | Telematic (Web Service, Email) | The ELDS HOS provides a standardized single-step compilation for the driver’s ELD records and initiation of the data transfer to authorized safety officials when requested during a roadside inspection. Selecting the Data Transfer button from the Main HOS Main Screen will display the list of supported data transfer options which are via Bluetooth, Email and USB. A Select Vehicle option is also available for selecting a vehicle upon performing the data transfer, this option enables the ELDS HOS to produce a data file or a series of data files of ELD records for a subset of its vehicles used by the driver. • Transfer via Bluetooth - this option enables the user to transfer files through Bluetooth. The ELD prompts for an output file comment which the driver may enter (optional). After the input, if Bluetooth is not yet turned on, a prompt will appear asking you to turn it on. You will then be asked to select the device name to which the data will be transmitted via Bluetooth. • Transfer via Email - this option enables the user to transfer files through email. The ELD output file transferred is encrypted using AES-256 in FIPS Publication 197. Before sending, the ELD prompts for an output file comment which the driver may enter (optional). The device's default email application will then be opened before sending the email to which the data will be transferred. • Transfer via USB - this option enables the user to transfer files through USB (external devices). However, prior to saving the driver’s ELD file to an external storage/device, the ELD re-authenticates the driver account by asking for its password. | Malfunctions The ELDS HOS ELD is capable of monitoring its compliance for various detectable malfunctions. At each instance when an ELD malfunction event is detected or cleared by the ELDS HOS ELD, the ELD records the event. The recorded malfunction events are inconsistencies found while monitoring the ELD against FMCSA compliance requirements. Malfunction occurrences are indicated in the application header and in the Android notification toolbar with the letter ‘M’, respectively. The following shows the list of detectable malfunctions: • Power Malfunction • Engine Synchronization Malfunction • Timing Malfunction • Position Malfunction • Data Recording Malfunction • Data Transfer Malfunction Once the Malfunctions indicator ‘M’ is tapped, a dialog will be displayed with a list of the detected malfunction events alongside a ‘Clear’ button for each event. Tapping the Clear button will clear out the detected malfunction event. | Certifying Statement of FMCSA Regulation Testing The ELDS HOS ELD was certified through successful execution and verification of the FMCSA ELD Test Procedures. The ELDS HOS ELD was installed on various types and sizes of Android phones and tablets. Testing was performed through the use of a J1939 simulator and actual vehicles while having been connected to the VBUS Device Names ex: Geometris, Digi WVA, CalAmp 4230, ELM 327 engine connected devices. A few of the test procedures, which are relevant to Motor Carriers, were verified through the use of the Hours of Service web application portal that can be accessed through a web browser. |
| ELDX | XGEOAN | 1.17.1 and Above | ELDX03 | Download | Download | Gorilla Fleet Safety, LLC | Revoked | 05-12-2025 | 844-636-1360 | info@gorillasafety.com | http://www.gorillasafety.com | 22327 Gosling Rd, Spring, TX 77379 | Telematic (Web Service, Email) | This ELD uses the web services and email method of transmission. Driver, from the "Dashboard" page of their ELD, will tap on "Roadside Inspection," then "Send Logs." Once they tap send logs, any annotation or note requested by the inspecting officer can be entered by the driver prior to sending. | The malfunctions supported are: Power Compliance Malfunction Engine Synchronization Malfunction Timing Compliance Malfunction Positioning Compliance Malfunction Data Recording Malfunction Data Transfer Malfunction Each of these malfunctions appears prominently for the user to understand the issue. When the user is presented with this, he is able to rectify the situation, contact the manufacturer or use paper logs, as provided as part of the instruction guide, to remain compliant. The malfunctions and malfunction codes can be found in the instruction guide with the required details in order for the driver to understand what he needs to do next. | The product has been thoroughly tested by both internal and external, third party, testers. Each requirement of the ELD has been either met or exceeded. The process of review and testing included the full review of the ruling, testing procedures and debugging of any blocker found in the software package. It further included the retesting by additional quality assurance professionals. Ultimately, the programing and hardware operate as intended and are in compliance. |
| Eleos Drive ELD | GO6, GO7, GO8, GO9, ATT-GO7, ATT-GO8, & ATT-GO9. | 5.7.1804 or above | ELEOS1 | Download | Download | Eleos Technologies, LLC | Self Revoked | 05-23-2023 | 1-855-953-2953 | sales@eleostech.com | http://www.eleostech.com | 200 N Main Street Ste. 205, Greenville, SC 29601, Greenville, SC 29601 | Eleos Drive supports the telematics (electronic) data transfer method via wireless Web services and email. To enable this during a roadside inspection, the following steps will apply: 1) Upon launching the Eleos Drive, select HOS from the Dashboard. 2) From the top bar, select the Options tab and scroll to the bottom of the page. 3) Select the Transfer button next to Transfer logs, then choose between email or Web services. 4) Drivers may need to enter an output file comment provided by the inspector into the textbox when prompted. | Summary and Guide to Malfunctions can be found here: https://eleostech.com/eleos-drive-eld/eld-diagnostic-and-malfunction.pdf [Code P] Power data malfunction: The ELD records a power data malfunction when an ELD is not powered for a cumulative in-motion driving time of 30 minutes or more over a 24-hour period, for all drivers. What should you do next? •This may be caused by an intermittent or full disconnection from the vehicle ECM. This could be due to an installation issue with the telematics device. • Contact your motor carrier to inspect the installation if you are unable to check yourself. • When the problem is resolved, you may clear this event. [Code E] Engine synchronization compliance malfunction: The ELD records an engine synchronization compliance malfunction when ECM connectivity to any of the required data sources (i.e. engine power status, vehicle motion status, miles driven, engine hours) is lost for more than 30 minutes during a 24-hour period, for all drivers. What should you do next? • This may be caused by an intermittent or full disconnection from the vehicle ECM. This is could be due to an installation issue with the telematics device. • Contact your motor carrier to inspect the installation if you are unable to check yourself. • When the problem is resolved, you may clear the event [Code T] Timing compliance malfunction: The ELD records a timing compliance malfunction when it fails to synchronize with an external UTC source, and can no longer meet the underlying timing compliance requirement not to exceed an absolute deviation of 10 minutes at any time. What should you do next? • Check the time on your mobile device to ensure it is set to acquire time automatically. • When the problem is resolved, you may clear the event. [Code T] Positioning compliance malfunction: The ELD records a positioning compliance malfunction when it fails to acquire a valid position measurement within five miles of the commercial motor vehicle’s movement, after 60 minutes has elapsed. What should you do next? • This may be caused by a temporary or permanent loss of GPS on the telematics device. • Contact your motor carrier to inspect the installation. If the problem persists, replace the telematics device. • When the problem is resolved, you may clear the event. [Code R] Data recording compliance malfunction: The ELD records a data recording compliance malfunction when it can no longer record or retain required events, or retrieved record logs that are not otherwise cataloged remote by the motor carrier. What should you do next? • Contact your motor carrier as soon as possible. • Once the problem is resolved, you may clear the event. [Code S] Data transfer compliance malfunction: The ELD records a data transfer compliance malfunction when the ELD stays in the unconfirmed data transfer mode following the next three consecutive monitoring checks. What should you do next? • Check your Internet connection. • Contact your wireless carrier if the problem persists. • When the problem is resolved, you may clear the event. [Code O] “Other” ELD identified malfunction: The other ELD identified malfunction is not supported. What should you do next? The “Other” ELD identified malfunction is not supported. | The Eleos Drive ELD has been tested and complies with FMSCA regulation 49 CFR part 395, subpart B, appendix A. | |
| Elite Power Unit AI | EPU001 | 1.0 | EPU001 | Download | Download | Elite Power Unit LLC | Self Revoked | 10-20-2024 | 2312962957 | info@elitepowerunit.com | https://elitepowerunit.com/ | 2222 W. GRAND RIVER AVE STE A, Okemos/MI/48864 | Telematic (Web Service, Email) | To share the Logbook for the current plus the previous 7 days and/or export the ELD output file via email or webservice Drivers can go to the menu Roadside Inspection mode and select either Email or Web. This is a single step process. Enter the file comment provided by the roadside inspector and tap on Export Data File. This will export and send the ELD output file via email or webservice | There are no known malfunctions. If a malfunction, as outlined in the ruling, occurs while using the ELD, a message appears to the driver and that malfunction will be recorded. | The product has been thoroughly tested by both internal and external, third party, testers. Each requirement of the ELD has been either met or exceeded. The process of review and testing included the full review of the ruling, testing procedures and debugging of any blocker found in the software package. It further included the retesting by additional quality assurance professionals. Ultimately, the programing and hardware operate as intended and are in compliance. |
| ELOG365 | ERS | 2.48.0 or higher | ERS127 | Download | Download | EZ ELD Solutions Inc | Revoked | 12-01-2023 | 18005567105 | sales@ezeldsolutions.com | http://www.ezeldsolutions.com | 5856 E Erin Ave, Fresno, CA 93727 | Telematic (Web Service, Email) | The ELOG365 ELD system transfers driver logs through an electronic data transfer method. Drivers can use the mobile app to send their logs via email or web services when needed. | Following Appendix A, section 4.6, the ELOG365 ELD system self-monitors for malfunctions, and any detected malfunctions are appropriately recorded in ELD data files; the driver receives visual alerts. | The product was thoroughly tested according to the ELD Compliance Test Procedures to meet all ELD Mandate requirements. We certify that these tests' results demonstrate the ELD meets the Functional Specifications for the ELD product. |
| ELOG42 | ERS | 2.29 and later | ERS156 | Download | Download | Leko INC | Revoked | 09-04-2025 | 850-724-1150 | elogs42@gmail.com | http://elog42.com | 653 Timberline Dr, Bolingbrook IL 60490 | Telematic (Web Service, Email) | The data transfer method utilized by ELOG42 ELD is telematics, which includes web services and email. To access DOT Inspection Mode, the driver can select "Start Inspection" to display logs for the safety officer, or choose "Email logs" to send them via email or "Send logs" to transfer them through web services. | ELOG42 ELD records any engine synchronization diagnostics or other malfunctions as per 49 CFR part 395, subpart B, Appendix A, section 4.6.1.2. The malfunction procedures are outlined in a document provided to users. | ELOG42 ELD certifies that the ELD has been tested and found to adhere to FMCSA's testing procedures, demonstrating compliance with federal legislation. Therefore, it meets the requirements of the ELD mandate. |
| E-Logbook - JBus | Xirgo - XT6376A | Version6.2 or Higher | XT637A | Download | Download | I-Soft Global Software Solutions | Self Revoked | 03-12-2024 | 1-855-922-9700 | shan@trucksoft.net | http://trucksoft.net | 2020 W. Whitendale Ave, Visalia, CA 93277 | Telematic (Web Service, Email) | Method: Telematics. Both Web-services and Email is Available. 1. The Vehicle data is Transmitted via telematics. NOT Blue tooth. This Means even if the Mobile Device (Phone, Tablet etc.) is off, the driver's driving time is still monitored and Saved. And it's kept on the server. 2. The "DRIVING" MODE ON THE APP IS DETERMINED BY THE DATA PROVIDED BY THE VEHICLE AND ALWAYS WILL BE. NO MANUEL SELECTION IS ALLOWED WHILE IN MOTION / DRIVING MODE. THIS ENABLES TO KEEP THE DRIVING TIME TO ‘ACTUAL’ 3. ONCE THE VEHICLE IS STOPPED IF THE ENGINE IS TURNED OFF - IT WILL GO TO THE PREVIOUS MODE (OFF DUTY, ON DUTY, SLEEPER BIRTH) IF THE ENGINE IS IDLING – STILL ON DRIVE MODE FOR 210 SECONDS. THEN IT WILL GET OFF THE DRIVE MODE AND GO BACK TO THE PREVIOUS STATUS KNOWN. (OFF DUTY, ON DUTY, SLEEPER BIRTH) 4. The Driver logbook Graph is originated at the server level. So if the driver or any authority needs to see the logbook, once pressed the ‘Graph’ Button, the data and the graph is retrieved from the server and displayed. 5. Upon Request when pressed the "Report' button on the mobile device, the graph is being sent for view. 6. ALL DATA IS SAVED ONLY IN THE SERVER. Description of the supported and certified data transfer mechanisms and step-by-step instructions for a driver to produce and transfer the ELD records to an authorized safety official | 1. Power compliance malfunction: Unless Plugged out of ECM port, there will be NO response from the device 2. Engine synchronization compliance malfunction: This failure occurs when ECM connectivity to any required data source such as engine power status, miles driven, engine hour, etc., is lost for more than 30 minutes during a 24-hour period aggregated across all drivers. 3. Positioning compliance malfunction: This occurs when the ELD is unable to obtain a valid position measurement within five miles of the truck moving and during a 60 minute period. 4. Data recording compliance malfunction: This happens when the ELD can’t record or retain events or can’t retrieve recorded logs that aren’t kept remotely. 5. Data transfer compliance malfunction: This failure occurs if the operation of the data transfer mechanism is in the unconfirmed data transfer mode during three consecutive monitoring checks | Under penalties of perjury, I, Shan, hereby certify on behalf of Shan Somasundaram that ELD model Xirgo - XT6376A and version Version6.2 or higher has been sufficiently tested to meet the functional requirements included in the technical specifications in the Appendix to sub part B of part 395, title 49 of the Code of Federal Regulations, under the conditions in which the ELD would be used. |
| eLogPro | NFTELP-001 | 1.0 | ELP001 | Download | Download | National Fleet Tracking | Self Revoked | 11-08-2021 | 855-438-4771 | support@nftgps.com | www.nationalfleettracking.com | PO Box 3099, Glen Rose, TX 76043 | Supported and certified data transfer mechanisms are USB2.0 and Bluetooth. Steps are below. Bluetooth 1. Click on the Send Logs Button 2. Enter a comment (if requested by the inspecting officer). 3. Click the SEND TO DOT button. 4. Choose Bluetooth 5. A list of available bluetooth devices will pop up. Choose the officer's device and click on submit. USB 1. Connect the USB drive using the included OTG cable 2. Click on the Send Logs Button 3. Enter a comment (if requested by the inspecting officer). 4. Click the SEND TO DOT button. 5. Choose USB 6. A list of available drives will pop up . Choose the USB drive and click on submit. | Power compliance - The device records a “Power diagnostic event” every time it is powered up. Once it re-establishes a connection to the ECM and gets a valid GPS time and position fix it will then clear the “Power diagnostic event” Every two minutes the device records the current engine hours and odometer reading and writes that data to its internal memory. At Power up it will compare the recorded values to the current values and if the difference in the odometer is greater than 15 miles or the engine hour difference is greater than 0.4 hours then a Power compliance Malfunction will be created. Additionally the device will also check for any other “Power up events” and add their odometer and hour reading differences to see if accumulated time exceeds the values stated above and will create a Power Malfunction Event. Engine synchronization - The device polls the ECM of the truck every two minutes and at any time a duty status change is initiated. Additionally it monitors speed and engine status(running or not) in real time. If it does not get valid data off of the ECM during one of these polls it creates an “Engine Synchronization data diagnostic” event is created. Once ECM connection is established the data diagnostic event is cleared. If the time between ECM disconnections and connections reaches a total of 30 minutes during a 24 hour period then an Engine Synchronization Malfunction will be created. Once the ECM disconnected time falls below 30 minutes in a 24 hour period the Engine Synchronization Malfunction will be cleared. Timing Compliance - The device updates its internal clock based with an NTP server from the cellular system periodically. If the time returned by the NTP server and the current value of the internal clock are more than 10 minutes apart or the NTP server is not available a Timing compliance Malfunction will be created. Position - GPS position is check ed every 5 miles or 5 minutes whichever happens first and also at any time a duty status change is initiated. If accumulated time with no valid positions exceeds 1 hour in a 24 hour period we create a position malfunction. Data Recording - At each event creation the event being created is checked for all required data for that event. If there is any missing data a “Missing required data elements data diagnostic” event is created. Additionally available memory is checked and if there is not enough memory available a Data Recording Malfunction will be created. Data Transfer - The driver can initiate a test data transfer at any time. The ELD will also automatically initiate a test data transfer every 5 days. If either the automatic or driver initiated test fails a “Data Transfer Diagnostic” event is created. The ELD will then initiate another test data transfer every 24 hours. If the test is successful then the “Data Transfer Diagnostic” event will be cleared. If it fails it will try again in another 24 hours. After three failures a “Data Transfer Malfunction will be created” Unidentified Drive Time - Any driving time recorded when a valid driver is not logged into the ELD will create drive time under the Unidentified Driver Profile. Once this time exceeds 30 minutes then an “Unidentified driving records data diagnostic” event will be created. Additionally, if there is ANY unidentified drive time on the ELD the driver is notified on both login and logout and given the opportunity to claim or reject this drive time. Once a driver claims the unidentified drive time and the amount of unidentified drive time fall below the threshold the diagnostic event will be cleared. Other - We do not monitor any other internal faults other than the ones required by the rule. | We certify that our model NFTELP-001, used in conjunction with an android device running Android version 4.4, KitKat, or higher with a minimum 5 inch screen. With the NFT-ELD application, version 1.0 or higher, installed conforms to the ELD specifications. | |
| e-Track Certified | ATS001 | 1.1.0.0 or above | ATS001 | Download | Download | ATS Fleet Management Solutions | Self Revoked | 09-01-2020 | 570-309-0060 | joeb@abw.com | http://www.atsfleettracking.com/ | 3345 Silverstone, Plano | 1. Open the app 2. Click on View Logs 3. Click on Email Logs 4. Click send Logs | In addition to the malfunction and diagnostic event handling required by the ELD regulation, we also alert the user when the vehicle is in motion and there is no identified driver, as well as instances where the driver’s business records indicate that he or she is not in the correct vehicle. | A team of 11 developers and QA testers have performed unit and functional tests of the ELD across multiple version of Android software and hardware, using both simulators and actual vehicles to generate data. The Project Manager and Test Team Leader worked through the Requirements Traceability Matrix to create tasks for the developers to ensure every requirement was met in the ELD. As we came across any item we did not have available, we generated a project plan for that particular item and assigned it to a developer for completion. Once the item was complete, we released it to the testing team for testing. All of our testing is manual and done from the user’s point of view. We do not use any type of automated testing. For failed tests, the tester emails the result to the Test Team Leader. The developer assigned to the particular task fixes the error and completes the corrective action process. Once the corrective action process is complete, the new code is released and turned back over to the tester for regression testing. | |
| EVO ELD 1 | EVO 1 | 1.0.0 | G711H2 | Download | Download | Evo ELD Inc. | Revoked | 10-17-2025 | +1 234 394 0011 | sales@evoeld.com | https://evoeld.com | 3864 Center rd Unit-A11, Brunswick OH 44212 | Telematic (Web Service, Email) | Evo ELD platform work for recording, storing and transferring the ELD information through telematics method of transferring. To transfer information, client should utilize Web services and Email. Transferring information to authorized safety official with web service makes two strides, first go to "INSPECTION" from menu bar and afterward press "SEND ELD OUTPUT FILE". All together, send the ELD information with Email, Driver ought to go to "INSPECTION" from menu bar and press "EMAIL LOGS" then, at that point, press "SEND LOGS". | The Evo ELD hardware fit for observing its consistence with specialized prerequisite and identifies malfunctions and tracks its malfunction. Adhering to guideline coding is executed for required consistence malfunction and data symptomatic event location: P - "Power consistence" malfunction, E - "Motor synchronization consistence" malfunction, T - "Timing consistence" malfunction, L - "Situating consistence" malfunction, R - "Data recording consistence" malfunction, S - "Data move consistence" malfunction, O - "Other" ELD recognized malfunction, 1 - "Power data indicative" event, 2 - "Motor synchronization data analytic" event, 3 - "Missing required data elements data demonstrative" event, 4 - "Data move data symptomatic" event, 5 - "Unidentified driving records data demonstrative" event, 6 - "Other" ELD distinguished indicative event. All Evo ELD malfunctions are put away and can pull out when data required for additional examination. Assuming that any malfunction happens - driver will be told with a popup portraying data about the malfunction. | Evo ELD was tested utilizing the FMCSA's suggested testing systems. This was enhanced by Evo ELD inside testing strategies. |
| FACTOR ELD | FRS | 2.6.13 or higher | FRS278 | Download | Download | HOST ELD LLC | Self Revoked | 01-25-2023 | +13305378151 | support247@factoreld.com | app.factoreld.com | 16192 Coastal Highway Lewes, Delaware 19958 USA, 16192 Coastal Highway Lewes, Delaware 19958 USA | Local (USB, Bluetooth) , Telematic (Web Service, Email) | FACTOR ELD is capable of producing and transferring the ELD records via telematics transfer methods: Wireless Web services and Email. In order to send the ELD records via Web services, a driver must press “DOT Inspection” menu item, then press “Send Logs” button, select Web Service as the Data Transfer Type and press “SEND” button. In order to send the ELD records via Email, a driver must press “DOT Inspection” menu item, then press “Send Logs” button, select Email as the Data Transfer Type and press “SEND” button. | FACTOR ELD monitors its compliance with the technical requirements and detects malfunctions and data inconsistencies and keeps records of its malfunction and data diagnostic event detection. Following standard coding is implemented for required compliance malfunction and data diagnostic event detection: P - “Power compliance” malfunction, E - “Engine synchronization compliance” malfunction, T - “Timing compliance” malfunction, L - “Positioning compliance” malfunction, R - “Data recording compliance” malfunction, S - “Data transfer compliance” malfunction, O - “Other” ELD detected malfunction, 1 - “Power data diagnostic” event, 2 - “Engine synchronization data diagnostic” event, 3 - “Missing required data elements data diagnostic” event, 4 - “Data transfer data diagnostic” event, 5 - “Unidentified driving records data diagnostic” event, 6 - “Other” ELD identified diagnostic event. The FACTOR ELD Malfunction and Diagnostic Event Records list all ELD malfunctions that have occurred on FACTOR ELD during the time period for which this file is generated. Active malfunctions are indicated to all drivers who may use that ELD. | FACTOR ELD meets the technical specifications set forth in the Appendix to Subpart B of Part 395 of title 49, Code of Federal Regulations. FACTOR ELD was tested to comply with FMCSA regulations by completing steps and testing procedures described in the Electronic Logging Device (ELD) Test Plan and Procedures Version 2.0. |
| FALCON ELD | FTX ELD | 1.0.0 | FTX007 | Download | Download | Falcon Telematics LLC | Revoked | 09-14-2023 | 3026000128 | support@falconeld.com | https://falconeld.com | 1207 Delaware Ave #600, Wilmington, DE 19806 | Telematic (Web Service, Email) | Falcon ELD is capable of producing and transferring eRODS via telematics transfer methods (Webservices and Email). In order to send the eRODS a driver must navigate to the "Reports" tab in the app, choose the transfer method, fill out the inspection code field as instructed by the authorized official conducting the inspection, then press the "SEND" button. | Falcon ELD Is capable of monitoring its compliance and detect various malfunctions. When a malfunction is detected the user will be notified of this via a prompt. Falcon ELD is capable of detecting the following: Power Malfunctions, Engine Synchronization Malfunctions, Timing Malfunctions, Position Malfunctions, Data Recording Malfunctions, Data Transfer Malfunctions. | We hereby certify that we have executed FMCSA test plans and procedures and test procedure complies with the FMCSA regulation. |
| FAST AND SAFE ELD | FRS | 2.0 or higher | FRS115 | Download | Download | Fast and Safe llc | Self Revoked | 11-30-2021 | 7187172616 | eld@fastandsafellc.com | http://www.fastandsafellc.com | 3536 E Highway 27, Lincolnton NC 28092 | FAST AND SAFE ELD is capable of producing and transferring the ELD records via telematics transfer methods: Wireless Web services and Email. In order to send the ELD records via Web services, a driver must press “DOT Inspection” menu item, then press “Send Logs” button, select Web Service as the Data Transfer Type and press “SEND” button. In order to send the ELDrecords via Email, a driver must press “DOT Inspection” menu item, then press “Send Logs” button, select Email as the Data Transfer Type and press “SEND” button. | FAST AND SAFE ELD monitors its compliance with the technical requirements and detects malfunctions and data inconsistencies and keeps records of its malfunction and data diagnostic event detection. Following standard coding is implemented for required compliance malfunction and data diagnostic event detection: P - “Power compliance” malfunction, E - “Engine synchronization compliance” malfunction, T - “Timing compliance” malfunction, L - “Positioning compliance” malfunction, R - “Data recording compliance” malfunction, S - “Data transfer compliance” malfunction, O - “Other” ELD detected malfunction, 1 - “Power data diagnostic” event, 2 - “Engine synchronization data diagnostic” event, 3 - “Missing required data elements data diagnostic” event, 4 - “Data transfer data diagnostic” event, 5 - “Unidentified driving records data diagnostic” event, 6 - “Other” ELD identified diagnostic event. The FAST AND SAFE ELD Malfunction and Diagnostic Event Records list all ELD malfunctions that have occurred on FAST AND SAFE during the time period for which this file is generated. Active malfunctions are indicated to all drivers who may use that ELD. | FAST AND SAFE ELD meets the technical specifications set forth in the Appendix to Subpart B of Part 395 of title 49, Code of Federal Regulations. FAST AND SAFE ELD was tested to comply with FMCSA regulations by completing steps and testing procedures described in the Electronic Logging Device (ELD) Test Plan and Procedures Version 2.0. | |
| Fleet Hawks ELD | FHI569 | 196 | FHUSA1 | Download | Download | Fleet Hawks Inc. | Self Revoked | 04-15-2023 | 3069146104 | eld@fleethawks.com | https://www.fleethawks.com/ | 9889 54 St SE , Calgary, AB T2C 5J4, Calgary/Alberta/T2C 5J4 | We support the telematics transfer methods specified by the FMCSA: (1) wireless web services and (2) email. We also have External Transfer method supporting such as Bluetooth Transfer. In Order to submit the Output File to an authorized safety official, the driver selects the “Export ELD Data File” from the Logbook screen. The driver, then, will select one of the following methods: - Email Transfer: An email will be pre formatted with the .AES file attached to it. The destination email address will the one provided during this registration process - USB Transfer: The ELD will wait for the driver or safety official to connect the external storage device and will automatically enter Mass Storage mode. After the external storage device is detected, the driver will be prompted to re-authenticate before the transfer of the output data file is started - Bluetooth Transfer: After selecting this option, the authorized safety official will pair and verify the PIN with the driver. Once the Bluetooth devices are paired, the safety official’s technology equipment will transfer the output file to the FMCSA website using Web services. | Our software continuously monitors our ELD system for compliance with the data requirements of the mandate. It supports detection of all malfunctions and diagnostic events specified by the ELD mandate including: power, engine synchronization, timing, positioning, data recording, data transfer, required data elements, and unidentified driving, as required in section 4.6 of the mandate. | Our Product and Engineering team has gone through entire ELD test procedure and tested the environment Live in order to ensure we have built the product to be compliant. Hence, we Certify that we have build the ELD as per the technical procedure and it is working as expected. | |
| FleetConnect | FC-SQ-BT-ELD-001 | 1.0 | FCSQ01 | Download | Download | Car Delivery Network Inc | Self Revoked | 10-19-2020 | 682 323 8072 | eld@cardeliverynetwork.com | www.cardeliverynetwork.com | 2910 W Park Row Suite 100, PANTEGO, TX 76013 | We provide the user with Web Services or email to transfer data. Select "Roadside Inspection" from the menu. Web Services data transfer will be selected, you can change to email Enter "Output File Comment" if directed to do so by the roadside official Press Confirm You will be notified if the request was successfully queued or not | No additional malfunctions in use. Standard implemented are: Power Engine synchronisation Positioning Timing Data recording Data transfer | The FleetConnect ELD has been tested to our best ability and we confirm that it is compliant with the ELD functional requirements as specified. | |
| FleetHunt ELD | FHELD2 | Version 1 and above | FHELD2 | Download | Download | Fleethunt Technologies | Self Revoked | 03-08-2022 | 1-888-448-4868 | sales@fleethunt.com | www.fleethunt.com | 625 Marion St, Winnipeg,MB.R2J0K3 | FLEETHUNT ELD uses an electronic data transfer method to deliver driver logs. The driver has an option to send the logs to FMCSA via email or web services from the application. Below are the step by step instructions: 1. Navigate to the Inspections Sections from the Navigation bar at bottom of the Fleethunt ELD Mobile application. Here driver has the option to print view and send logs to FMCSA. 2. To send to FMCSA, Click on "DOT Inspection". 3. A new screen appears and the driver is presented with 2 options: i. Email logs to FMCSA ii. Send via Webservice. The driver can add the routing code in the Comment field and hit the "SEND" button. | Fleethunt ELD Logbook checks for following malfunctions: 1. Power Compliance Malfunction – This is the responsibility of the Motor Carrier and Driver to ensure that the Tablet with the Logbook Application has sufficient power to be used. 2. Engine Synchronization Compliance Malfunction – The app periodically checks that it has connectivity to the vehicle ECM. If connectivity is lost for more than 30 minutes in a 24 hour period, malfunction is detected and appropriate event is recorded and presented to driver for correction. 3. Timing Compliance Malfunction – App checks the local time of device with Fleethunt server time and if there is a discrepancy of more than 5 minutes. 4. Positioning Compliance Malfunction – The GPS signal has been lost and the mobile device has not been able to retrieve a valid location for more than 60 minutes in a 24 hour period. 5. Data Recording Compliance Malfunction – The mobile device is unable to properly record the required data due to not enough storage space on the device. The mobile device can no longer record new events and events that have not been uploaded might be lost. 6. Data Transfer Compliance Malfunction – The automatic data transfer check (that is performed once every 24 hours) has failed. Malfunctions once detected are recorded and presented to driver for verification and driver has option to clear malfunctions. | After extensive testing of the FleetHunt ELD App and Device on vehicles of different make and models, we certify that the FleetHunt ELD functions as per FMCSA guidelines. Our ELD App runs on Android Phones and Tablets and has been tested extensively for compatibility across various models. The admin panel is available on our web application and can be accessed via a web browser. The FleetHunt ELD is tested against various test cases in real-time for accuracy and durability. | |
| FleetOperate ELD | JF-2017-01 | 1.0 | KR1SHN | Download | Download | Jackfruit Systems Inc. | Self Revoked | 12-09-2019 | +1 888-849-5477 | info@fleetoperate.com | http://www.fleetoperate.com/ | Unit#200, 421 Mulvey Ave E, Winnipeg, MB, R3L1Z8 | ELD Data file transfer is supported through both email and webservices. 1. Following are the instructions to transfer ELD records through email: a.Access Inspection View, tap on the Inspection View option under hamburger Menu b. Click Email and then enter date range, your email id and optionally input your notes if applicable c. click submit to send transfer the ELD data file 2. Following are the instructions to transfer ELD records through webservice: a. Access Inspection View, tap on the Inspection View option under hamburger Menu b. Click 'Send Via Web-service' and then enter date range, and optionally input your notes if applicable c. click submit to send transfer the ELD data file | 1. Following are the supported malfunctions: Engine Synchronization compliance malfunction Timing compliance malfunction Positioning compliance malfunction Data recording compliance malfunction Data transfer compliance malfunction Other ELD Malfunction 2. Following are the supported Data Diagnostic Events: Power data diagnostic event Engine synchronization data diagnostic event Missing required data element data diagnostic event Data transfer data diagnostic event Unidentified driving records data diagnostic event | 1. I will not knowingly interfere with, disable, circumvent, or compromise any and all security controls, auditing, or monitoring enabled on FMCSA networks supporting ELDs. I will not knowingly introduce any malicious code into the system or the DOT network. 2. I will not share security-related information about the FMCSA information systems, software, or networks with entities outside the FMCSA unless otherwise authorized and approved in writing. I will not share any ELD-specific data, such as authentication values or private key information. 3. I will not pursue any other unspecified activities using FMCSA information systems resources that I know to be wrong, or that is patently outside the purpose of those systems in supporting FMCSA programs and the FMCSA mission. 4. I understand that violations of the above principles and practices may lead to reprimand and or civil or criminal prosecution. 5. I understand that the system is an official U.S. Federal Government web-based system and that my acceptance expressly gives assurance that I will comply with all U. S. Federal Government and Department of Transportation (DOT) regulations, policies, and procedures governing the protection, handling, processing, transmission, distribution, and destruction of sensitive unclassified information utilized by the system. I understand that I must comply with all restrictions, procedures, and processes specified in the ELD Rule. | |
| FleetSharp- ELD | AGFS01 | 1.4.72 or higher | AGFS01 | Download | Download | FleetSharp | Self Revoked | 06-03-2024 | 844-498-9450 | sales@fleetsharp.com | https://www.fleetsharp.com/ | 16305 Swingley Ridge Rd. Suite 100, Chesterfield/ MO/ 63017 | We have chosen to use wireless web services and email as our choice for the ELD output file. - Driver or Official will tap on "Logs" from the Driver Overview screen. - Tap on Events/Grid button to toggle between the grid view and a line-by line detail view. -Driver or Official will use the Options button on the driver overview screen -Driver or Official will use the Roadside Inspection button on the drop down -This button will navigate the user to a Logs Grid page -The Logs Grid Page will contain a button labeled “Transmit ELD Data File” -This button will be disabled until the FMCSA has released the URL to send the data file | The FleetSharp ELD system continuously monitors for all appropriate malfunctions as specified in Appendix A section 4.6. It supports detection of all malfunctions and diagnostic events specified by the ELD mandate, including: power, engine synchronization, timing, positioning, data recording, data transfer, required data elements, and unidentified driving. When a malfunction is detected, it is reported as required in ELD data file(s) and visually indicated on the ELD system as required by 4.6.2.1. | FleetSharp (Agilis Systems) certifies that FleetSharp-ELD based on our completion of the testing procedures provided by the FMCSA in the Electronic Logging Device Test Plan and Procedures document version 2.0 dated 10/17/2016 that AGFS01 and complies with all Federal Motor Carrier Safety Administration (FMCSA) specifications as found in 49 CFR Part 395 for Electronic Logging Devices, Subpart B. Devices, SubpartB. | |
| Fleetwatcher E-Logs | GS4230 | 1.0.1 | GS4230 | Download | Download | Earthwave Technologies | Self Revoked | 02-01-2023 | 317-257-8740 | salesteam@earthwavetech.com | www.fleetwatcher.com | 8727 Commerce Park Place, Indianapolis/IN/46268 | Fleetwatcher E-Logs provides a standardized single-step compilation for the driver’s ELD records and initiation of the data transfer to authorized safety officials when requested during a roadside inspection. Selecting the Data Transfer button from the Main HOS Main Screen will display the list of supported data transfer options which are via Bluetooth, Email and USB. A Select Vehicle option is also available for selecting a vehicle upon performing the data transfer, this option enables Fleetwatcher E-Logs to produce a data file or a series of data files of ELD records for a subset of its vehicles used by the driver. • Transfer via Bluetooth - this option enables the user to transfer files through Bluetooth. The ELD prompts for an output file comment which the driver may enter (optional). After the input, if Bluetooth is not yet turned on, a prompt will appear asking you to turn it on. You will then be asked to select the device name to which the data will be transmitted via Bluetooth. • Transfer via Email - this option enables the user to transfer files through email. The ELD output file transferred is encrypted using AES-256 in FIPS Publication 197. Before sending, the ELD prompts for an output file comment which the driver may enter (optional). The device's default email application will then be opened before sending the email to which the data will be transferred. • Transfer via USB - this option enables the user to transfer files through USB (external devices). However, prior to saving the driver’s ELD file to an external storage/device, the ELD re-authenticates the driver account by asking for its password. | The Fleetwatcher E-Logs ELD is capable of monitoring its compliance for various detectable malfunctions. At each instance when an ELD malfunction event is detected or cleared by the Fleetwatcher E-Logs ELD, the ELD records the event. The recorded malfunction events are inconsistencies found while monitoring the ELD against FMCSA compliance requirements. Malfunction occurrences are indicated in the application header and in the Android notification toolbar with the letter ‘M’, respectively. The following shows the list of detectable malfunctions: • Power Malfunction • Engine Synchronization Malfunction • Timing Malfunction • Position Malfunction • Data Recording Malfunction • Data Transfer Malfunction Once the Malfunctions indicator ‘M’ is tapped, a dialog will be displayed with a list of the detected malfunction events alongside a ‘Clear’ button for each event. Tapping the Clear button will clear out the detected malfunction event. | The Fleetwatcher E-Logs ELD was certified through successful execution and verification of the FMCSA ELD Test Procedures. The Fleetwatcher E-Logs ELD was installed on various types and sizes of Android phones and tablets. Testing was performed through the use of a J1939 simulator and actual vehicles while having been connected to the GS4230 engine connected device. A few of the test procedures, which are relevant to Motor Carriers, were verified through the use of the Hours of Service web application (portal) that can be accessed through a web browser. | |
| FMCSA TEST | TEST 1 | 1.1 | TES123 | Download | Download | TEST3, INC. | Self Revoked | 09-06-2024 | 202-366-5541 | jose.cestero@dot.gov | http:// | 1200 New Jersey Ave SE, Washington/ DC/ 20590 | TEST | TEST | TEST | |
| FOCUS ELD | IOS & GNX-6 | 1905.190710 & up | LM423X | Download | Download | Focus fleet and fuel management inc | Self Revoked | 01-27-2023 | 800-670-7220 | ELD@focusoptimization.com | http://www.focusoptimization.com | 780 West King st., Office 250, Sherbrooke, Quebec, J1H-1R7 | The FOCUS ELD provides a standardized single-step compilation for the driver’s ELD records and initiation of the data transfer to authorized safety officials when requested during a roadside inspection. This can be done by selecting the Roadside Inspection button from the main HOS dashboard and selecting the option for Data Transfer. A list of supported data transfer options is then displayed which include Bluetooth, Email, USB, and web service. A Select Vehicle option is also available for selecting a vehicle upon performing the data transfer, this option enables the FOCUS ELD to produce a data file or a series of data files of ELD records for a subset of its vehicles used by the driver. • Transfer via Bluetooth - this option enables the user to transfer files through Bluetooth. The ELD prompts for an output file comment which the driver may enter (optional). After the input, if Bluetooth is not yet turned on, a prompt will appear asking you to turn it on. You will then be asked to select the device name to which the data will be transmitted via Bluetooth. • Transfer via Email - this option enables the user to transfer files through email. The ELD output file is encrypted using AES-256 in FIPS Publication 197. Before sending, the ELD prompts for an output file comment which the driver may enter (optional). The email is then automatically sent to the FMCSA email address specified in the ELD Provider Registration website: fmcsaeldsub@dot.gov • Transfer via USB - this option enables the user to transfer files through USB (external devices). However, prior to saving the driver’s ELD file to an external storage/device, the ELD re-authenticates the driver account by asking for its password. • Transfer via Web Service - this option enables the user to transfer files to FMCSA via Web Services. The Web Service data transfer follows the following standards: WSDL, SOAP, XML. | The FOCUS ELD is capable of monitoring its compliance for various detectable malfunctions. At each instance when an ELD malfunction event is detected or cleared by the FOCUS ELD, the ELD records the event. The recorded malfunction events are inconsistencies found while monitoring the ELD against FMCSA compliance requirements. Malfunction occurrences are indicated in the application header and in the Android & iOS notification toolbar with the letter ‘M’, respectively. The following shows the list of detectable malfunctions: Power Malfunction Engine Synchronization Malfunction Timing Malfunction Position Malfunction Data Recording Malfunction Data Transfer Malfunction Once the Malfunctions indicator ‘M’ is tapped, a dialog will be displayed with a list of the detected malfunction events alongside a ‘Clear’ button for each event. Tapping the Clear button will clear out the detected malfunction event. | The FOCUS ELD was certified by the VisTracks testing team through successful execution and verification of the FMCSA ELD Test Procedures. The FOCUS ELD was installed on various types and sizes of Android & iOS phones and tablets. Testing was performed through the use of a J1939 simulator and actual vehicles while having been connected to the GNX-6 engine connected device. A few of the test procedures, which are relevant to Motor Carriers, were verified through the use of the HOS web application (portal) that can be accessed through a web browser. | |
| FOCUS ELD | Android & CalAmp 3640 | 1.0.1905.190710 & up | LM423X | Download | Download | Focus fleet and fuel management inc | Self Revoked | 01-27-2023 | 800-670-7220 | ELD@focusoptimization.com | http://www.focusoptimization.com | 780 West King st., Office 250, Sherbrooke, Quebec, J1H-1R7 | The FOCUS ELD provides a standardized single-step compilation for the driver’s ELD records and initiation of the data transfer to authorized safety officials when requested during a roadside inspection. This can be done by selecting the Roadside Inspection button from the main HOS dashboard and selecting the option for Data Transfer. A list of supported data transfer options is then displayed which include Bluetooth, Email, USB, and web service. A Select Vehicle option is also available for selecting a vehicle upon performing the data transfer, this option enables the FOCUS ELD to produce a data file or a series of data files of ELD records for a subset of its vehicles used by the driver. • Transfer via Bluetooth - this option enables the user to transfer files through Bluetooth. The ELD prompts for an output file comment which the driver may enter (optional). After the input, if Bluetooth is not yet turned on, a prompt will appear asking you to turn it on. You will then be asked to select the device name to which the data will be transmitted via Bluetooth. • Transfer via Email - this option enables the user to transfer files through email. The ELD output file is encrypted using AES-256 in FIPS Publication 197. Before sending, the ELD prompts for an output file comment which the driver may enter (optional). The email is then automatically sent to the FMCSA email address specified in the ELD Provider Registration website: fmcsaeldsub@dot.gov • Transfer via USB - this option enables the user to transfer files through USB (external devices). However, prior to saving the driver’s ELD file to an external storage/device, the ELD re-authenticates the driver account by asking for its password. • Transfer via Web Service - this option enables the user to transfer files to FMCSA via Web Services. The Web Service data transfer follows the following standards: WSDL, SOAP, XML. | Summary of Malfunctions the FOCUS ELD is capable of monitoring its compliance for various detectable malfunctions. At each instance when an ELD malfunction event is detected or cleared by the FOCUS ELD, the ELD records the event. The recorded malfunction events are inconsistencies found while monitoring the ELD against FMCSA compliance requirements. Malfunction occurrences are indicated in the application header and in the Android & iOS notification toolbar with the letter ‘M’, respectively. The following shows the list of detectable malfunctions: Power Malfunction Engine Synchronization Malfunction Timing Malfunction Position Malfunction Data Recording Malfunction Data Transfer Malfunction Once the Malfunctions indicator ‘M’ is tapped, a dialog will be displayed with a list of the detected malfunction events alongside a ‘Clear’ button for each event. Tapping the Clear button will clear out the detected malfunction event. | Certifying Statement of FMCSA Regulation Testing The FOCUS ELD was certified by the VisTracks testing team through successful execution and verification of the FMCSA ELD Test Procedures. The FOCUS ELD was installed on various types and sizes of Android & iOS phones and tablets. Testing was performed through the use of a J1939 simulator and actual vehicles while having been connected to the <VBUS Device Name (ex: Geometris, Digi WVA, CalAmp 4230, Pacific Track)> engine connected device. A few of the test procedures, which are relevant to Motor Carriers, were verified through the use of the HOS web application (portal) that can be accessed through a web browser. | |
| FOCUS ELD | IOS and CalAmp 3640 | 1905.190710 & up | LM423X | Download | Download | Focus fleet and fuel management inc | Self Revoked | 01-27-2023 | 800-670-7220 | ELD@focusoptimization.com | http://www.focusoptimization.com | 780 West King st., Office 250, Sherbrooke, Quebec, J1H-1R7 | The FOCUS ELD provides a standardized single-step compilation for the driver’s ELD records and initiation of the data transfer to authorized safety officials when requested during a roadside inspection. This can be done by selecting the Roadside Inspection button from the main HOS dashboard and selecting the option for Data Transfer. A list of supported data transfer options is then displayed which include Bluetooth, Email, USB, and web service. A Select Vehicle option is also available for selecting a vehicle upon performing the data transfer, this option enables the FOCUS ELD to produce a data file or a series of data files of ELD records for a subset of its vehicles used by the driver. • Transfer via Bluetooth - this option enables the user to transfer files through Bluetooth. The ELD prompts for an output file comment which the driver may enter (optional). After the input, if Bluetooth is not yet turned on, a prompt will appear asking you to turn it on. You will then be asked to select the device name to which the data will be transmitted via Bluetooth. • Transfer via Email - this option enables the user to transfer files through email. The ELD output file is encrypted using AES-256 in FIPS Publication 197. Before sending, the ELD prompts for an output file comment which the driver may enter (optional). The email is then automatically sent to the FMCSA email address specified in the ELD Provider Registration website: fmcsaeldsub@dot.gov • Transfer via USB - this option enables the user to transfer files through USB (external devices). However, prior to saving the driver’s ELD file to an external storage/device, the ELD re-authenticates the driver account by asking for its password. • Transfer via Web Service - this option enables the user to transfer files to FMCSA via Web Services. The Web Service data transfer follows the following standards: WSDL, SOAP, XML. | The FOCUS ELD is capable of monitoring its compliance for various detectable malfunctions. At each instance when an ELD malfunction event is detected or cleared by the FOCUS ELD, the ELD records the event. The recorded malfunction events are inconsistencies found while monitoring the ELD against FMCSA compliance requirements. Malfunction occurrences are indicated in the application header and in the Android & iOS notification toolbar with the letter ‘M’, respectively. The following shows the list of detectable malfunctions: Power Malfunction Engine Synchronization Malfunction Timing Malfunction Position Malfunction Data Recording Malfunction Data Transfer Malfunction Once the Malfunctions indicator ‘M’ is tapped, a dialog will be displayed with a list of the detected malfunction events alongside a ‘Clear’ button for each event. Tapping the Clear button will clear out the detected malfunction event. | Certifying Statement of FMCSA Regulation Testing The FOCUS ELD was certified by the VisTracks testing team through successful execution and verification of the FMCSA ELD Test Procedures. The FOCUS ELD was installed on various types and sizes of Android & iOS phones and tablets. Testing was performed through the use of a J1939 simulator and actual vehicles while having been connected to the CalAmp 3640 engine connected device. A few of the test procedures, which are relevant to Motor Carriers, were verified through the use of the HOS web application (portal) that can be accessed through a web browser. | |
| FOCUS ELD | LM423X | 1.0.1905.190710 & up | LM423X | Download | Download | Focus fleet and fuel management inc | Self Revoked | 01-27-2023 | 800-670-7220 | ELD@focusoptimization.com | http://www.focusoptimization.com | 780 West King st., Office 250, Sherbrooke, Quebec, J1H-1R7 | Data Transfer The FOCUS ELD provides a standardized single-step compilation for the driver’s ELD records and initiation of the data transfer to authorized safety officials when requested during a roadside inspection. This can be done by selecting the Roadside Inspection button from the main HOS dashboard and selecting the option for Data Transfer. A list of supported data transfer options is then displayed which include Bluetooth, Email and USB. A Select Vehicle option is also available for selecting a vehicle upon performing the data transfer, this option enables the FOCUS ELD to produce a data file or a series of data files of ELD records for a subset of its vehicles used by the driver. Transfer via Bluetooth - this option enables the user to transfer files through Bluetooth. The ELD prompts for an output file comment which the driver may enter (optional). After the input, if Bluetooth is not yet turned on, a prompt will appear asking you to turn it on. You will then be asked to select the device name to which the data will be transmitted via Bluetooth. Transfer via Email - this option enables the user to transfer files through email. The ELD output file transferred is encrypted using AES-256 in FIPS Publication 197. Before sending, the ELD prompts for an output file comment which the driver may enter (optional). The device's default email application will then be opened before sending the email to which the data will be transferred. Transfer via USB - this option enables the user to transfer files through USB (external devices). However, prior to saving the driver’s ELD file to an external storage/device, the ELD re-authenticates the driver account by asking for its password. | Malfunctions The FOCUS ELD is capable of monitoring its compliance for various detectable malfunctions. At each instance when an ELD malfunction event is detected or cleared by the FOCUS ELD, the ELD records the event. The recorded malfunction events are inconsistencies found while monitoring the ELD against FMCSA compliance requirements. Malfunction occurrences are indicated in the application header and in the Android notification toolbar with the letter ‘M’, respectively. The following shows the list of detectable malfunctions: Power Malfunction Engine Synchronization Malfunction Timing Malfunction Position Malfunction Data Recording Malfunction Data Transfer Malfunction Once the Malfunctions indicator ‘M’ is tapped, a dialog will be displayed with a list of the detected malfunction events alongside a ‘Clear’ button for each event. Tapping the Clear button will clear out the detected malfunction event. | Certifying Statement of FMCSA Regulation Testing The FOCUS ELD was certified through successful execution and verification of the FMCSA ELD Test Procedures. The FOCUS ELD was installed on various types and sizes of Android phones and tablets. Testing was performed through the use of a J1939 simulator and actual vehicles while having been connected to the CalAmp 4233 engine connected devices. A few of the test procedures, which are relevant to Motor Carriers, were verified through the use of the Hours of Service web application (portal) that can be accessed through a web browser. | |
| FOCUS ELD | Android & GNX-6 | 1.0.1905.190710 & up | LM423X | Download | Download | Focus fleet and fuel management inc | Self Revoked | 01-27-2023 | 800-670-7220 | ELD@focusoptimization.com | http://www.focusoptimization.com | 780 West King st., Office 250, Sherbrooke, Quebec, J1H-1R7 | The FOCUS ELD provides a standardized single-step compilation for the driver’s ELD records and initiation of the data transfer to authorized safety officials when requested during a roadside inspection. This can be done by selecting the Roadside Inspection button from the main HOS dashboard and selecting the option for Data Transfer. A list of supported data transfer options is then displayed which include Bluetooth, Email, USB, and web service. A Select Vehicle option is also available for selecting a vehicle upon performing the data transfer, this option enables the FOCUS ELD to produce a data file or a series of data files of ELD records for a subset of its vehicles used by the driver. • Transfer via Bluetooth - this option enables the user to transfer files through Bluetooth. The ELD prompts for an output file comment which the driver may enter (optional). After the input, if Bluetooth is not yet turned on, a prompt will appear asking you to turn it on. You will then be asked to select the device name to which the data will be transmitted via Bluetooth. • Transfer via Email - this option enables the user to transfer files through email. The ELD output file is encrypted using AES-256 in FIPS Publication 197. Before sending, the ELD prompts for an output file comment which the driver may enter (optional). The email is then automatically sent to the FMCSA email address specified in the ELD Provider Registration website: fmcsaeldsub@dot.gov • Transfer via USB - this option enables the user to transfer files through USB (external devices). However, prior to saving the driver’s ELD file to an external storage/device, the ELD re-authenticates the driver account by asking for its password. • Transfer via Web Service - this option enables the user to transfer files to FMCSA via Web Services. The Web Service data transfer follows the following standards: WSDL, SOAP, XML. | Summary of Malfunctions the FOCUS ELD is capable of monitoring its compliance for various detectable malfunctions. At each instance when an ELD malfunction event is detected or cleared by the FOCUS ELD, the ELD records the event. The recorded malfunction events are inconsistencies found while monitoring the ELD against FMCSA compliance requirements. Malfunction occurrences are indicated in the application header and in the Android & iOS notification toolbar with the letter ‘M’, respectively. The following shows the list of detectable malfunctions: Power Malfunction Engine Synchronization Malfunction Timing Malfunction Position Malfunction Data Recording Malfunction Data Transfer Malfunction Once the Malfunctions indicator ‘M’ is tapped, a dialog will be displayed with a list of the detected malfunction events alongside a ‘Clear’ button for each event. Tapping the Clear button will clear out the detected malfunction event. | Certifying Statement of FMCSA Regulation Testing The FOCUS ELD was certified by the VisTracks testing team through successful execution and verification of the FMCSA ELD Test Procedures. The FOCUS ELD was installed on various types and sizes of Android & iOS phones and tablets. Testing was performed through the use of a J1939 simulator and actual vehicles while having been connected to the <VBUS Device Name (ex: Geometris, Digi WVA, CalAmp 4230, Pacific Track)> engine connected device. A few of the test procedures, which are relevant to Motor Carriers, were verified through the use of the HOS web application (portal) that can be accessed through a web browser. | |
| FREEDOM LOGBOOK | SSLSD5 | 2.99 and up | FRD316 | Download | Download | Freedom Log Book LLC | Self Revoked | 08-02-2025 | 2095859799 | Guri@freedomlogbook.com | http://www.freedomlogbook.com | 1841 Empress lane, Turlock/CA/95382 | Telematic (Web Service, Email) | In the context of roadside inspections, the FREEDOM LOGBOOK stands out as a valuable tool for drivers, delivering a comprehensive overview of their records. Accessing this information within the application is straightforward, and the ELD streamlines the transfer of telematics data through email or web services. Drivers initiate the transfer process by navigating to the DOT Mode menu and selecting the "Send" option. To ensure the smooth presentation of the log report on their mobile device when facing a DOT officer, drivers can utilize the DOT Mode button. | To provide a thorough account of malfunctions within the specified timeframe, the FREEDOM LOGBOOK Malfunction and Diagnostic Event Records transmit active malfunctions to all ELD users. In its dedication to compliance, malfunction detection, and addressing data inconsistencies, the FREEDOM LOGBOOK system employs distinct codes for the classification of compliance malfunctions and diagnostic events. Notable examples are: P for "Power compliance" malfunction, E for "Engine synchronization compliance" malfunction, T for "Timing compliance" malfunction, L for "Positioning compliance" malfunction, R for "Data recording compliance" malfunction, S for "Data transfer compliance" malfunction, O for "Other" ELD-detected malfunctions, 1 for "Power data diagnostic" event, 2 for "Engine synchronization data diagnostic" event, 3 for "Missing required data elements data diagnostic" event, 4 for "Data transfer data diagnostic" event, 5 for "Unidentified driving records data diagnostic" event, 6 for "Other" ELD-identified diagnostic events. | Meeting FMCSA standards, FREEDOM LOGBOOK has successfully undergone testing to ensure the smooth integration of hardware and the mobile application. This confirmation affirms that the system meets all functional requirements as specified in 49 CFR Part 395 Subpart B for an electronic logging system. |
| Geotab GO7 - J. J. Keller Android Tablet | G7C | Version 3 and higher | G7C003 | Download | Download | J. J. Keller & Associates, Inc. | Self Revoked | 800-327-1342 | support@jjkeller.com | www.jjkeller.com/elogs | 3003 Breezewood Lane, Neenah, WI 54957 | The J. J. Keller solution follows the "Telematics" approach. The ELD is capable of transferring data via email and web service. When choosing the Roadside Inspection icon from the Dashboard, drivers are presented with two options. The first allows the driver to send an output file (Data Transfer) to the roadside inspection official. The second (Roadside Inspection Mode) allows the official to review the necessary hours of service information on the mobile device. To perform the data transfer, the driver selects the "Data Transfer" option and then chooses the method (email or web service). The driver is able to enter a comment and will then receive a confirmation of the transfer success. To show the ELD data via display, the driver selects "Roadside Inspection Mode." All ELD data is available onscreen and includes the required header, graph grid, event detail, and unassigned events. | These are the malfunction codes (7 codes): Code - Malfunction Description P - “Power Compliance” Malfunction – indicates that the ECM, its onboard sensors and data record history has identified that the ELD may not have complied with power requirement, and has caused an understatement of 30 minutes or more has elapsed over a 24-hr period. E - “Engine Synchronization Compliance” malfunction – indicates connectivity to any of the required data sources is lost for more than 30 min during a 24-hr period. T - “Timing Compliance” Malfunction – indicates that the ELD can no longer meet the requirement to cross-check it’s time to an accurate external UTC Source. L - “Positioning Compliance” Malfunction – indicates that the ELD fails to acquire a valid position measurement within 5 miles of the CMV’s movement and the elapsed time exceeds a cumulative 60 min over a 24-hr period. R - “Data Recording Compliance” Malfunction – indicates that the ELD can no longer record or retain required events or retrieve recorded logs that are not otherwise cataloged remotely by the motor carrier. S - “Data Transfer Compliance” Malfunction – indicates that the ELD’s monitoring of the data transfer mechanism has failed for three consecutive monitoring checks (each occurring at least once every 24-hr period). O - “Other” ELD detected malfunction – ELD provider-specific malfunction values to communicate the ELD’s malfunction or non-compliant state to the operator. These are the Data Diagnostic codes (6 codes): Code - Data Diagnostic Event 1 - “Power data diagnostic” event – indicates that the ELD may not have complied with the power requirements. 2 - “Engine synchronization data diagnostic” event – occurs when connectivity to required data sources is lost and the ELD can no longer acquire updated values for the ELD parameters with 5 seconds of the need. 3 - “Missing required data elements data diagnostic” event – occurs when the ELD event record information is deficient in relation to the required data elements for each event type. 4 - “Data transfer data diagnostic” event – occurs when the ELD fails to confirm proper in-service operation of the data transfer mechanism (this check is performed at least once every 7 days). 5 - “Unidentified driving records data diagnostic” event – occurs when more than 30 min of driving in a 24hr period show the ‘unidentified driver’ on the ELD. This event triggers an indicator that is then turn on for all drivers logged into that ELD for the current 24-hr period and the following 7 days. 6 - “Other” ELD identified diagnostic event – ELD provider-specific data diagnostic values to communicate the ELD’s malfunction or non-compliant state to the operator | We created a suite of both manual and automated tests, based on each of the individual regulations and the testing procedures document, and executed them both at our testing benches and in vehicles. | ||
| GFI eLogs | iOS Calamp 4230 and 3030 | 1919.191121.1 | GFI001 | Download | Download | GFI Systems Inc. | Self Revoked | 06-24-2020 | 1-855-434-4477 | eld@gfisystems.ca | http://www.gfisystems.ca | #404, 10158 - 13 Ave, Edmonton, AB T5J 0X6 | The GFI eLogs provides a standardized single-step compilation for the driver’s ELD records and initiation of the data transfer to authorized safety officials when requested during a roadside inspection. This can be done by selecting the Roadside Inspection button from the main HOS dashboard and selecting the option for Data Transfer. A list of supported data transfer options is then displayed which include Bluetooth, Email and USB. A Select Vehicle option is also available for selecting a vehicle upon performing the data transfer, this option enables the GFI eLogs to produce a data file or a series of data files of ELD records for a subset of its vehicles used by the driver. Transfer via Bluetooth - this option enables the user to transfer files through Bluetooth. The ELD prompts for an output file comment which the driver may enter (optional). After the input, if Bluetooth is not yet turned on, a prompt will appear asking you to turn it on. You will then be asked to select the device name to which the data will be transmitted via Bluetooth. Transfer via Email - this option enables the user to transfer files through email. The ELD output file transferred is encrypted using AES-256 in FIPS Publication 197. Before sending, the ELD prompts for an output file comment which the driver may enter (optional). The device's default email application will then be opened before sending the email to which the data will be transferred. Transfer via USB - this option enables the user to transfer files through USB (external devices). However, prior to saving the driver’s ELD file to an external storage/device, the ELD re-authenticates the driver account by asking for its password. | The GFI eLogs ELD is capable of monitoring its compliance for various detectable malfunctions. At each instance when an ELD malfunction event is detected or cleared by the GFI eLogs ELD, the ELD records the event. The recorded malfunction events are inconsistencies found while monitoring the ELD against FMCSA compliance requirements. Malfunction occurrences are indicated in the application header and in the Android notification toolbar with the letter ‘M’, respectively. The following shows the list of detectable malfunctions: Power Malfunction Engine Synchronization Malfunction Timing Malfunction Position Malfunction Data Recording Malfunction Data Transfer Malfunction Once the Malfunctions indicator ‘M’ is tapped, a dialog will be displayed with a list of the detected malfunction events alongside a ‘Clear’ button for each event. Tapping the Clear button will clear out the detected malfunction event. | The GFI eLogs ELD was certified through successful execution and verification of the FMCSA ELD Test Procedures. The GFI eLogs ELD was installed on various types and sizes of Android phones and tablets. Testing was performed through the use of a J1939 simulator and actual vehicles while having been connected to the CalAmp 4230 engine connected devices. A few of the test procedures, which are relevant to Motor Carriers, were verified through the use of the Hours of Service web application (portal) that can be accessed through a web browser. | |
| GFI eLogs | Calamp 4230 and Calamp 3030 | 1919.191121.1 | GFI001 | Download | Download | GFI Systems Inc. | Self Revoked | 06-24-2020 | 1-855-434-4477 | eld@gfisystems.ca | http://www.gfisystems.ca | #404, 10158 - 13 Ave, Edmonton, AB T5J 0X6 | The GFI eLogs provides a standardized single-step compilation for the driver’s ELD records and initiation of the data transfer to authorized safety officials when requested during a roadside inspection. This can be done by selecting the Roadside Inspection button from the main HOS dashboard and selecting the option for Data Transfer. A list of supported data transfer options is then displayed which include Bluetooth, Email and USB. A Select Vehicle option is also available for selecting a vehicle upon performing the data transfer, this option enables the GFI eLogs to produce a data file or a series of data files of ELD records for a subset of its vehicles used by the driver. Transfer via Bluetooth - this option enables the user to transfer files through Bluetooth. The ELD prompts for an output file comment which the driver may enter (optional). After the input, if Bluetooth is not yet turned on, a prompt will appear asking you to turn it on. You will then be asked to select the device name to which the data will be transmitted via Bluetooth. Transfer via Email - this option enables the user to transfer files through email. The ELD output file transferred is encrypted using AES-256 in FIPS Publication 197. Before sending, the ELD prompts for an output file comment which the driver may enter (optional). The device's default email application will then be opened before sending the email to which the data will be transferred. Transfer via USB - this option enables the user to transfer files through USB (external devices). However, prior to saving the driver’s ELD file to an external storage/device, the ELD re-authenticates the driver account by asking for its password. | The GFI eLogs ELD is capable of monitoring its compliance for various detectable malfunctions. At each instance when an ELD malfunction event is detected or cleared by the GFI eLogs ELD, the ELD records the event. The recorded malfunction events are inconsistencies found while monitoring the ELD against FMCSA compliance requirements. Malfunction occurrences are indicated in the application header and in the Android notification toolbar with the letter ‘M’, respectively. The following shows the list of detectable malfunctions: Power Malfunction Engine Synchronization Malfunction Timing Malfunction Position Malfunction Data Recording Malfunction Data Transfer Malfunction Once the Malfunctions indicator ‘M’ is tapped, a dialog will be displayed with a list of the detected malfunction events alongside a ‘Clear’ button for each event. Tapping the Clear button will clear out the detected malfunction event. | The GFI eLogs ELD was certified through successful execution and verification of the FMCSA ELD Test Procedures. The GFI eLogs ELD was installed on various types and sizes of Android phones and tablets. Testing was performed through the use of a J1939 simulator and actual vehicles while having been connected to the CalAmp 4230 engine connected devices. A few of the test procedures, which are relevant to Motor Carriers, were verified through the use of the Hours of Service web application (portal) that can be accessed through a web browser. | |
| GFI eLogs | Android Calamp 4230 and Calamp 3030 | 1.0.1919.191121 | GFI002 | Download | Download | GFI Systems Inc. | Self Revoked | 06-24-2020 | 1-855-434-4477 | eld@gfisystems.ca | http://www.gfisystems.ca | #404, 10158 - 13 Ave, Edmonton, AB T5J 0X6 | The GFI eLogs provides a standardized single-step compilation for the driver’s ELD records and initiation of the data transfer to authorized safety officials when requested during a roadside inspection. This can be done by selecting the Roadside Inspection button from the main HOS dashboard and selecting the option for Data Transfer. A list of supported data transfer options is then displayed which include Bluetooth, Email and USB. A Select Vehicle option is also available for selecting a vehicle upon performing the data transfer, this option enables the GFI eLogs to produce a data file or a series of data files of ELD records for a subset of its vehicles used by the driver. Transfer via Bluetooth - this option enables the user to transfer files through Bluetooth. The ELD prompts for an output file comment which the driver may enter (optional). After the input, if Bluetooth is not yet turned on, a prompt will appear asking you to turn it on. You will then be asked to select the device name to which the data will be transmitted via Bluetooth. Transfer via Email - this option enables the user to transfer files through email. The ELD output file transferred is encrypted using AES-256 in FIPS Publication 197. Before sending, the ELD prompts for an output file comment which the driver may enter (optional). The device's default email application will then be opened before sending the email to which the data will be transferred. Transfer via USB - this option enables the user to transfer files through USB (external devices). However, prior to saving the driver’s ELD file to an external storage/device, the ELD re-authenticates the driver account by asking for its password. | The GFI eLogs ELD is capable of monitoring its compliance for various detectable malfunctions. At each instance when an ELD malfunction event is detected or cleared by the GFI eLogs ELD, the ELD records the event. The recorded malfunction events are inconsistencies found while monitoring the ELD against FMCSA compliance requirements. Malfunction occurrences are indicated in the application header and in the Android notification toolbar with the letter ‘M’, respectively. The following shows the list of detectable malfunctions: Power Malfunction Engine Synchronization Malfunction Timing Malfunction Position Malfunction Data Recording Malfunction Data Transfer Malfunction Once the Malfunctions indicator ‘M’ is tapped, a dialog will be displayed with a list of the detected malfunction events alongside a ‘Clear’ button for each event. Tapping the Clear button will clear out the detected malfunction event. | The GFI eLogs ELD was certified through successful execution and verification of the FMCSA ELD Test Procedures. The GFI eLogs ELD was installed on various types and sizes of Android phones and tablets. Testing was performed through the use of a J1939 simulator and actual vehicles while having been connected to the CalAmp 4230 engine connected devices. A few of the test procedures, which are relevant to Motor Carriers, were verified through the use of the Hours of Service web application (portal) that can be accessed through a web browser. | |
| GLS ELD | GLS | 2.0 or higher | GLS241 | Download | Download | GLOBAL LOGISTICS SYSTEM ELD LLC | Self Revoked | 03-03-2022 | 3125361423 | glseld1111@gmail.com | www.glseld.com | 3527 LANGSTON LN, CARPENTERSVILLE/ IL / 60110 | GLS ELD is capable of producing and transferring the ELD records via telematics transfer methods: Wireless Web services and Email. In order to send the ELD records via Web services, a driver must press “DOT Inspection” menu item, then press “Send Logs” button, select Web Service as the Data Transfer Type and press “SEND” button. In order to send the ELD records via Email, a driver must press “DOT Inspection” menu item, then press “Send Logs” button, select Email as the Data Transfer Type and press “SEND” button. | GLS ELD monitors its compliance with the technical requirements and detects malfunctions and data inconsistencies and keeps records of its malfunction and data diagnostic event detection. Following standard coding is implemented for required compliance malfunction and data diagnostic event detection: P - “Power compliance” malfunction, E - “Engine synchronization compliance” malfunction, T - “Timing compliance” malfunction, L - “Positioning compliance” malfunction, R - “Data recording compliance” malfunction, S - “Data transfer compliance” malfunction, O - “Other” ELD detected malfunction, 1 - “Power data diagnostic” event, 2 - “Engine synchronization data diagnostic” event, 3 - “Missing required data elements data diagnostic” event, 4 - “Data transfer data diagnostic” event, 5 - “Unidentified driving records data diagnostic” event, 6 - “Other” ELD identified diagnostic event. The GLS ELD Malfunction and Diagnostic Event Records list all ELD malfunctions that have occurred on GLS ELD during the time period for which this file is generated. Active malfunctions are indicated to all drivers who may use that ELD. | GLS ELD meets the technical specifications set forth in the Appendix to Subpart B of Part 395 of title 49, Code of Federal Regulations. GLS ELD was tested to comply with FMCSA regulations by completing steps and testing procedures described in the Electronic Logging Device (ELD) Test Plan and Procedures Version 2.0. | |
| GOLDEN ELD | GRS | 2.50.15 or above | GRS199 | Download | Download | GOLDEN ELD | Revoked | 07-25-2023 | 6464777070 | info@goldeneld.com | http://Golden-ELD.com | 3070 Bristol Pike, Building 1 STE 117 , Bensalem, PA 19020 | Telematic (Web Service, Email) | To deliver driver logs during inspections, the GOLDEN ELD system uses telematics methods such as email or web services. Logs can be transferred using the mobile app or displayed in the DOT Inspection Mode to DOT officials. | GOLDEN ELD ensures compliance with technical requirements and detects any malfunctions or inconsistencies in data. It keeps a record of all malfunctions and diagnostic events. Active malfunctions are indicated to all drivers who may use the ELD system. | GOLDEN ELD has been created to comply with the technical specifications in Part 395 of the Code of Federal Regulations. It has been tested and verified for compliance with Federal Motor Carrier Safety Administration (FMCSA) regulations using the Electronic Logging Device (ELD) Test Plan and Procedures. This testing process consisted of a series of steps and procedures to guarantee that GOLDEN ELD satisfies all necessary requirements. |
| GOLDEN ELD 2.0 | GRS | 2.55 or above | GRS200 | Download | Download | GOLDEN ELD | Self Revoked | 06-24-2024 | 6464777070 | info@goldeneld.com | http://Golden-ELD.com | 3070 Bristol Pike, Building 1 STE 117 , Bensalem, PA 19020 | Telematic (Web Service, Email) | To deliver driver logs during inspections, the GOLDEN ELD system uses telematics methods such as email or web services. Logs can be transferred using the mobile app or displayed in the DOT Inspection Mode to DOT officials. | GOLDEN ELD ensures compliance with technical requirements and detects any malfunctions or inconsistencies in data. It keeps a record of all malfunctions and diagnostic events. Active malfunctions are indicated to all drivers who may use the ELD system. | GOLDEN ELD has been created to comply with the technical specifications in Part 395 of the Code of Federal Regulations. It has been tested and verified for compliance with Federal Motor Carrier Safety Administration (FMCSA) regulations using the Electronic Logging Device (ELD) Test Plan and Procedures. This testing process consisted of a series of steps and procedures to guarantee that GOLDEN ELD satisfies all necessary requirements. |
| Gorilla Safety Compact ELD | GS0002 | 4.21.1 And Above | GS0002 | Download | Download | Gorilla Fleet Safety, LLC | Revoked | 05-12-2025 | 844-636-1360 | info@gorillasafety.com | http://www.gorillasafety.com | 22327 Gosling Rd, Spring, TX 77379 | Telematic (Web Service, Email) | Gorilla Safety Supports Web Services and Email Transfer. In order to view and transfer the date, the user can tap the documents icon on the dashboard and then present either the .pdf logs to the inspector or tap transfer, where the user can enter the code provided by the officer. | The malfunctions supported are: Power Compliance Malfunction Engine Synchronization Malfunction Timing Compliance Malfunction Positioning Compliance Malfunction Data Recording Malfunction Data Transfer Malfunction Each of these malfunctions appears prominently for the user to understand the issue. When the user is presented with this, he is able to rectify the situation, contact the manufacturer or use paper logs, as provided as part of the instruction guide, to remain compliant. The malfunctions and malfunction codes can be found in the instruction guide with the required details in order for the driver to understand what he needs to do next. | The product has been thoroughly tested by both internal and external, third party, testers. Each requirement of the ELD has been either met or exceeded. The process of review and testing included the full review of the ruling, testing procedures and debugging of any blocker found in the software package. It further included the retesting by additional quality assurance professionals. Ultimately, the programing and hardware operate as intended and are in compliance. |
| GOT ELD | GTE-1 | 2.1.0 or Higher | GTE001 | Download | Download | ONE SYSTEM LLC | Self Revoked | 09-02-2025 | 1-800-829-4933 | info@onesystemeld.com | http://www.onesystemeld.com | 6565 WETHEROLE ST APT 2Y, REGO PARK, NY 11374 | Telematic (Web Service, Email) | GOT ELD is a platform designed to record, store, and transfer ELD data using telematics methods: Wireless Web Services and Email. To send ELD data via Wireless Web Services: Navigate to the "Inspection" section in the menu and click "Send ELD Output File to DOT". To send ELD data via Email: Go to the "Inspection" section, then select "Email Logs". Enter the email address provided by the authorized safety official and click "Send Logs". | GOT ELD is equipped to monitor ELD functionalities and detect system malfunctions. The platform can identify the following types of malfunctions: Power compliance malfunction Engine synchronization compliance malfunction Timing compliance malfunction Positioning compliance malfunction Data recording compliance malfunction Data transfer compliance malfunction Other ELD-detected malfunctions When a malfunction occurs, it is immediately displayed in the notification area at the top of the mobile app screen. All malfunctions are recorded and stored by the system and can be retrieved later for review or analysis. If a malfunction is detected, the driver will receive a popup notification with detailed information about the issue, along with recommendations on how to resolve or address it. | GOT ELD complies fully with all FMCSA procedures and requirements. The application has been successfully installed and tested on a wide range of Android and iOS smartphones and tablets. Testing was conducted using both a J1939 simulator and real vehicles, with connections established to the vehicle's VBUS using Geometris and CalAmp 4230 devices. We hereby certify that GOT ELD has been thoroughly tested and has fully passed all FMCSA ELD Mandate Compliance requirements. |
| GPS Insight ELD Flex (Android) | GPSI-5000 | 3.0.2116.210920 | GPSI02 | Download | Download | GPS Insight | Self Revoked | 01-03-2023 | 480-240-4414 | HOS@gpsinsight.com | http://gpsinsight.com | 7201 E. Henkel Way, Suite 400, Scottsdale, AZ 85255 | GPS Insight ELD Mobile provides a standardized single-step compilation for the driver’s ELD records and initiation of the data transfer to authorized safety officials when requested during a roadside inspection. This can be done by selecting the Roadside Inspection button from the main HOS dashboard and selecting the option for Data Transfer. A list of supported data transfer options is then displayed which include Bluetooth, Email, USB, and web service. A Select Vehicle option is also available for selecting a vehicle upon performing the data transfer, this option enables GPS Insight ELD Mobile to produce a data file or a series of data files of ELD records for a subset of its vehicles used by the driver. • Transfer via Bluetooth - this option enables the user to transfer files through Bluetooth. The ELD prompts for an output file comment which the driver may enter (optional). After the input, if Bluetooth is not yet turned on, a prompt will appear asking you to turn it on. You will then be asked to select the device name to which the data will be transmitted via Bluetooth. • Transfer via Email - this option enables the user to transfer files through email. The ELD output file is encrypted using AES-256 in FIPS Publication 197. Before sending, the ELD prompts for an output file comment which the driver may enter (optional). The email is then automatically sent to the FMCSA email address specified in the ELD Provider Registration website: fmcsaeldsub@dot.gov • Transfer via USB - this option enables the user to transfer files through USB (external devices). However, prior to saving the driver’s ELD file to an external storage/device, the ELD re-authenticates the driver account by asking for its password. • Transfer via Web Service - this option enables the user to transfer files to FMCSA via Web Services. The Web Service data transfer follows the following standards: WSDL, SOAP, XML. | GPS Insight ELD Mobile is capable of monitoring its compliance for various detectable malfunctions. At each instance when an ELD malfunction event is detected or cleared by GPS Insight ELD Mobile, the ELD records the event. The recorded malfunction events are inconsistencies found while monitoring the ELD against FMCSA compliance requirements. Malfunction occurrences are indicated in the application header and in the Android/iOS notification toolbar with the letter ‘M’, respectively. The following shows the list of detectable malfunctions: Power Malfunction Engine Synchronization Malfunction Timing Malfunction Position Malfunction Data Recording Malfunction Data Transfer Malfunction Once the Malfunctions indicator ‘M’ is tapped, a dialog will be displayed with a list of the detected malfunction events alongside a ‘Clear’ button for each event. Tapping the Clear button will clear out the detected malfunction event. | GPS Insight ELD Mobile was certified by the GPS Insight testing team through successful execution and verification of the FMCSA ELD Test Procedures. GPS Insight ELD Mobile was installed on various types and sizes of Android & iOS phones and tablets. Testing was performed through the use of a J1939 simulator and actual vehicles while having been connected to the GPSI-5000 engine connected device. A few of the test procedures, which are relevant to Motor Carriers, were verified through the use of the HOS web application (portal) that can be accessed through a web browser. | |
| GPS Insight ELD Flex (iOS) | GPSI-5000 | 2116.210920 | GPSI02 | Download | Download | GPS Insight | Self Revoked | 01-03-2023 | 480-240-4414 | HOS@gpsinsight.com | http://gpsinsight.com | 7201 E. Henkel Way, Suite 400, Scottsdale, AZ 85255 | Telematic (Web Service, Email) | GPS Insight ELD Mobile provides a standardized single-step compilation for the driver’s ELD records and initiation of the data transfer to authorized safety officials when requested during a roadside inspection. This can be done by selecting the Roadside Inspection button from the main HOS dashboard and selecting the option for Data Transfer. A list of supported data transfer options is then displayed which include Bluetooth, Email, and web service. A Select Vehicle option is also available for selecting a vehicle upon performing the data transfer, this option enables the GPS Insight ELD Mobile to produce a data file or a series of data files of ELD records for a subset of its vehicles used by the driver. • Transfer via Bluetooth - this option enables the user to transfer files through Bluetooth. The ELD prompts for an output file comment which the driver may enter (optional). After the input, if Bluetooth is not yet turned on, a prompt will appear asking you to turn it on. You will then be asked to select the device name to which the data will be transmitted via Bluetooth. • Transfer via Email - this option enables the user to transfer files through email. The ELD output file is encrypted using AES-256 in FIPS Publication 197. Before sending, the ELD prompts for an output file comment which the driver may enter (optional). The email is then automatically sent to the FMCSA email address specified in the ELD Provider Registration website: fmcsaeldsub@dot.gov • Transfer via Web Service - this option enables the user to transfer files to FMCSA via Web Services. The Web Service data transfer follows the following standards: WSDL, SOAP, XML. | GPS Insight ELD Mobile is capable of monitoring its compliance for various detectable malfunctions. At each instance when an ELD malfunction event is detected or cleared by GPS Insight ELD Mobile, the ELD records the event. The recorded malfunction events are inconsistencies found while monitoring the ELD against FMCSA compliance requirements. Malfunction occurrences are indicated in the application header and in the Android/iOS notification toolbar with the letter ‘M’, respectively. The following shows the list of detectable malfunctions: Power Malfunction Engine Synchronization Malfunction Timing Malfunction Position Malfunction Data Recording Malfunction Data Transfer Malfunction Once the Malfunctions indicator ‘M’ is tapped, a dialog will be displayed with a list of the detected malfunction events alongside a ‘Clear’ button for each event. Tapping the Clear button will clear out the detected malfunction event. | GPS Insight ELD Mobile was certified by the GPS Insight testing team through successful execution and verification of the FMCSA ELD Test Procedures. GPS Insight ELD Mobile was installed on various types and sizes of Android & iOS phones and tablets. Testing was performed through the use of a J1939 simulator and actual vehicles while having been connected to the GPSI-5000 engine connected device. A few of the test procedures, which are relevant to Motor Carriers, were verified through the use of the HOS web application (portal) that can be accessed through a web browser. |
| Haulynx 2.0 (XT ELD) | M2 | 2.0 | HAUL02 | Download | Download | Xpress Technologies, Inc. | Self Revoked | 07-13-2022 | 480-646-3545 | support@haulynx.com | https://xpresstechfreight.com/ | 4080 Jenkins Road, Chattanooga, TN 37421 | Same as other ELD device, it's just a different model: Supported Data Transfer Mechanisms are: Email & Web Services. To transfer Records, User goes to the “Logs” tab, and taps the ‘Send Logs” button. Upon clicking the button, you’re given a choice to send via email or via web service. The user is also presented with a comments popup dialog, within which they can specify the safety official’s code or key phrase. This will be encoded in the output file header section. | Same as other ELD device, it's just a different model: Our ELD has the functionality to detect when it is meeting the requirements in terms of power compliance, engine synchronization compliance, timing compliance, position compliance, data recording compliance, and data transfer compliance. It records the event with the proper malfunction code. | This ELD was tested by a Team of Engineers to ensure compliance with the rules and regulations stipulated. We performed the tests at the end of the ELD Test Plan and Procedures document after we exported the PDF to Microsoft Word so we could mark up each section with the date of the test, who participated, and the test results. The file validator tool was also used for corner case testing of event types and checksum validation. To check status of development, the compliance matrix that lists every section was imported to excel using a Perl script to track development status. Doing all of this, we made sure our ELD was fully compliant and ready to be used by motor carriers. - Anthony Kamar | |
| Haulynx ELD (The FREE ELD) | M1 | 1.0.17 and above | HAUL01 | Download | Download | Xpress Technologies, Inc. | Self Revoked | 09-17-2021 | 480-646-3545 | support@haulynx.com | https://xpresstechfreight.com/ | 4080 Jenkins Road, Chattanooga, TN 37421 | Supported Data Transfer Mechanisms are: Email & Web Services. To transfer Records, User goes to the “Logs” tab, and taps the ‘Send Logs” button. Upon clicking the button, you’re given a choice to send via email or via web service. The user is also presented with a comments popup dialog, within which they can specify the safety official’s code or key phrase. This will be encoded in the output file header section. | Our ELD has the functionality to detect when it is meeting the requirements in terms of power compliance, engine synchronization compliance, timing compliance, position compliance, data recording compliance, and data transfer compliance. It records the event with the proper malfunction code. One existing malfunction within our ELD that is known is if the user tampers with the tablet and disconnects the power cable. This causes the app to lose Bluetooth connection to the OB2 and thus losing connection to the ECM. The ELD is able to detect this and log the malfunction under codes of P and E. | This ELD was tested by a Team of Engineers to ensure compliance with the rules and regulations stipulated. We performed the tests at the end of the ELD Test Plan and Procedures document after we exported the PDF to Microsoft Word so we could mark up each section with the date of the test, who participated, and the test results. The file validator tool was also used for corner case testing of event types and checksum validation. To check status of development, the compliance matrix that lists every section was imported to excel using a Perl script to track development status. Doing all of this, we made sure our ELD was fully compliant and ready to be used by motor carriers. - German Higuera | |
| HCSS ELD | HCSSGE1 | 1.20.1 and Above | ELDH01 | Download | Download | Gorilla Fleet Safety, LLC | Revoked | 05-12-2025 | 844-636-1360 | info@gorillasafety.com | http://www.gorillasafety.com | 22327 Gosling Rd, Spring, TX 77379 | Telematic (Web Service, Email) | This ELD uses the web services and email method of transmission. Driver, from the "Dashboard" page of their ELD, will tap on "Roadside Inspection," then "Send Logs." Once they tap send logs, any annotation or note requested by the inspecting officer can be entered by the driver prior to sending. | The malfunctions supported are: Power Compliance Malfunction Engine Synchronization Malfunction Timing Compliance Malfunction Positioning Compliance Malfunction Data Recording Malfunction Data Transfer Malfunction Each of these malfunctions appears prominently for the user to understand the issue. When the user is presented with this, he is able to rectify the situation, contact the manufacturer or use paper logs, as provided as part of the instruction guide, to remain compliant. The malfunctions and malfunction codes can be found in the instruction guide with the required details in order for the driver to understand what he needs to do next. | The product has been thoroughly tested by both internal and external, third party, testers. Each requirement of the ELD has been either met or exceeded. The process of review and testing included the full review of the ruling, testing procedures and debugging of any blocker found in the software package. It further included the retesting by additional quality assurance professionals. Ultimately, the programing and hardware operate as intended and are in compliance. |
| HCSSELD | GEO84A | 1.0.1816.180904 | GEO84A | Download | Download | HCSS | Self Revoked | 02-01-2023 | 7132704000 | sales@hcss.com | www.hcss.com | 13151 W Airport Blvd, Sugar Land/Texas/77478 | HCSS eLogs provides a standardized single-step compilation for the driver’s ELD records and initiation of the data transfer to authorized safety officials when requested during a roadside inspection. Selecting the Data Transfer button from the Main HOS Main Screen will display the list of supported data transfer options which are via Bluetooth, Email and USB. A Select Vehicle option is also available for selecting a vehicle upon performing the data transfer, this option enables HCSS eLogs to produce a data file or a series of data files of ELD records for a subset of its vehicles used by the driver. Transfer via Bluetooth - this option enables the user to transfer files through Bluetooth. The ELD prompts for an output file comment which the driver may enter (optional). After the input, if Bluetooth is not yet turned on, a prompt will appear asking you to turn it on. You will then be asked to select the device name to which the data will be transmitted via Bluetooth. Transfer via Email - this option enables the user to transfer files through email. The ELD output file transferred is encrypted using AES-256 in FIPS Publication 197. Before sending, the ELD prompts for an output file comment which the driver may enter (optional). The device's default email application will then be opened before sending the email to which the data will be transferred. Transfer via USB - this option enables the user to transfer files through USB (external devices). However, prior to saving the driver’s ELD file to an external storage/device, the ELD re-authenticates the driver account by asking for its password. | The HCSS eLogs ELD is capable of monitoring its compliance for various detectable malfunctions. At each instance when an ELD malfunction event is detected or cleared by the HCSS eLogs ELD, the ELD records the event. The recorded malfunction events are inconsistencies found while monitoring the ELD against FMCSA compliance requirements. Malfunction occurrences are indicated in the application header and in the Android notification toolbar with the letter ‘M’, respectively. The following shows the list of detectable malfunctions: Power Malfunction Engine Synchronization Malfunction Timing Malfunction Position Malfunction Data Recording Malfunction Data Transfer Malfunction Once the Malfunctions indicator ‘M’ is tapped, a dialog will be displayed with a list of the detected malfunction events alongside a ‘Clear’ button for each event. Tapping the Clear button will clear out the detected malfunction event. | Certifying Statement of FMCSA Regulation Testing The HCSS eLogs ELD was certified through successful execution and verification of the FMCSA ELD Test Procedures. The HCSS eLogs ELD was installed on various types and sizes of Android phones and tablets. Testing was performed through the use of a J1939 simulator and actual vehicles while having been connected to the Geometris engine connected devices. A few of the test procedures, which are relevant to Motor Carriers, were verified through the use of the Hours of Service web application (portal) that can be accessed through a web browser. | |
| HCSSELDIOS | GEO84A | 1816.181017 | GEO84A | Download | Download | HCSS | Self Revoked | 02-01-2023 | 7132704000 | sales@hcss.com | www.hcss.com | 13151 W Airport Blvd, Sugar Land/Texas/77478 | HCSS eLogs provides a standardized single-step compilation for the driver’s ELD records and initiation of the data transfer to authorized safety officials when requested during a roadside inspection. Selecting the Data Transfer button from the Main HOS Main Screen will display the list of supported data transfer options which are via Bluetooth, Email and USB. A Select Vehicle option is also available for selecting a vehicle upon performing the data transfer, this option enables HCSS eLogs to produce a data file or a series of data files of ELD records for a subset of its vehicles used by the driver. Transfer via Bluetooth - this option enables the user to transfer files through Bluetooth. The ELD prompts for an output file comment which the driver may enter (optional). After the input, if Bluetooth is not yet turned on, a prompt will appear asking you to turn it on. You will then be asked to select the device name to which the data will be transmitted via Bluetooth. Transfer via Email - this option enables the user to transfer files through email. The ELD output file transferred is encrypted using AES-256 in FIPS Publication 197. Before sending, the ELD prompts for an output file comment which the driver may enter (optional). The device's default email application will then be opened before sending the email to which the data will be transferred. Transfer via USB - this option enables the user to transfer files through USB (external devices). However, prior to saving the driver’s ELD file to an external storage/device, the ELD re-authenticates the driver account by asking for its password. | The HCSS eLogs ELD is capable of monitoring its compliance for various detectable malfunctions. At each instance when an ELD malfunction event is detected or cleared by the HCSS eLogs ELD, the ELD records the event. The recorded malfunction events are inconsistencies found while monitoring the ELD against FMCSA compliance requirements. Malfunction occurrences are indicated in the application header and in the Android notification toolbar with the letter ‘M’, respectively. The following shows the list of detectable malfunctions: Power Malfunction Engine Synchronization Malfunction Timing Malfunction Position Malfunction Data Recording Malfunction Data Transfer Malfunction Once the Malfunctions indicator ‘M’ is tapped, a dialog will be displayed with a list of the detected malfunction events alongside a ‘Clear’ button for each event. Tapping the Clear button will clear out the detected malfunction event. | Certifying Statement of FMCSA Regulation Testing The HCSS eLogs ELD was certified through successful execution and verification of the FMCSA ELD Test Procedures. The HCSS eLogs ELD was installed on various types and sizes of Android phones and tablets. Testing was performed through the use of a J1939 simulator and actual vehicles while having been connected to the Geometris engine connected devices. A few of the test procedures, which are relevant to Motor Carriers, were verified through the use of the Hours of Service web application (portal) that can be accessed through a web browser. | |
| Hours of Service | Android & Trackit | 3.0.2116.210920 | HOS001 | Download | Download | Azuga, Inc. | Self Revoked | 06-11-2024 | 630-596-5435 | info@azuga.com | https://www.azuga.com | 2570 N 1st Street, # 200, San Jose, California 95131 | Telematic (Web Service) | The Hours of Service ELD provides a standardized single-step compilation for the driver’s ELD records and initiation of the data transfer to authorized safety officials when requested during a roadside inspection. This can be done by selecting the Roadside Inspection button from the main HOS dashboard and selecting the option for Data Transfer. A list of supported data transfer options is then displayed which include Bluetooth, Email, USB, and web service. A Select Vehicle option is also available for selecting a vehicle upon performing the data transfer, this option enables the Hours of Service ELD to produce a data file or a series of data files of ELD records for a subset of its vehicles used by the driver. • Transfer via Bluetooth - this option enables the user to transfer files through Bluetooth. The ELD prompts for an output file comment which the driver may enter (optional). After the input, if Bluetooth is not yet turned on, a prompt will appear asking you to turn it on. You will then be asked to select the device name to which the data will be transmitted via Bluetooth. • Transfer via Email - this option enables the user to transfer files through email. The ELD output file is encrypted using AES-256 in FIPS Publication 197. Before sending, the ELD prompts for an output file comment which the driver may enter (optional). The email is then automatically sent to the FMCSA email address specified in the ELD Provider Registration website: fmcsaeldsub@dot.gov • Transfer via USB - this option enables the user to transfer files through USB (external devices). However, prior to saving the driver’s ELD file to an external storage/device, the ELD re-authenticates the driver account by asking for its password. • Transfer via Web Service - this option enables the user to transfer files to FMCSA via Web Services. The Web Service data transfer follows the following standards: WSDL, SOAP, XML. | The Hours of Service ELD is capable of monitoring its compliance for various detectable malfunctions. At each instance when an ELD malfunction event is detected or cleared by the Hours of Service ELD, the ELD records the event. The recorded malfunction events are inconsistencies found while monitoring the ELD against FMCSA compliance requirements. Malfunction occurrences are indicated in the application header and in the Android/iOS notification toolbar with the letter ‘M’, respectively. The following shows the list of detectable malfunctions: Power Malfunction Engine Synchronization Malfunction Timing Malfunction Position Malfunction Data Recording Malfunction Data Transfer Malfunction Once the Malfunctions indicator ‘M’ is tapped, a dialog will be displayed with a list of the detected malfunction events alongside a ‘Clear’ button for each event. Tapping the Clear button will clear out the detected malfunction event. | The Hours of Service ELD was certified by the VisTracks testing team through successful execution and verification of the FMCSA ELD Test Procedures. The Hours of Service ELD was installed on various types and sizes of Android & iOS phones and tablets. Testing was performed through the use of a J1939 simulator and actual vehicles while having been connected to the Trackit engine connected device. A few of the test procedures, which are relevant to Motor Carriers, were verified through the use of the HOS web application (portal) that can be accessed through a web browser. |
| Hours of Service | iOS & CalAmp 3035 | 2116.210920 | HOS001 | Download | Download | Azuga, Inc. | Self Revoked | 09-05-2024 | 630-596-5435 | info@azuga.com | https://www.azuga.com | 2570 N 1st Street, # 200, San Jose, California 95131 | Telematic (Web Service) | The Hours of Service ELD provides a standardized single-step compilation for the driver’s ELD records and initiation of the data transfer to authorized safety officials when requested during a roadside inspection. This can be done by selecting the Roadside Inspection button from the main HOS dashboard and selecting the option for Data Transfer. A list of supported data transfer options is then displayed which include Bluetooth, Email, and web service. A Select Vehicle option is also available for selecting a vehicle upon performing the data transfer, this option enables the Hours of Service ELD to produce a data file or a series of data files of ELD records for a subset of its vehicles used by the driver. • Transfer via Bluetooth - this option enables the user to transfer files through Bluetooth. The ELD prompts for an output file comment which the driver may enter (optional). After the input, if Bluetooth is not yet turned on, a prompt will appear asking you to turn it on. You will then be asked to select the device name to which the data will be transmitted via Bluetooth. • Transfer via Email - this option enables the user to transfer files through email. The ELD output file is encrypted using AES-256 in FIPS Publication 197. Before sending, the ELD prompts for an output file comment which the driver may enter (optional). The email is then automatically sent to the FMCSA email address specified in the ELD Provider Registration website: fmcsaeldsub@dot.gov • Transfer via Web Service - this option enables the user to transfer files to FMCSA via Web Services. The Web Service data transfer follows the following standards: WSDL, SOAP, XML. | The Hours of Service ELD ELD is capable of monitoring its compliance for various detectable malfunctions. At each instance when an ELD malfunction event is detected or cleared by the Hours of Service ELD ELD, the ELD records the event. The recorded malfunction events are inconsistencies found while monitoring the ELD against FMCSA compliance requirements. Malfunction occurrences are indicated in the application header and in the Android/iOS notification toolbar with the letter ‘M’, respectively. The following shows the list of detectable malfunctions: Power Malfunction Engine Synchronization Malfunction Timing Malfunction Position Malfunction Data Recording Malfunction Data Transfer Malfunction Once the Malfunctions indicator ‘M’ is tapped, a dialog will be displayed with a list of the detected malfunction events alongside a ‘Clear’ button for each event. Tapping the Clear button will clear out the detected malfunction event. | The Hours of Service ELD was certified by the VisTracks testing team through successful execution and verification of the FMCSA ELD Test Procedures. The Hours of Service ELD was installed on various types and sizes of Android & iOS phones and tablets. Testing was performed through the use of a J1939 simulator and actual vehicles while having been connected to the CalAmp 3035 engine connected device. A few of the test procedures, which are relevant to Motor Carriers, were verified through the use of the HOS web application (portal) that can be accessed through a web browser. |
| Hours of Service | Android & CalAmp 3035 | 3.0.2116.210920 | HOS001 | Download | Download | Azuga, Inc. | Self Revoked | 09-05-2024 | 630-596-5435 | info@azuga.com | https://www.azuga.com | 2570 N 1st Street, # 200, San Jose, California 95131 | Telematic (Web Service) | Data Transfer Description – Android Registrations The Hours of Service ELD provides a standardized single-step compilation for the driver’s ELD records and initiation of the data transfer to authorized safety officials when requested during a roadside inspection. This can be done by selecting the Roadside Inspection button from the main HOS dashboard and selecting the option for Data Transfer. A list of supported data transfer options is then displayed which include Bluetooth, Email, USB, and web service. A Select Vehicle option is also available for selecting a vehicle upon performing the data transfer, this option enables the Hours of Service ELD to produce a data file or a series of data files of ELD records for a subset of its vehicles used by the driver. • Transfer via Bluetooth - this option enables the user to transfer files through Bluetooth. The ELD prompts for an output file comment which the driver may enter (optional). After the input, if Bluetooth is not yet turned on, a prompt will appear asking you to turn it on. You will then be asked to select the device name to which the data will be transmitted via Bluetooth. • Transfer via Email - this option enables the user to transfer files through email. The ELD output file is encrypted using AES-256 in FIPS Publication 197. Before sending, the ELD prompts for an output file comment which the driver may enter (optional). The email is then automatically sent to the FMCSA email address specified in the ELD Provider Registration website: fmcsaeldsub@dot.gov • Transfer via USB - this option enables the user to transfer files through USB (external devices). However, prior to saving the driver’s ELD file to an external storage/device, the ELD re-authenticates the driver account by asking for its password. • Transfer via Web Service - this option enables the user to transfer files to FMCSA via Web Services. The Web Service data transfer follows the following standards: WSDL, SOAP, XML. | TheHours of Service ELD is capable of monitoring its compliance for various detectable malfunctions. At each instance when an ELD malfunction event is detected or cleared by the Hours of Service ELD, the ELD records the event. The recorded malfunction events are inconsistencies found while monitoring the ELD against FMCSA compliance requirements. Malfunction occurrences are indicated in the application header and in the Android/iOS notification toolbar with the letter ‘M’, respectively. The following shows the list of detectable malfunctions: Power Malfunction Engine Synchronization Malfunction Timing Malfunction Position Malfunction Data Recording Malfunction Data Transfer Malfunction Once the Malfunctions indicator ‘M’ is tapped, a dialog will be displayed with a list of the detected malfunction events alongside a ‘Clear’ button for each event. Tapping the Clear button will clear out the detected malfunction event. | The Hours of Service ELD was certified by the VisTracks testing team through successful execution and verification of the FMCSA ELD Test Procedures. The Hours of Service ELD was installed on various types and sizes of Android & iOS phones and tablets. Testing was performed through the use of a J1939 simulator and actual vehicles while having been connected to the CalAmp 3035 engine connected device. A few of the test procedures, which are relevant to Motor Carriers, were verified through the use of the HOS web application (portal) that can be accessed through a web browser. |
| Hours of Service | Android & Calamp 3640 | 3.0.2116.210920 | HOS001 | Download | Download | Azuga, Inc. | Self Revoked | 09-05-2024 | 630-596-5435 | info@azuga.com | https://www.azuga.com | 2570 N 1st Street, # 200, San Jose, California 95131 | Telematic (Web Service) | The Hours of Service ELD provides a standardized single-step compilation for the driver’s ELD records and initiation of the data transfer to authorized safety officials when requested during a roadside inspection. This can be done by selecting the Roadside Inspection button from the main HOS dashboard and selecting the option for Data Transfer. A list of supported data transfer options is then displayed which include Bluetooth, Email, USB, and web service. A Select Vehicle option is also available for selecting a vehicle upon performing the data transfer, this option enables the Hours of Service ELD to produce a data file or a series of data files of ELD records for a subset of its vehicles used by the driver. • Transfer via Bluetooth - this option enables the user to transfer files through Bluetooth. The ELD prompts for an output file comment which the driver may enter (optional). After the input, if Bluetooth is not yet turned on, a prompt will appear asking you to turn it on. You will then be asked to select the device name to which the data will be transmitted via Bluetooth. • Transfer via Email - this option enables the user to transfer files through email. The ELD output file is encrypted using AES-256 in FIPS Publication 197. Before sending, the ELD prompts for an output file comment which the driver may enter (optional). The email is then automatically sent to the FMCSA email address specified in the ELD Provider Registration website: fmcsaeldsub@dot.gov • Transfer via USB - this option enables the user to transfer files through USB (external devices). However, prior to saving the driver’s ELD file to an external storage/device, the ELD re-authenticates the driver account by asking for its password. • Transfer via Web Service - this option enables the user to transfer files to FMCSA via Web Services. The Web Service data transfer follows the following standards: WSDL, SOAP, XML. | Summary of Malfunctions The Hours of Service ELD ELD is capable of monitoring its compliance for various detectable malfunctions. At each instance when an ELD malfunction event is detected or cleared by the Hours of Service ELD ELD, the ELD records the event. The recorded malfunction events are inconsistencies found while monitoring the ELD against FMCSA compliance requirements. Malfunction occurrences are indicated in the application header and in the Android & iOS notification toolbar with the letter ‘M’, respectively. The following shows the list of detectable malfunctions: Power Malfunction Engine Synchronization Malfunction Timing Malfunction Position Malfunction Data Recording Malfunction Data Transfer Malfunction Once the Malfunctions indicator ‘M’ is tapped, a dialog will be displayed with a list of the detected malfunction events alongside a ‘Clear’ button for each event. Tapping the Clear button will clear out the detected malfunction event. | Certifying Statement of FMCSA Regulation Testing The Hours of Service ELD was certified by the VisTracks testing team through successful execution and verification of the FMCSA ELD Test Procedures. The Hours of Service ELD was installed on various types and sizes of Android & iOS phones and tablets. Testing was performed through the use of a J1939 simulator and actual vehicles while having been connected to the <VBUS Device Name (ex: Geometris, Digi WVA, CalAmp 4230, Pacific Track)> engine connected device. A few of the test procedures, which are relevant to Motor Carriers, were verified through the use of the HOS web application (portal) that can be accessed through a web browser. |
| Hours of Service | iOS and CalAmp 3640 | 2116.210920 | HOS001 | Download | Download | Azuga, Inc. | Self Revoked | 09-05-2024 | 630-596-5435 | info@azuga.com | https://www.azuga.com | 2570 N 1st Street, # 200, San Jose, California 95131 | Telematic (Web Service) | The Hours of Service ELD provides a standardized single-step compilation for the driver’s ELD records and initiation of the data transfer to authorized safety officials when requested during a roadside inspection. This can be done by selecting the Roadside Inspection button from the main HOS dashboard and selecting the option for Data Transfer. A list of supported data transfer options is then displayed which include Bluetooth, Email, and web service. A Select Vehicle option is also available for selecting a vehicle upon performing the data transfer, this option enables the Hours of Service ELD to produce a data file or a series of data files of ELD records for a subset of its vehicles used by the driver. • Transfer via Bluetooth - this option enables the user to transfer files through Bluetooth. The ELD prompts for an output file comment which the driver may enter (optional). After the input, if Bluetooth is not yet turned on, a prompt will appear asking you to turn it on. You will then be asked to select the device name to which the data will be transmitted via Bluetooth. • Transfer via Email - this option enables the user to transfer files through email. The ELD output file is encrypted using AES-256 in FIPS Publication 197. Before sending, the ELD prompts for an output file comment which the driver may enter (optional). The email is then automatically sent to the FMCSA email address specified in the ELD Provider Registration website: fmcsaeldsub@dot.gov • Transfer via Web Service - this option enables the user to transfer files to FMCSA via Web Services. The Web Service data transfer follows the following standards: WSDL, SOAP, XML. | he Hours of Service ELD is capable of monitoring its compliance for various detectable malfunctions. At each instance when an ELD malfunction event is detected or cleared by the Hours of Service ELD, the ELD records the event. The recorded malfunction events are inconsistencies found while monitoring the ELD against FMCSA compliance requirements. Malfunction occurrences are indicated in the application header and in the Android & iOS notification toolbar with the letter ‘M’, respectively. The following shows the list of detectable malfunctions: Power Malfunction Engine Synchronization Malfunction Timing Malfunction Position Malfunction Data Recording Malfunction Data Transfer Malfunction Once the Malfunctions indicator ‘M’ is tapped, a dialog will be displayed with a list of the detected malfunction events alongside a ‘Clear’ button for each event. Tapping the Clear button will clear out the detected malfunction event. | The Hours of Service ELD was certified by the VisTracks testing team through successful execution and verification of the FMCSA ELD Test Procedures. The Hours of Service ELD was installed on various types and sizes of Android & iOS phones and tablets. Testing was performed through the use of a J1939 simulator and actual vehicles while having been connected to the CalAmp 3640 engine connected device. A few of the test procedures, which are relevant to Motor Carriers, were verified through the use of the HOS web application (portal) that can be accessed through a web browser. |
| Hours of Service | iOS & Trackit | 2116.210920 | HOS001 | Download | Download | Azuga, Inc. | Self Revoked | 06-11-2024 | 630-596-5435 | info@azuga.com | https://www.azuga.com | 2570 N 1st Street, # 200, San Jose, California 95131 | Telematic (Web Service) | The Hours of Service ELD provides a standardized single-step compilation for the driver’s ELD records and initiation of the data transfer to authorized safety officials when requested during a roadside inspection. This can be done by selecting the Roadside Inspection button from the main HOS dashboard and selecting the option for Data Transfer. A list of supported data transfer options is then displayed which include Bluetooth, Email, and web service. A Select Vehicle option is also available for selecting a vehicle upon performing the data transfer, this option enables the Hours of Service ELD to produce a data file or a series of data files of ELD records for a subset of its vehicles used by the driver. • Transfer via Bluetooth - this option enables the user to transfer files through Bluetooth. The ELD prompts for an output file comment which the driver may enter (optional). After the input, if Bluetooth is not yet turned on, a prompt will appear asking you to turn it on. You will then be asked to select the device name to which the data will be transmitted via Bluetooth. • Transfer via Email - this option enables the user to transfer files through email. The ELD output file is encrypted using AES-256 in FIPS Publication 197. Before sending, the ELD prompts for an output file comment which the driver may enter (optional). The email is then automatically sent to the FMCSA email address specified in the ELD Provider Registration website: fmcsaeldsub@dot.gov • Transfer via Web Service - this option enables the user to transfer files to FMCSA via Web Services. The Web Service data transfer follows the following standards: WSDL, SOAP, XML. | The Hours of Service ELD is capable of monitoring its compliance for various detectable malfunctions. At each instance when an ELD malfunction event is detected or cleared by the Hours of Service ELD, the ELD records the event. The recorded malfunction events are inconsistencies found while monitoring the ELD against FMCSA compliance requirements. Malfunction occurrences are indicated in the application header and in the Android/iOS notification toolbar with the letter ‘M’, respectively. The following shows the list of detectable malfunctions: Power Malfunction Engine Synchronization Malfunction Timing Malfunction Position Malfunction Data Recording Malfunction Data Transfer Malfunction Once the Malfunctions indicator ‘M’ is tapped, a dialog will be displayed with a list of the detected malfunction events alongside a ‘Clear’ button for each event. Tapping the Clear button will clear out the detected malfunction event. | The Hours of Service ELD was certified by the VisTracks testing team through successful execution and verification of the FMCSA ELD Test Procedures. The Hours of Service ELD was installed on various types and sizes of Android & iOS phones and tablets. Testing was performed through the use of a J1939 simulator and actual vehicles while having been connected to the Trackit engine connected device. A few of the test procedures, which are relevant to Motor Carriers, were verified through the use of the HOS web application (portal) that can be accessed through a web browser. |
| Hours Of Service | iOS & GenEx GNX-6 | 2116.210920 | HOS001 | Download | Download | Azuga, Inc. | Self Revoked | 06-11-2024 | 630-596-5435 | info@azuga.com | https://www.azuga.com | 2570 N 1st Street, # 200, San Jose, California 95131 | Telematic (Web Service) | The ELD provides a standardized single-step compilation for the driver’s ELD records and initiation of the data transfer to authorized safety officials when requested during a roadside inspection. This can be done by selecting the Roadside Inspection button from the main HOS dashboard and selecting the option for Data Transfer. A list of supported data transfer options is then displayed which include Bluetooth, Email, USB, and web service. A Select Vehicle option is also available for selecting a vehicle upon performing the data transfer, this option enables the ELD to produce a data file or a series of data files of ELD records for a subset of its vehicles used by the driver. • Transfer via Bluetooth - this option enables the user to transfer files through Bluetooth. The ELD prompts for an output file comment which the driver may enter (optional). After the input, if Bluetooth is not yet turned on, a prompt will appear asking you to turn it on. You will then be asked to select the device name to which the data will be transmitted via Bluetooth. • Transfer via Email - this option enables the user to transfer files through email. The ELD output file is encrypted using AES-256 in FIPS Publication 197. Before sending, the ELD prompts for an output file comment which the driver may enter (optional). The email is then automatically sent to the FMCSA email address specified in the ELD Provider Registration website: fmcsaeldsub@dot.gov • Transfer via USB - this option enables the user to transfer files through USB (external devices). However, prior to saving the driver’s ELD file to an external storage/device, the ELD re-authenticates the driver account by asking for its password. • Transfer via Web Service - this option enables the user to transfer files to FMCSA via Web Services. The Web Service data transfer follows the following standards: WSDL, SOAP, XML. | The ELD is capable of monitoring its compliance for various detectable malfunctions. At each instance when an ELD malfunction event is detected or cleared by the ELD, the ELD records the event. The recorded malfunction events are inconsistencies found while monitoring the ELD against FMCSA compliance requirements. Malfunction occurrences are indicated in the application header and in the Android & iOS notification toolbar with the letter ‘M’, respectively. The following shows the list of detectable malfunctions: • Power Malfunction • Engine Synchronization Malfunction • Timing Malfunction • Position Malfunction • Data Recording Malfunction • Data Transfer Malfunction Once the Malfunctions indicator ‘M’ is tapped, a dialog will be displayed with a list of the detected malfunction events alongside a ‘Clear’ button for each event. Tapping the Clear button will clear out the detected malfunction event. | The VisTracks Hours of Service (HOS) App was certified by the VisTracks testing team through successful execution and verification of the FMCSA ELD Test Procedures. The HOS App was installed on various types and sizes of Android & iOS phones and tablets. Testing was performed through the use of a J1939 simulator and actual vehicles while having been connected to the GenEx GNX-6 engine connected device. A few of the test procedures, which are relevant to Motor Carriers, were verified through the use of the VisTracks HOS web application (portal) that can be accessed through a web browser. |
| Hours Of Service | Android & IOSiX | 3.0.2116.210920 | HOS001 | Download | Download | Azuga, Inc. | Self Revoked | 09-05-2024 | 630-596-5435 | info@azuga.com | https://www.azuga.com | 2570 N 1st Street, # 200, San Jose, California 95131 | Telematic (Web Service) | The ELD provides a standardized single-step compilation for the driver’s ELD records and initiation of the data transfer to authorized safety officials when requested during a roadside inspection. This can be done by selecting the Roadside Inspection button from the main HOS dashboard and selecting the option for Data Transfer. A list of supported data transfer options is then displayed which include Bluetooth, Email, USB, and web service. A Select Vehicle option is also available for selecting a vehicle upon performing the data transfer, this option enables the ELD to produce a data file or a series of data files of ELD records for a subset of its vehicles used by the driver. • Transfer via Bluetooth - this option enables the user to transfer files through Bluetooth. The ELD prompts for an output file comment which the driver may enter (optional). After the input, if Bluetooth is not yet turned on, a prompt will appear asking you to turn it on. You will then be asked to select the device name to which the data will be transmitted via Bluetooth. • Transfer via Email - this option enables the user to transfer files through email. The ELD output file is encrypted using AES-256 in FIPS Publication 197. Before sending, the ELD prompts for an output file comment which the driver may enter (optional). The email is then automatically sent to the FMCSA email address specified in the ELD Provider Registration website: fmcsaeldsub@dot.gov • Transfer via USB - this option enables the user to transfer files through USB (external devices). However, prior to saving the driver’s ELD file to an external storage/device, the ELD re-authenticates the driver account by asking for its password. • Transfer via Web Service - this option enables the user to transfer files to FMCSA via Web Services. The Web Service data transfer follows the following standards: WSDL, SOAP, XML. | The ELD is capable of monitoring its compliance for various detectable malfunctions. At each instance when an ELD malfunction event is detected or cleared by the ELD, the ELD records the event. The recorded malfunction events are inconsistencies found while monitoring the ELD against FMCSA compliance requirements. Malfunction occurrences are indicated in the application header and in the Android & iOS notification toolbar with the letter ‘M’, respectively. The following shows the list of detectable malfunctions: • Power Malfunction • Engine Synchronization Malfunction • Timing Malfunction • Position Malfunction • Data Recording Malfunction • Data Transfer Malfunction Once the Malfunctions indicator ‘M’ is tapped, a dialog will be displayed with a list of the detected malfunction events alongside a ‘Clear’ button for each event. Tapping the Clear button will clear out the detected malfunction event. | The VisTracks Hours of Service (HOS) App was certified by the VisTracks testing team through successful execution and verification of the FMCSA ELD Test Procedures. The HOS App was installed on various types and sizes of Android & iOS phones and tablets. Testing was performed through the use of a J1939 simulator and actual vehicles while having been connected to the IOSiX engine connected device. A few of the test procedures, which are relevant to Motor Carriers, were verified through the use of the VisTracks HOS web application (portal) that can be accessed through a web browser. |
| Hours Of Service | iOS & CalAmp4230 | 2116.210920 | HOS001 | Download | Download | Azuga, Inc. | Self Revoked | 09-05-2024 | 630-596-5435 | info@azuga.com | https://www.azuga.com | 2570 N 1st Street, # 200, San Jose, California 95131 | Telematic (Web Service) | The ELD provides a standardized single-step compilation for the driver’s ELD records and initiation of the data transfer to authorized safety officials when requested during a roadside inspection. This can be done by selecting the Roadside Inspection button from the main HOS dashboard and selecting the option for Data Transfer. A list of supported data transfer options is then displayed which include Bluetooth, Email, and web service. A Select Vehicle option is also available for selecting a vehicle upon performing the data transfer, this option enables the ELD to produce a data file or a series of data files of ELD records for a subset of its vehicles used by the driver. • Transfer via Bluetooth - this option enables the user to transfer files through Bluetooth. The ELD prompts for an output file comment which the driver may enter (optional). After the input, if Bluetooth is not yet turned on, a prompt will appear asking you to turn it on. You will then be asked to select the device name to which the data will be transmitted via Bluetooth. • Transfer via Email - this option enables the user to transfer files through email. The ELD output file is encrypted using AES-256 in FIPS Publication 197. Before sending, the ELD prompts for an output file comment which the driver may enter (optional). The email is then automatically sent to the FMCSA email address specified in the ELD Provider Registration website: fmcsaeldsub@dot.gov • Transfer via Web Service - this option enables the user to transfer files to FMCSA via Web Services. The Web Service data transfer follows the following standards: WSDL, SOAP, XML. | The ELD is capable of monitoring its compliance for various detectable malfunctions. At each instance when an ELD malfunction event is detected or cleared by the ELD, the ELD records the event. The recorded malfunction events are inconsistencies found while monitoring the ELD against FMCSA compliance requirements. Malfunction occurrences are indicated in the application header and in the Android & iOS notification toolbar with the letter ‘M’, respectively. The following shows the list of detectable malfunctions: • Power Malfunction • Engine Synchronization Malfunction • Timing Malfunction • Position Malfunction • Data Recording Malfunction • Data Transfer Malfunction Once the Malfunctions indicator ‘M’ is tapped, a dialog will be displayed with a list of the detected malfunction events alongside a ‘Clear’ button for each event. Tapping the Clear button will clear out the detected malfunction event. | The VisTracks Hours of Service (HOS) App was certified by the VisTracks testing team through successful execution and verification of the FMCSA ELD Test Procedures. The HOS App was installed on various types and sizes of Android & iOS phones and tablets. Testing was performed through the use of a J1939 simulator and actual vehicles while having been connected to the CalAmp 4230 engine connected device. A few of the test procedures, which are relevant to Motor Carriers, were verified through the use of the VisTracks HOS web application (portal) that can be accessed through a web browser. |
| Hours Of Service | Android & Atlas | 3.0.2116.210920 | HOS001 | Download | Download | Azuga, Inc. | Self Revoked | 06-11-2024 | 630-596-5435 | info@azuga.com | https://www.azuga.com | 2570 N 1st Street, # 200, San Jose, California 95131 | Telematic (Web Service) | The ELD provides a standardized single-step compilation for the driver’s ELD records and initiation of the data transfer to authorized safety officials when requested during a roadside inspection. This can be done by selecting the Roadside Inspection button from the main HOS dashboard and selecting the option for Data Transfer. A list of supported data transfer options is then displayed which include Bluetooth, Email, USB, and web service. A Select Vehicle option is also available for selecting a vehicle upon performing the data transfer, this option enables the ELD to produce a data file or a series of data files of ELD records for a subset of its vehicles used by the driver. • Transfer via Bluetooth - this option enables the user to transfer files through Bluetooth. The ELD prompts for an output file comment which the driver may enter (optional). After the input, if Bluetooth is not yet turned on, a prompt will appear asking you to turn it on. You will then be asked to select the device name to which the data will be transmitted via Bluetooth. • Transfer via Email - this option enables the user to transfer files through email. The ELD output file is encrypted using AES-256 in FIPS Publication 197. Before sending, the ELD prompts for an output file comment which the driver may enter (optional). The email is then automatically sent to the FMCSA email address specified in the ELD Provider Registration website: fmcsaeldsub@dot.gov • Transfer via USB - this option enables the user to transfer files through USB (external devices). However, prior to saving the driver’s ELD file to an external storage/device, the ELD re-authenticates the driver account by asking for its password. • Transfer via Web Service - this option enables the user to transfer files to FMCSA via Web Services. The Web Service data transfer follows the following standards: WSDL, SOAP, XML. | The ELD is capable of monitoring its compliance for various detectable malfunctions. At each instance when an ELD malfunction event is detected or cleared by the ELD, the ELD records the event. The recorded malfunction events are inconsistencies found while monitoring the ELD against FMCSA compliance requirements. Malfunction occurrences are indicated in the application header and in the Android & iOS notification toolbar with the letter ‘M’, respectively. The following shows the list of detectable malfunctions: • Power Malfunction • Engine Synchronization Malfunction • Timing Malfunction • Position Malfunction • Data Recording Malfunction • Data Transfer Malfunction Once the Malfunctions indicator ‘M’ is tapped, a dialog will be displayed with a list of the detected malfunction events alongside a ‘Clear’ button for each event. Tapping the Clear button will clear out the detected malfunction event. | The VisTracks Hours of Service (HOS) App was certified by the VisTracks testing team through successful execution and verification of the FMCSA ELD Test Procedures. The HOS App was installed on various types and sizes of Android & iOS phones and tablets. Testing was performed through the use of a J1939 simulator and actual vehicles while having been connected to the Atlas engine connected device. A few of the test procedures, which are relevant to Motor Carriers, were verified through the use of the VisTracks HOS web application (portal) that can be accessed through a web browser. |
| Hours Of Service | Android & Astus | 3.0.2116.210920 | HOS001 | Download | Download | Azuga, Inc. | Self Revoked | 06-11-2024 | 630-596-5435 | info@azuga.com | https://www.azuga.com | 2570 N 1st Street, # 200, San Jose, California 95131 | Telematic (Web Service) | The ELD provides a standardized single-step compilation for the driver’s ELD records and initiation of the data transfer to authorized safety officials when requested during a roadside inspection. This can be done by selecting the Roadside Inspection button from the main HOS dashboard and selecting the option for Data Transfer. A list of supported data transfer options is then displayed which include Bluetooth, Email, USB, and web service. A Select Vehicle option is also available for selecting a vehicle upon performing the data transfer, this option enables the ELD to produce a data file or a series of data files of ELD records for a subset of its vehicles used by the driver. • Transfer via Bluetooth - this option enables the user to transfer files through Bluetooth. The ELD prompts for an output file comment which the driver may enter (optional). After the input, if Bluetooth is not yet turned on, a prompt will appear asking you to turn it on. You will then be asked to select the device name to which the data will be transmitted via Bluetooth. • Transfer via Email - this option enables the user to transfer files through email. The ELD output file is encrypted using AES-256 in FIPS Publication 197. Before sending, the ELD prompts for an output file comment which the driver may enter (optional). The email is then automatically sent to the FMCSA email address specified in the ELD Provider Registration website: fmcsaeldsub@dot.gov • Transfer via USB - this option enables the user to transfer files through USB (external devices). However, prior to saving the driver’s ELD file to an external storage/device, the ELD re-authenticates the driver account by asking for its password. • Transfer via Web Service - this option enables the user to transfer files to FMCSA via Web Services. The Web Service data transfer follows the following standards: WSDL, SOAP, XML. | The ELD is capable of monitoring its compliance for various detectable malfunctions. At each instance when an ELD malfunction event is detected or cleared by the ELD, the ELD records the event. The recorded malfunction events are inconsistencies found while monitoring the ELD against FMCSA compliance requirements. Malfunction occurrences are indicated in the application header and in the Android & iOS notification toolbar with the letter ‘M’, respectively. The following shows the list of detectable malfunctions: • Power Malfunction • Engine Synchronization Malfunction • Timing Malfunction • Position Malfunction • Data Recording Malfunction • Data Transfer Malfunction Once the Malfunctions indicator ‘M’ is tapped, a dialog will be displayed with a list of the detected malfunction events alongside a ‘Clear’ button for each event. Tapping the Clear button will clear out the detected malfunction event. | The VisTracks Hours of Service (HOS) App was certified by the VisTracks testing team through successful execution and verification of the FMCSA ELD Test Procedures. The HOS App was installed on various types and sizes of Android & iOS phones and tablets. Testing was performed through the use of a J1939 simulator and actual vehicles while having been connected to the Astus engine connected device. A few of the test procedures, which are relevant to Motor Carriers, were verified through the use of the VisTracks HOS web application (portal) that can be accessed through a web browser. |
| Hours Of Service | Android & PT40 | 3.0.2116.210920 | HOS001 | Download | Download | Azuga, Inc. | Self Revoked | 09-05-2024 | 630-596-5435 | info@azuga.com | https://www.azuga.com | 2570 N 1st Street, # 200, San Jose, California 95131 | Telematic (Web Service) | The VisTracks Hours of Service application provides a standardized single-step compilation for the driver’s ELD records and initiation of the data transfer to authorized safety officials when requested during a roadside inspection. This can be done by selecting the Roadside Inspection button from the main HOS dashboard and selecting the option for Data Transfer. A list of supported data transfer options is then displayed which include Bluetooth, Email, USB, and web service. A Select Vehicle option is also available for selecting a vehicle upon performing the data transfer, this option enables the VisTracks Hours of Service application to produce a data file or a series of data files of ELD records for a subset of its vehicles used by the driver. • Transfer via Bluetooth - this option enables the user to transfer files through Bluetooth. The ELD prompts for an output file comment which the driver may enter (optional). After the input, if Bluetooth is not yet turned on, a prompt will appear asking you to turn it on. You will then be asked to select the device name to which the data will be transmitted via Bluetooth. • Transfer via Email - this option enables the user to transfer files through email. The ELD output file is encrypted using AES-256 in FIPS Publication 197. Before sending, the ELD prompts for an output file comment which the driver may enter (optional). The email is then automatically sent to the FMCSA email address specified in the ELD Provider Registration website: fmcsaeldsub@dot.gov • Transfer via USB - this option enables the user to transfer files through USB (external devices). However, prior to saving the driver’s ELD file to an external storage/device, the ELD re-authenticates the driver account by asking for its password. • Transfer via Web Service - this option enables the user to transfer files to FMCSA via Web Services. The Web Service data transfer follows the following standards: WSDL, SOAP, XML. | The VisTracks Hours of Service ELD is capable of monitoring its compliance for various detectable malfunctions. At each instance when an ELD malfunction event is detected or cleared by the VisTracks Hours of Service ELD, the ELD records the event. The recorded malfunction events are inconsistencies found while monitoring the ELD against FMCSA compliance requirements. Malfunction occurrences are indicated in the application header and in the Android & iOS notification toolbar with the letter ‘M’, respectively. The following shows the list of detectable malfunctions: Power Malfunction Engine Synchronization Malfunction Timing Malfunction Position Malfunction Data Recording Malfunction Data Transfer Malfunction Once the Malfunctions indicator ‘M’ is tapped, a dialog will be displayed with a list of the detected malfunction events alongside a ‘Clear’ button for each event. Tapping the Clear button will clear out the detected malfunction event. | The Hours of Service ELD was certified by the VisTracks testing team through successful execution and verification of the FMCSA ELD Test Procedures. The Hours of Service ELD was installed on various types and sizes of Android & iOS phones and tablets. Testing was performed through the use of a J1939 simulator and actual vehicles while having been connected to the Pacific Track PT40 engine connected device. A few of the test procedures, which are relevant to Motor Carriers, were verified through the use of the HOS web application (portal) that can be accessed through a web browser. |
| Hours Of Service | Android & CalAmp 4230 | 3.0.2116.210920 | HOS001 | Download | Download | Azuga, Inc. | Self Revoked | 09-05-2024 | 630-596-5435 | info@azuga.com | https://www.azuga.com | 2570 N 1st Street, # 200, San Jose, California 95131 | Telematic (Web Service) | The ELD provides a standardized single-step compilation for the driver’s ELD records and initiation of the data transfer to authorized safety officials when requested during a roadside inspection. This can be done by selecting the Roadside Inspection button from the main HOS dashboard and selecting the option for Data Transfer. A list of supported data transfer options is then displayed which include Bluetooth, Email, USB, and web service. A Select Vehicle option is also available for selecting a vehicle upon performing the data transfer, this option enables the ELD to produce a data file or a series of data files of ELD records for a subset of its vehicles used by the driver. • Transfer via Bluetooth - this option enables the user to transfer files through Bluetooth. The ELD prompts for an output file comment which the driver may enter (optional). After the input, if Bluetooth is not yet turned on, a prompt will appear asking you to turn it on. You will then be asked to select the device name to which the data will be transmitted via Bluetooth. • Transfer via Email - this option enables the user to transfer files through email. The ELD output file is encrypted using AES-256 in FIPS Publication 197. Before sending, the ELD prompts for an output file comment which the driver may enter (optional). The email is then automatically sent to the FMCSA email address specified in the ELD Provider Registration website: fmcsaeldsub@dot.gov • Transfer via USB - this option enables the user to transfer files through USB (external devices). However, prior to saving the driver’s ELD file to an external storage/device, the ELD re-authenticates the driver account by asking for its password. • Transfer via Web Service - this option enables the user to transfer files to FMCSA via Web Services. The Web Service data transfer follows the following standards: WSDL, SOAP, XML. | The ELD is capable of monitoring its compliance for various detectable malfunctions. At each instance when an ELD malfunction event is detected or cleared by the ELD, the ELD records the event. The recorded malfunction events are inconsistencies found while monitoring the ELD against FMCSA compliance requirements. Malfunction occurrences are indicated in the application header and in the Android & iOS notification toolbar with the letter ‘M’, respectively. The following shows the list of detectable malfunctions: • Power Malfunction • Engine Synchronization Malfunction • Timing Malfunction • Position Malfunction • Data Recording Malfunction • Data Transfer Malfunction Once the Malfunctions indicator ‘M’ is tapped, a dialog will be displayed with a list of the detected malfunction events alongside a ‘Clear’ button for each event. Tapping the Clear button will clear out the detected malfunction event. | The VisTracks Hours of Service (HOS) App was certified by the VisTracks testing team through successful execution and verification of the FMCSA ELD Test Procedures. The HOS App was installed on various types and sizes of Android & iOS phones and tablets. Testing was performed through the use of a J1939 simulator and actual vehicles while having been connected to the CalAmp 4230 engine connected device. A few of the test procedures, which are relevant to Motor Carriers, were verified through the use of the VisTracks HOS web application (portal) that can be accessed through a web browser. |
| Hours Of Service | iOS & ATrack AK11 | 2116.210920 | HOS001 | Download | Download | Azuga, Inc. | Self Revoked | 06-11-2024 | 630-596-5435 | info@azuga.com | https://www.azuga.com | 2570 N 1st Street, # 200, San Jose, California 95131 | Telematic (Web Service) | The ELD provides a standardized single-step compilation for the driver’s ELD records and initiation of the data transfer to authorized safety officials when requested during a roadside inspection. This can be done by selecting the Roadside Inspection button from the main HOS dashboard and selecting the option for Data Transfer. A list of supported data transfer options is then displayed which include Bluetooth, Email, USB, and web service. A Select Vehicle option is also available for selecting a vehicle upon performing the data transfer, this option enables the ELD to produce a data file or a series of data files of ELD records for a subset of its vehicles used by the driver. • Transfer via Bluetooth - this option enables the user to transfer files through Bluetooth. The ELD prompts for an output file comment which the driver may enter (optional). After the input, if Bluetooth is not yet turned on, a prompt will appear asking you to turn it on. You will then be asked to select the device name to which the data will be transmitted via Bluetooth. • Transfer via Email - this option enables the user to transfer files through email. The ELD output file is encrypted using AES-256 in FIPS Publication 197. Before sending, the ELD prompts for an output file comment which the driver may enter (optional). The email is then automatically sent to the FMCSA email address specified in the ELD Provider Registration website: fmcsaeldsub@dot.gov • Transfer via USB - this option enables the user to transfer files through USB (external devices). However, prior to saving the driver’s ELD file to an external storage/device, the ELD re-authenticates the driver account by asking for its password. • Transfer via Web Service - this option enables the user to transfer files to FMCSA via Web Services. The Web Service data transfer follows the following standards: WSDL, SOAP, XML. | The ELD is capable of monitoring its compliance for various detectable malfunctions. At each instance when an ELD malfunction event is detected or cleared by the ELD, the ELD records the event. The recorded malfunction events are inconsistencies found while monitoring the ELD against FMCSA compliance requirements. Malfunction occurrences are indicated in the application header and in the Android & iOS notification toolbar with the letter ‘M’, respectively. The following shows the list of detectable malfunctions: • Power Malfunction • Engine Synchronization Malfunction • Timing Malfunction • Position Malfunction • Data Recording Malfunction • Data Transfer Malfunction Once the Malfunctions indicator ‘M’ is tapped, a dialog will be displayed with a list of the detected malfunction events alongside a ‘Clear’ button for each event. Tapping the Clear button will clear out the detected malfunction event. | The VisTracks Hours of Service (HOS) App was certified by the VisTracks testing team through successful execution and verification of the FMCSA ELD Test Procedures. The HOS App was installed on various types and sizes of Android & iOS phones and tablets. Testing was performed through the use of a J1939 simulator and actual vehicles while having been connected to the ATrack AK11 engine connected device. A few of the test procedures, which are relevant to Motor Carriers, were verified through the use of the VisTracks HOS web application (portal) that can be accessed through a web browser. |
| Hours Of Service | Android & GenEx GNX-6 | 3.0.2116.210920 | HOS001 | Download | Download | Azuga, Inc. | Self Revoked | 06-11-2024 | 630-596-5435 | info@azuga.com | https://www.azuga.com | 2570 N 1st Street, # 200, San Jose, California 95131 | Telematic (Web Service) | The ELD provides a standardized single-step compilation for the driver’s ELD records and initiation of the data transfer to authorized safety officials when requested during a roadside inspection. This can be done by selecting the Roadside Inspection button from the main HOS dashboard and selecting the option for Data Transfer. A list of supported data transfer options is then displayed which include Bluetooth, Email, USB, and web service. A Select Vehicle option is also available for selecting a vehicle upon performing the data transfer, this option enables the ELD to produce a data file or a series of data files of ELD records for a subset of its vehicles used by the driver. • Transfer via Bluetooth - this option enables the user to transfer files through Bluetooth. The ELD prompts for an output file comment which the driver may enter (optional). After the input, if Bluetooth is not yet turned on, a prompt will appear asking you to turn it on. You will then be asked to select the device name to which the data will be transmitted via Bluetooth. • Transfer via Email - this option enables the user to transfer files through email. The ELD output file is encrypted using AES-256 in FIPS Publication 197. Before sending, the ELD prompts for an output file comment which the driver may enter (optional). The email is then automatically sent to the FMCSA email address specified in the ELD Provider Registration website: fmcsaeldsub@dot.gov • Transfer via USB - this option enables the user to transfer files through USB (external devices). However, prior to saving the driver’s ELD file to an external storage/device, the ELD re-authenticates the driver account by asking for its password. • Transfer via Web Service - this option enables the user to transfer files to FMCSA via Web Services. The Web Service data transfer follows the following standards: WSDL, SOAP, XML. | The ELD is capable of monitoring its compliance for various detectable malfunctions. At each instance when an ELD malfunction event is detected or cleared by the ELD, the ELD records the event. The recorded malfunction events are inconsistencies found while monitoring the ELD against FMCSA compliance requirements. Malfunction occurrences are indicated in the application header and in the Android & iOS notification toolbar with the letter ‘M’, respectively. The following shows the list of detectable malfunctions: • Power Malfunction • Engine Synchronization Malfunction • Timing Malfunction • Position Malfunction • Data Recording Malfunction • Data Transfer Malfunction Once the Malfunctions indicator ‘M’ is tapped, a dialog will be displayed with a list of the detected malfunction events alongside a ‘Clear’ button for each event. Tapping the Clear button will clear out the detected malfunction event. | The VisTracks Hours of Service (HOS) App was certified by the VisTracks testing team through successful execution and verification of the FMCSA ELD Test Procedures. The HOS App was installed on various types and sizes of Android & iOS phones and tablets. Testing was performed through the use of a J1939 simulator and actual vehicles while having been connected to the GenEx GNX-6 engine connected device. A few of the test procedures, which are relevant to Motor Carriers, were verified through the use of the VisTracks HOS web application (portal) that can be accessed through a web browser. |
| Hours Of Service | Android & ATrack AK11 | 3.0.2116.210920 | HOS001 | Download | Download | Azuga, Inc. | Self Revoked | 06-11-2024 | 630-596-5435 | info@azuga.com | https://www.azuga.com | 2570 N 1st Street, # 200, San Jose, California 95131 | Telematic (Web Service) | The ELD provides a standardized single-step compilation for the driver’s ELD records and initiation of the data transfer to authorized safety officials when requested during a roadside inspection. This can be done by selecting the Roadside Inspection button from the main HOS dashboard and selecting the option for Data Transfer. A list of supported data transfer options is then displayed which include Bluetooth, Email, USB, and web service. A Select Vehicle option is also available for selecting a vehicle upon performing the data transfer, this option enables the ELD to produce a data file or a series of data files of ELD records for a subset of its vehicles used by the driver. • Transfer via Bluetooth - this option enables the user to transfer files through Bluetooth. The ELD prompts for an output file comment which the driver may enter (optional). After the input, if Bluetooth is not yet turned on, a prompt will appear asking you to turn it on. You will then be asked to select the device name to which the data will be transmitted via Bluetooth. • Transfer via Email - this option enables the user to transfer files through email. The ELD output file is encrypted using AES-256 in FIPS Publication 197. Before sending, the ELD prompts for an output file comment which the driver may enter (optional). The email is then automatically sent to the FMCSA email address specified in the ELD Provider Registration website: fmcsaeldsub@dot.gov • Transfer via USB - this option enables the user to transfer files through USB (external devices). However, prior to saving the driver’s ELD file to an external storage/device, the ELD re-authenticates the driver account by asking for its password. • Transfer via Web Service - this option enables the user to transfer files to FMCSA via Web Services. The Web Service data transfer follows the following standards: WSDL, SOAP, XML. | The ELD is capable of monitoring its compliance for various detectable malfunctions. At each instance when an ELD malfunction event is detected or cleared by the ELD, the ELD records the event. The recorded malfunction events are inconsistencies found while monitoring the ELD against FMCSA compliance requirements. Malfunction occurrences are indicated in the application header and in the Android & iOS notification toolbar with the letter ‘M’, respectively. The following shows the list of detectable malfunctions: • Power Malfunction • Engine Synchronization Malfunction • Timing Malfunction • Position Malfunction • Data Recording Malfunction • Data Transfer Malfunction Once the Malfunctions indicator ‘M’ is tapped, a dialog will be displayed with a list of the detected malfunction events alongside a ‘Clear’ button for each event. Tapping the Clear button will clear out the detected malfunction event. | The VisTracks Hours of Service (HOS) App was certified by the VisTracks testing team through successful execution and verification of the FMCSA ELD Test Procedures. The HOS App was installed on various types and sizes of Android & iOS phones and tablets. Testing was performed through the use of a J1939 simulator and actual vehicles while having been connected to the ATrack AK11 engine connected device. A few of the test procedures, which are relevant to Motor Carriers, were verified through the use of the VisTracks HOS web application (portal) that can be accessed through a web browser. |
| Hours Of Service | Android & Suntech ST20 | 3.0.2116.210920 | HOS001 | Download | Download | Azuga, Inc. | Self Revoked | 06-11-2024 | 630-596-5435 | info@azuga.com | https://www.azuga.com | 2570 N 1st Street, # 200, San Jose, California 95131 | Telematic (Web Service) | The Hours of Service ELD provides a standardized single-step compilation for the driver’s ELD records and initiation of the data transfer to authorized safety officials when requested during a roadside inspection. This can be done by selecting the Roadside Inspection button from the main HOS dashboard and selecting the option for Data Transfer. A list of supported data transfer options is then displayed which include Bluetooth, Email, USB, and web service. A Select Vehicle option is also available for selecting a vehicle upon performing the data transfer, this option enables the Hours of Service ELD to produce a data file or a series of data files of ELD records for a subset of its vehicles used by the driver. • Transfer via Bluetooth - this option enables the user to transfer files through Bluetooth. The ELD prompts for an output file comment which the driver may enter (optional). After the input, if Bluetooth is not yet turned on, a prompt will appear asking you to turn it on. You will then be asked to select the device name to which the data will be transmitted via Bluetooth. • Transfer via Email - this option enables the user to transfer files through email. The ELD output file is encrypted using AES-256 in FIPS Publication 197. Before sending, the ELD prompts for an output file comment which the driver may enter (optional). The email is then automatically sent to the FMCSA email address specified in the ELD Provider Registration website: fmcsaeldsub@dot.gov • Transfer via USB - this option enables the user to transfer files through USB (external devices). However, prior to saving the driver’s ELD file to an external storage/device, the ELD re-authenticates the driver account by asking for its password. • Transfer via Web Service - this option enables the user to transfer files to FMCSA via Web Services. The Web Service data transfer follows the following standards: WSDL, SOAP, XML. | The Hours of Service ELD is capable of monitoring its compliance for various detectable malfunctions. At each instance when an ELD malfunction event is detected or cleared by the Hours of Service ELD, the ELD records the event. The recorded malfunction events are inconsistencies found while monitoring the ELD against FMCSA compliance requirements. Malfunction occurrences are indicated in the application header and in the Android/iOS notification toolbar with the letter ‘M’, respectively. The following shows the list of detectable malfunctions: Power Malfunction Engine Synchronization Malfunction Timing Malfunction Position Malfunction Data Recording Malfunction Data Transfer Malfunction Once the Malfunctions indicator ‘M’ is tapped, a dialog will be displayed with a list of the detected malfunction events alongside a ‘Clear’ button for each event. Tapping the Clear button will clear out the detected malfunction event. | The Hours of Service ELD was certified by the VisTracks testing team through successful execution and verification of the FMCSA ELD Test Procedures. The Hours of Service ELD was installed on various types and sizes of Android & iOS phones and tablets. Testing was performed through the use of a J1939 simulator and actual vehicles while having been connected to the Suntech ST20 engine connected device. A few of the test procedures, which are relevant to Motor Carriers, were verified through the use of the HOS web application (portal) that can be accessed through a web browser |
| Hours Of Service | iOS & IOSiX | 2116.210920 | HOS001 | Download | Download | Azuga, Inc. | Self Revoked | 09-05-2024 | 630-596-5435 | info@azuga.com | https://www.azuga.com | 2570 N 1st Street, # 200, San Jose, California 95131 | Telematic (Web Service) | The ELD provides a standardized single-step compilation for the driver’s ELD records and initiation of the data transfer to authorized safety officials when requested during a roadside inspection. This can be done by selecting the Roadside Inspection button from the main HOS dashboard and selecting the option for Data Transfer. A list of supported data transfer options is then displayed which include Bluetooth, Email, and web service. A Select Vehicle option is also available for selecting a vehicle upon performing the data transfer, this option enables the ELD to produce a data file or a series of data files of ELD records for a subset of its vehicles used by the driver. • Transfer via Bluetooth - this option enables the user to transfer files through Bluetooth. The ELD prompts for an output file comment which the driver may enter (optional). After the input, if Bluetooth is not yet turned on, a prompt will appear asking you to turn it on. You will then be asked to select the device name to which the data will be transmitted via Bluetooth. • Transfer via Email - this option enables the user to transfer files through email. The ELD output file is encrypted using AES-256 in FIPS Publication 197. Before sending, the ELD prompts for an output file comment which the driver may enter (optional). The email is then automatically sent to the FMCSA email address specified in the ELD Provider Registration website: fmcsaeldsub@dot.gov • Transfer via Web Service - this option enables the user to transfer files to FMCSA via Web Services. The Web Service data transfer follows the following standards: WSDL, SOAP, XML. | The ELD is capable of monitoring its compliance for various detectable malfunctions. At each instance when an ELD malfunction event is detected or cleared by the ELD, the ELD records the event. The recorded malfunction events are inconsistencies found while monitoring the ELD against FMCSA compliance requirements. Malfunction occurrences are indicated in the application header and in the Android & iOS notification toolbar with the letter ‘M’, respectively. The following shows the list of detectable malfunctions: • Power Malfunction • Engine Synchronization Malfunction • Timing Malfunction • Position Malfunction • Data Recording Malfunction • Data Transfer Malfunction Once the Malfunctions indicator ‘M’ is tapped, a dialog will be displayed with a list of the detected malfunction events alongside a ‘Clear’ button for each event. Tapping the Clear button will clear out the detected malfunction event. | The VisTracks Hours of Service (HOS) App was certified by the VisTracks testing team through successful execution and verification of the FMCSA ELD Test Procedures. The HOS App was installed on various types and sizes of Android & iOS phones and tablets. Testing was performed through the use of a J1939 simulator and actual vehicles while having been connected to the IOSiX engine connected device. A few of the test procedures, which are relevant to Motor Carriers, were verified through the use of the VisTracks HOS web application (portal) that can be accessed through a web browser. |
| Hours Of Service | Android & Xirgo | 3.0.2116.210920 | HOS001 | Download | Download | Azuga, Inc. | Self Revoked | 09-05-2024 | 630-596-5435 | info@azuga.com | https://www.azuga.com | 2570 N 1st Street, # 200, San Jose, California 95131 | Telematic (Web Service) | The ELD provides a standardized single-step compilation for the driver’s ELD records and initiation of the data transfer to authorized safety officials when requested during a roadside inspection. This can be done by selecting the Roadside Inspection button from the main HOS dashboard and selecting the option for Data Transfer. A list of supported data transfer options is then displayed which include Bluetooth, Email, USB, and web service. A Select Vehicle option is also available for selecting a vehicle upon performing the data transfer, this option enables the ELD to produce a data file or a series of data files of ELD records for a subset of its vehicles used by the driver. • Transfer via Bluetooth - this option enables the user to transfer files through Bluetooth. The ELD prompts for an output file comment which the driver may enter (optional). After the input, if Bluetooth is not yet turned on, a prompt will appear asking you to turn it on. You will then be asked to select the device name to which the data will be transmitted via Bluetooth. • Transfer via Email - this option enables the user to transfer files through email. The ELD output file is encrypted using AES-256 in FIPS Publication 197. Before sending, the ELD prompts for an output file comment which the driver may enter (optional). The email is then automatically sent to the FMCSA email address specified in the ELD Provider Registration website: fmcsaeldsub@dot.gov • Transfer via USB - this option enables the user to transfer files through USB (external devices). However, prior to saving the driver’s ELD file to an external storage/device, the ELD re-authenticates the driver account by asking for its password. • Transfer via Web Service - this option enables the user to transfer files to FMCSA via Web Services. The Web Service data transfer follows the following standards: WSDL, SOAP, XML. | The ELD is capable of monitoring its compliance for various detectable malfunctions. At each instance when an ELD malfunction event is detected or cleared by the ELD, the ELD records the event. The recorded malfunction events are inconsistencies found while monitoring the ELD against FMCSA compliance requirements. Malfunction occurrences are indicated in the application header and in the Android & iOS notification toolbar with the letter ‘M’, respectively. The following shows the list of detectable malfunctions: • Power Malfunction • Engine Synchronization Malfunction • Timing Malfunction • Position Malfunction • Data Recording Malfunction • Data Transfer Malfunction Once the Malfunctions indicator ‘M’ is tapped, a dialog will be displayed with a list of the detected malfunction events alongside a ‘Clear’ button for each event. Tapping the Clear button will clear out the detected malfunction event. | The VisTracks Hours of Service (HOS) App was certified by the VisTracks testing team through successful execution and verification of the FMCSA ELD Test Procedures. The HOS App was installed on various types and sizes of Android & iOS phones and tablets. Testing was performed through the use of a J1939 simulator and actual vehicles while having been connected to the Xirgo engine connected device. A few of the test procedures, which are relevant to Motor Carriers, were verified through the use of the VisTracks HOS web application (portal) that can be accessed through a web browser. |
| Hours Of Service | iOS & Astus | 2116.210920 | HOS001 | Download | Download | Azuga, Inc. | Self Revoked | 06-11-2024 | 630-596-5435 | info@azuga.com | https://www.azuga.com | 2570 N 1st Street, # 200, San Jose, California 95131 | Telematic (Web Service) | The Hours of Service ELD provides a standardized single-step compilation for the driver’s ELD records and initiation of the data transfer to authorized safety officials when requested during a roadside inspection. This can be done by selecting the Roadside Inspection button from the main HOS dashboard and selecting the option for Data Transfer. A list of supported data transfer options is then displayed which include Bluetooth, Email, and web service. A Select Vehicle option is also available for selecting a vehicle upon performing the data transfer, this option enables the Hours of Service ELD to produce a data file or a series of data files of ELD records for a subset of its vehicles used by the driver. • Transfer via Bluetooth - this option enables the user to transfer files through Bluetooth. The ELD prompts for an output file comment which the driver may enter (optional). After the input, if Bluetooth is not yet turned on, a prompt will appear asking you to turn it on. You will then be asked to select the device name to which the data will be transmitted via Bluetooth. • Transfer via Email - this option enables the user to transfer files through email. The ELD output file is encrypted using AES-256 in FIPS Publication 197. Before sending, the ELD prompts for an output file comment which the driver may enter (optional). The email is then automatically sent to the FMCSA email address specified in the ELD Provider Registration website: fmcsaeldsub@dot.gov • Transfer via Web Service - this option enables the user to transfer files to FMCSA via Web Services. The Web Service data transfer follows the following standards: WSDL, SOAP, XML. | The ELD is capable of monitoring its compliance for various detectable malfunctions. At each instance when an ELD malfunction event is detected or cleared by the ELD, the ELD records the event. The recorded malfunction events are inconsistencies found while monitoring the ELD against FMCSA compliance requirements. Malfunction occurrences are indicated in the application header and in the Android & iOS notification toolbar with the letter ‘M’, respectively. The following shows the list of detectable malfunctions: • Power Malfunction • Engine Synchronization Malfunction • Timing Malfunction • Position Malfunction • Data Recording Malfunction • Data Transfer Malfunction Once the Malfunctions indicator ‘M’ is tapped, a dialog will be displayed with a list of the detected malfunction events alongside a ‘Clear’ button for each event. Tapping the Clear button will clear out the detected malfunction event. | The VisTracks Hours of Service (HOS) App was certified by the VisTracks testing team through successful execution and verification of the FMCSA ELD Test Procedures. The HOS App was installed on various types and sizes of Android & iOS phones and tablets. Testing was performed through the use of a J1939 simulator and actual vehicles while having been connected to the Astus engine connected device. A few of the test procedures, which are relevant to Motor Carriers, were verified through the use of the VisTracks HOS web application (portal) that can be accessed through a web browser. |
| Hours Of Service | iOS & Atlas | 2116.210920 | HOS001 | Download | Download | Azuga, Inc. | Self Revoked | 06-11-2024 | 630-596-5435 | info@azuga.com | https://www.azuga.com | 2570 N 1st Street, # 200, San Jose, California 95131 | Telematic (Web Service) | The ELD provides a standardized single-step compilation for the driver’s ELD records and initiation of the data transfer to authorized safety officials when requested during a roadside inspection. This can be done by selecting the Roadside Inspection button from the main HOS dashboard and selecting the option for Data Transfer. A list of supported data transfer options is then displayed which include Bluetooth, Email, and web service. A Select Vehicle option is also available for selecting a vehicle upon performing the data transfer, this option enables the ELD to produce a data file or a series of data files of ELD records for a subset of its vehicles used by the driver. • Transfer via Bluetooth - this option enables the user to transfer files through Bluetooth. The ELD prompts for an output file comment which the driver may enter (optional). After the input, if Bluetooth is not yet turned on, a prompt will appear asking you to turn it on. You will then be asked to select the device name to which the data will be transmitted via Bluetooth. • Transfer via Email - this option enables the user to transfer files through email. The ELD output file is encrypted using AES-256 in FIPS Publication 197. Before sending, the ELD prompts for an output file comment which the driver may enter (optional). The email is then automatically sent to the FMCSA email address specified in the ELD Provider Registration website: fmcsaeldsub@dot.gov • Transfer via Web Service - this option enables the user to transfer files to FMCSA via Web Services. The Web Service data transfer follows the following standards: WSDL, SOAP, XML. | The ELD is capable of monitoring its compliance for various detectable malfunctions. At each instance when an ELD malfunction event is detected or cleared by the ELD, the ELD records the event. The recorded malfunction events are inconsistencies found while monitoring the ELD against FMCSA compliance requirements. Malfunction occurrences are indicated in the application header and in the Android & iOS notification toolbar with the letter ‘M’, respectively. The following shows the list of detectable malfunctions: • Power Malfunction • Engine Synchronization Malfunction • Timing Malfunction • Position Malfunction • Data Recording Malfunction • Data Transfer Malfunction Once the Malfunctions indicator ‘M’ is tapped, a dialog will be displayed with a list of the detected malfunction events alongside a ‘Clear’ button for each event. Tapping the Clear button will clear out the detected malfunction event. | The VisTracks Hours of Service (HOS) App was certified by the VisTracks testing team through successful execution and verification of the FMCSA ELD Test Procedures. The HOS App was installed on various types and sizes of Android & iOS phones and tablets. Testing was performed through the use of a J1939 simulator and actual vehicles while having been connected to the Atlas engine connected device. A few of the test procedures, which are relevant to Motor Carriers, were verified through the use of the VisTracks HOS web application (portal) that can be accessed through a web browser. |
| Hours Of Service | Android & ATrack AX11 | 3.0.2116.210920 | HOS001 | Download | Download | Azuga, Inc. | Self Revoked | 06-11-2024 | 630-596-5435 | info@azuga.com | https://www.azuga.com | 2570 N 1st Street, # 200, San Jose, California 95131 | Telematic (Web Service) | The ELD provides a standardized single-step compilation for the driver’s ELD records and initiation of the data transfer to authorized safety officials when requested during a roadside inspection. This can be done by selecting the Roadside Inspection button from the main HOS dashboard and selecting the option for Data Transfer. A list of supported data transfer options is then displayed which include Bluetooth, Email, USB, and web service. A Select Vehicle option is also available for selecting a vehicle upon performing the data transfer, this option enables the ELD to produce a data file or a series of data files of ELD records for a subset of its vehicles used by the driver. • Transfer via Bluetooth - this option enables the user to transfer files through Bluetooth. The ELD prompts for an output file comment which the driver may enter (optional). After the input, if Bluetooth is not yet turned on, a prompt will appear asking you to turn it on. You will then be asked to select the device name to which the data will be transmitted via Bluetooth. • Transfer via Email - this option enables the user to transfer files through email. The ELD output file is encrypted using AES-256 in FIPS Publication 197. Before sending, the ELD prompts for an output file comment which the driver may enter (optional). The email is then automatically sent to the FMCSA email address specified in the ELD Provider Registration website: fmcsaeldsub@dot.gov • Transfer via USB - this option enables the user to transfer files through USB (external devices). However, prior to saving the driver’s ELD file to an external storage/device, the ELD re-authenticates the driver account by asking for its password. • Transfer via Web Service - this option enables the user to transfer files to FMCSA via Web Services. The Web Service data transfer follows the following standards: WSDL, SOAP, XML. | The ELD is capable of monitoring its compliance for various detectable malfunctions. At each instance when an ELD malfunction event is detected or cleared by the ELD, the ELD records the event. The recorded malfunction events are inconsistencies found while monitoring the ELD against FMCSA compliance requirements. Malfunction occurrences are indicated in the application header and in the Android & iOS notification toolbar with the letter ‘M’, respectively. The following shows the list of detectable malfunctions: • Power Malfunction • Engine Synchronization Malfunction • Timing Malfunction • Position Malfunction • Data Recording Malfunction • Data Transfer Malfunction Once the Malfunctions indicator ‘M’ is tapped, a dialog will be displayed with a list of the detected malfunction events alongside a ‘Clear’ button for each event. Tapping the Clear button will clear out the detected malfunction event. | The VisTracks Hours of Service (HOS) App was certified by the VisTracks testing team through successful execution and verification of the FMCSA ELD Test Procedures. The HOS App was installed on various types and sizes of Android & iOS phones and tablets. Testing was performed through the use of a J1939 simulator and actual vehicles while having been connected to the ATrack AX11 engine connected device. A few of the test procedures, which are relevant to Motor Carriers, were verified through the use of the VisTracks HOS web application (portal) that can be accessed through a web browser. |
| Hours Of Service | Android & CalAmp Veosphere | 3.0.2116.210920 | HOS001 | Download | Download | Azuga, Inc. | Self Revoked | 09-05-2024 | 630-596-5435 | info@azuga.com | https://www.azuga.com | 2570 N 1st Street, # 200, San Jose, California 95131 | Telematic (Web Service) | The ELD provides a standardized single-step compilation for the driver’s ELD records and initiation of the data transfer to authorized safety officials when requested during a roadside inspection. This can be done by selecting the Roadside Inspection button from the main HOS dashboard and selecting the option for Data Transfer. A list of supported data transfer options is then displayed which include Bluetooth, Email, USB, and web service. A Select Vehicle option is also available for selecting a vehicle upon performing the data transfer, this option enables the ELD to produce a data file or a series of data files of ELD records for a subset of its vehicles used by the driver. • Transfer via Bluetooth - this option enables the user to transfer files through Bluetooth. The ELD prompts for an output file comment which the driver may enter (optional). After the input, if Bluetooth is not yet turned on, a prompt will appear asking you to turn it on. You will then be asked to select the device name to which the data will be transmitted via Bluetooth. • Transfer via Email - this option enables the user to transfer files through email. The ELD output file is encrypted using AES-256 in FIPS Publication 197. Before sending, the ELD prompts for an output file comment which the driver may enter (optional). The email is then automatically sent to the FMCSA email address specified in the ELD Provider Registration website: fmcsaeldsub@dot.gov • Transfer via USB - this option enables the user to transfer files through USB (external devices). However, prior to saving the driver’s ELD file to an external storage/device, the ELD re-authenticates the driver account by asking for its password. • Transfer via Web Service - this option enables the user to transfer files to FMCSA via Web Services. The Web Service data transfer follows the following standards: WSDL, SOAP, XML. | The ELD is capable of monitoring its compliance for various detectable malfunctions. At each instance when an ELD malfunction event is detected or cleared by the ELD, the ELD records the event. The recorded malfunction events are inconsistencies found while monitoring the ELD against FMCSA compliance requirements. Malfunction occurrences are indicated in the application header and in the Android & iOS notification toolbar with the letter ‘M’, respectively. The following shows the list of detectable malfunctions: • Power Malfunction • Engine Synchronization Malfunction • Timing Malfunction • Position Malfunction • Data Recording Malfunction • Data Transfer Malfunction Once the Malfunctions indicator ‘M’ is tapped, a dialog will be displayed with a list of the detected malfunction events alongside a ‘Clear’ button for each event. Tapping the Clear button will clear out the detected malfunction event. | The VisTracks Hours of Service (HOS) App was certified by the VisTracks testing team through successful execution and verification of the FMCSA ELD Test Procedures. The HOS App was installed on various types and sizes of Android & iOS phones and tablets. Testing was performed through the use of a J1939 simulator and actual vehicles while having been connected to the CalAmp Veosphere engine connected device. A few of the test procedures, which are relevant to Motor Carriers, were verified through the use of the VisTracks HOS web application (portal) that can be accessed through a web browser. |
| Hours Of Service | iOS & ATrack AX7B | 2116.210920 | HOS001 | Download | Download | Azuga, Inc. | Self Revoked | 06-11-2024 | 630-596-5435 | info@azuga.com | https://www.azuga.com | 2570 N 1st Street, # 200, San Jose, California 95131 | Telematic (Web Service) | The ELD provides a standardized single-step compilation for the driver’s ELD records and initiation of the data transfer to authorized safety officials when requested during a roadside inspection. This can be done by selecting the Roadside Inspection button from the main HOS dashboard and selecting the option for Data Transfer. A list of supported data transfer options is then displayed which include Bluetooth, Email, USB, and web service. A Select Vehicle option is also available for selecting a vehicle upon performing the data transfer, this option enables the ELD to produce a data file or a series of data files of ELD records for a subset of its vehicles used by the driver. • Transfer via Bluetooth - this option enables the user to transfer files through Bluetooth. The ELD prompts for an output file comment which the driver may enter (optional). After the input, if Bluetooth is not yet turned on, a prompt will appear asking you to turn it on. You will then be asked to select the device name to which the data will be transmitted via Bluetooth. • Transfer via Email - this option enables the user to transfer files through email. The ELD output file is encrypted using AES-256 in FIPS Publication 197. Before sending, the ELD prompts for an output file comment which the driver may enter (optional). The email is then automatically sent to the FMCSA email address specified in the ELD Provider Registration website: fmcsaeldsub@dot.gov • Transfer via USB - this option enables the user to transfer files through USB (external devices). However, prior to saving the driver’s ELD file to an external storage/device, the ELD re-authenticates the driver account by asking for its password. • Transfer via Web Service - this option enables the user to transfer files to FMCSA via Web Services. The Web Service data transfer follows the following standards: WSDL, SOAP, XML. | The ELD is capable of monitoring its compliance for various detectable malfunctions. At each instance when an ELD malfunction event is detected or cleared by the ELD, the ELD records the event. The recorded malfunction events are inconsistencies found while monitoring the ELD against FMCSA compliance requirements. Malfunction occurrences are indicated in the application header and in the Android & iOS notification toolbar with the letter ‘M’, respectively. The following shows the list of detectable malfunctions: • Power Malfunction • Engine Synchronization Malfunction • Timing Malfunction • Position Malfunction • Data Recording Malfunction • Data Transfer Malfunction Once the Malfunctions indicator ‘M’ is tapped, a dialog will be displayed with a list of the detected malfunction events alongside a ‘Clear’ button for each event. Tapping the Clear button will clear out the detected malfunction event. | The VisTracks Hours of Service (HOS) App was certified by the VisTracks testing team through successful execution and verification of the FMCSA ELD Test Procedures. The HOS App was installed on various types and sizes of Android & iOS phones and tablets. Testing was performed through the use of a J1939 simulator and actual vehicles while having been connected to the ATrack AX7B engine connected device. A few of the test procedures, which are relevant to Motor Carriers, were verified through the use of the VisTracks HOS web application (portal) that can be accessed through a web browser. |
| Hours Of Service | iOS & Xirgo | 2116.210920 | HOS001 | Download | Download | Azuga, Inc. | Self Revoked | 09-05-2024 | 630-596-5435 | info@azuga.com | https://www.azuga.com | 2570 N 1st Street, # 200, San Jose, California 95131 | Telematic (Web Service) | The ELD provides a standardized single-step compilation for the driver’s ELD records and initiation of the data transfer to authorized safety officials when requested during a roadside inspection. This can be done by selecting the Roadside Inspection button from the main HOS dashboard and selecting the option for Data Transfer. A list of supported data transfer options is then displayed which include Bluetooth, Email, and web service. A Select Vehicle option is also available for selecting a vehicle upon performing the data transfer, this option enables the ELD to produce a data file or a series of data files of ELD records for a subset of its vehicles used by the driver. • Transfer via Bluetooth - this option enables the user to transfer files through Bluetooth. The ELD prompts for an output file comment which the driver may enter (optional). After the input, if Bluetooth is not yet turned on, a prompt will appear asking you to turn it on. You will then be asked to select the device name to which the data will be transmitted via Bluetooth. • Transfer via Email - this option enables the user to transfer files through email. The ELD output file is encrypted using AES-256 in FIPS Publication 197. Before sending, the ELD prompts for an output file comment which the driver may enter (optional). The email is then automatically sent to the FMCSA email address specified in the ELD Provider Registration website: fmcsaeldsub@dot.gov • Transfer via Web Service - this option enables the user to transfer files to FMCSA via Web Services. The Web Service data transfer follows the following standards: WSDL, SOAP, XML. | The ELD is capable of monitoring its compliance for various detectable malfunctions. At each instance when an ELD malfunction event is detected or cleared by the ELD, the ELD records the event. The recorded malfunction events are inconsistencies found while monitoring the ELD against FMCSA compliance requirements. Malfunction occurrences are indicated in the application header and in the Android & iOS notification toolbar with the letter ‘M’, respectively. The following shows the list of detectable malfunctions: • Power Malfunction • Engine Synchronization Malfunction • Timing Malfunction • Position Malfunction • Data Recording Malfunction • Data Transfer Malfunction Once the Malfunctions indicator ‘M’ is tapped, a dialog will be displayed with a list of the detected malfunction events alongside a ‘Clear’ button for each event. Tapping the Clear button will clear out the detected malfunction event. | The VisTracks Hours of Service (HOS) App was certified by the VisTracks testing team through successful execution and verification of the FMCSA ELD Test Procedures. The HOS App was installed on various types and sizes of Android & iOS phones and tablets. Testing was performed through the use of a J1939 simulator and actual vehicles while having been connected to the Xirgo engine connected device. A few of the test procedures, which are relevant to Motor Carriers, were verified through the use of the VisTracks HOS web application (portal) that can be accessed through a web browser. |
| Hours Of Service | Android & Geotab | 3.0.2116.210920 | HOS001 | Download | Download | Azuga, Inc. | Self Revoked | 09-05-2024 | 630-596-5435 | info@azuga.com | https://www.azuga.com | 2570 N 1st Street, # 200, San Jose, California 95131 | Telematic (Web Service) | The ELD provides a standardized single-step compilation for the driver’s ELD records and initiation of the data transfer to authorized safety officials when requested during a roadside inspection. This can be done by selecting the Roadside Inspection button from the main HOS dashboard and selecting the option for Data Transfer. A list of supported data transfer options is then displayed which include Bluetooth, Email, USB, and web service. A Select Vehicle option is also available for selecting a vehicle upon performing the data transfer, this option enables the ELD to produce a data file or a series of data files of ELD records for a subset of its vehicles used by the driver. • Transfer via Bluetooth - this option enables the user to transfer files through Bluetooth. The ELD prompts for an output file comment which the driver may enter (optional). After the input, if Bluetooth is not yet turned on, a prompt will appear asking you to turn it on. You will then be asked to select the device name to which the data will be transmitted via Bluetooth. • Transfer via Email - this option enables the user to transfer files through email. The ELD output file is encrypted using AES-256 in FIPS Publication 197. Before sending, the ELD prompts for an output file comment which the driver may enter (optional). The email is then automatically sent to the FMCSA email address specified in the ELD Provider Registration website: fmcsaeldsub@dot.gov • Transfer via USB - this option enables the user to transfer files through USB (external devices). However, prior to saving the driver’s ELD file to an external storage/device, the ELD re-authenticates the driver account by asking for its password. • Transfer via Web Service - this option enables the user to transfer files to FMCSA via Web Services. The Web Service data transfer follows the following standards: WSDL, SOAP, XML. | The ELD is capable of monitoring its compliance for various detectable malfunctions. At each instance when an ELD malfunction event is detected or cleared by the ELD, the ELD records the event. The recorded malfunction events are inconsistencies found while monitoring the ELD against FMCSA compliance requirements. Malfunction occurrences are indicated in the application header and in the Android & iOS notification toolbar with the letter ‘M’, respectively. The following shows the list of detectable malfunctions: • Power Malfunction • Engine Synchronization Malfunction • Timing Malfunction • Position Malfunction • Data Recording Malfunction • Data Transfer Malfunction Once the Malfunctions indicator ‘M’ is tapped, a dialog will be displayed with a list of the detected malfunction events alongside a ‘Clear’ button for each event. Tapping the Clear button will clear out the detected malfunction event. | The VisTracks Hours of Service (HOS) App was certified by the VisTracks testing team through successful execution and verification of the FMCSA ELD Test Procedures. The HOS App was installed on various types and sizes of Android & iOS phones and tablets. Testing was performed through the use of a J1939 simulator and actual vehicles while having been connected to the Geotab engine connected device. A few of the test procedures, which are relevant to Motor Carriers, were verified through the use of the VisTracks HOS web application (portal) that can be accessed through a web browser. |
| Hours Of Service | Android & Digi WVA | 3.0.2116.210920 | HOS001 | Download | Download | Azuga, Inc. | Self Revoked | 06-11-2024 | 630-596-5435 | info@azuga.com | https://www.azuga.com | 2570 N 1st Street, # 200, San Jose, California 95131 | Telematic (Web Service) | The ELD provides a standardized single-step compilation for the driver’s ELD records and initiation of the data transfer to authorized safety officials when requested during a roadside inspection. This can be done by selecting the Roadside Inspection button from the main HOS dashboard and selecting the option for Data Transfer. A list of supported data transfer options is then displayed which include Bluetooth, Email, USB, and web service. A Select Vehicle option is also available for selecting a vehicle upon performing the data transfer, this option enables the ELD to produce a data file or a series of data files of ELD records for a subset of its vehicles used by the driver. • Transfer via Bluetooth - this option enables the user to transfer files through Bluetooth. The ELD prompts for an output file comment which the driver may enter (optional). After the input, if Bluetooth is not yet turned on, a prompt will appear asking you to turn it on. You will then be asked to select the device name to which the data will be transmitted via Bluetooth. • Transfer via Email - this option enables the user to transfer files through email. The ELD output file is encrypted using AES-256 in FIPS Publication 197. Before sending, the ELD prompts for an output file comment which the driver may enter (optional). The email is then automatically sent to the FMCSA email address specified in the ELD Provider Registration website: fmcsaeldsub@dot.gov • Transfer via USB - this option enables the user to transfer files through USB (external devices). However, prior to saving the driver’s ELD file to an external storage/device, the ELD re-authenticates the driver account by asking for its password. • Transfer via Web Service - this option enables the user to transfer files to FMCSA via Web Services. The Web Service data transfer follows the following standards: WSDL, SOAP, XML. | The ELD is capable of monitoring its compliance for various detectable malfunctions. At each instance when an ELD malfunction event is detected or cleared by the ELD, the ELD records the event. The recorded malfunction events are inconsistencies found while monitoring the ELD against FMCSA compliance requirements. Malfunction occurrences are indicated in the application header and in the Android & iOS notification toolbar with the letter ‘M’, respectively. The following shows the list of detectable malfunctions: • Power Malfunction • Engine Synchronization Malfunction • Timing Malfunction • Position Malfunction • Data Recording Malfunction • Data Transfer Malfunction Once the Malfunctions indicator ‘M’ is tapped, a dialog will be displayed with a list of the detected malfunction events alongside a ‘Clear’ button for each event. Tapping the Clear button will clear out the detected malfunction event. | The VisTracks Hours of Service (HOS) App was certified by the VisTracks testing team through successful execution and verification of the FMCSA ELD Test Procedures. The HOS App was installed on various types and sizes of Android & iOS phones and tablets. Testing was performed through the use of a J1939 simulator and actual vehicles while having been connected to the Digi WVA engine connected device. A few of the test procedures, which are relevant to Motor Carriers, were verified through the use of the VisTracks HOS web application (portal) that can be accessed through a web browser. |
| Hours Of Service | Android & ATrack AX7B | 3.0.2116.210920 | HOS001 | Download | Download | Azuga, Inc. | Self Revoked | 06-11-2024 | 630-596-5435 | info@azuga.com | https://www.azuga.com | 2570 N 1st Street, # 200, San Jose, California 95131 | Telematic (Web Service) | The ELD provides a standardized single-step compilation for the driver’s ELD records and initiation of the data transfer to authorized safety officials when requested during a roadside inspection. This can be done by selecting the Roadside Inspection button from the main HOS dashboard and selecting the option for Data Transfer. A list of supported data transfer options is then displayed which include Bluetooth, Email, USB, and web service. A Select Vehicle option is also available for selecting a vehicle upon performing the data transfer, this option enables the ELD to produce a data file or a series of data files of ELD records for a subset of its vehicles used by the driver. • Transfer via Bluetooth - this option enables the user to transfer files through Bluetooth. The ELD prompts for an output file comment which the driver may enter (optional). After the input, if Bluetooth is not yet turned on, a prompt will appear asking you to turn it on. You will then be asked to select the device name to which the data will be transmitted via Bluetooth. • Transfer via Email - this option enables the user to transfer files through email. The ELD output file is encrypted using AES-256 in FIPS Publication 197. Before sending, the ELD prompts for an output file comment which the driver may enter (optional). The email is then automatically sent to the FMCSA email address specified in the ELD Provider Registration website: fmcsaeldsub@dot.gov • Transfer via USB - this option enables the user to transfer files through USB (external devices). However, prior to saving the driver’s ELD file to an external storage/device, the ELD re-authenticates the driver account by asking for its password. • Transfer via Web Service - this option enables the user to transfer files to FMCSA via Web Services. The Web Service data transfer follows the following standards: WSDL, SOAP, XML. | The ELD is capable of monitoring its compliance for various detectable malfunctions. At each instance when an ELD malfunction event is detected or cleared by the ELD, the ELD records the event. The recorded malfunction events are inconsistencies found while monitoring the ELD against FMCSA compliance requirements. Malfunction occurrences are indicated in the application header and in the Android & iOS notification toolbar with the letter ‘M’, respectively. The following shows the list of detectable malfunctions: • Power Malfunction • Engine Synchronization Malfunction • Timing Malfunction • Position Malfunction • Data Recording Malfunction • Data Transfer Malfunction Once the Malfunctions indicator ‘M’ is tapped, a dialog will be displayed with a list of the detected malfunction events alongside a ‘Clear’ button for each event. Tapping the Clear button will clear out the detected malfunction event. | The VisTracks Hours of Service (HOS) App was certified by the VisTracks testing team through successful execution and verification of the FMCSA ELD Test Procedures. The HOS App was installed on various types and sizes of Android & iOS phones and tablets. Testing was performed through the use of a J1939 simulator and actual vehicles while having been connected to the ATrack AX7B engine connected device. A few of the test procedures, which are relevant to Motor Carriers, were verified through the use of the VisTracks HOS web application (portal) that can be accessed through a web browser. |
| Hours Of Service | iOS & ATrack AX11 | 2116.210920 | HOS001 | Download | Download | Azuga, Inc. | Self Revoked | 06-11-2024 | 630-596-5435 | info@azuga.com | https://www.azuga.com | 2570 N 1st Street, # 200, San Jose, California 95131 | Telematic (Web Service) | The ELD provides a standardized single-step compilation for the driver’s ELD records and initiation of the data transfer to authorized safety officials when requested during a roadside inspection. This can be done by selecting the Roadside Inspection button from the main HOS dashboard and selecting the option for Data Transfer. A list of supported data transfer options is then displayed which include Bluetooth, Email, USB, and web service. A Select Vehicle option is also available for selecting a vehicle upon performing the data transfer, this option enables the ELD to produce a data file or a series of data files of ELD records for a subset of its vehicles used by the driver. • Transfer via Bluetooth - this option enables the user to transfer files through Bluetooth. The ELD prompts for an output file comment which the driver may enter (optional). After the input, if Bluetooth is not yet turned on, a prompt will appear asking you to turn it on. You will then be asked to select the device name to which the data will be transmitted via Bluetooth. • Transfer via Email - this option enables the user to transfer files through email. The ELD output file is encrypted using AES-256 in FIPS Publication 197. Before sending, the ELD prompts for an output file comment which the driver may enter (optional). The email is then automatically sent to the FMCSA email address specified in the ELD Provider Registration website: fmcsaeldsub@dot.gov • Transfer via USB - this option enables the user to transfer files through USB (external devices). However, prior to saving the driver’s ELD file to an external storage/device, the ELD re-authenticates the driver account by asking for its password. • Transfer via Web Service - this option enables the user to transfer files to FMCSA via Web Services. The Web Service data transfer follows the following standards: WSDL, SOAP, XML. | The ELD is capable of monitoring its compliance for various detectable malfunctions. At each instance when an ELD malfunction event is detected or cleared by the ELD, the ELD records the event. The recorded malfunction events are inconsistencies found while monitoring the ELD against FMCSA compliance requirements. Malfunction occurrences are indicated in the application header and in the Android & iOS notification toolbar with the letter ‘M’, respectively. The following shows the list of detectable malfunctions: • Power Malfunction • Engine Synchronization Malfunction • Timing Malfunction • Position Malfunction • Data Recording Malfunction • Data Transfer Malfunction Once the Malfunctions indicator ‘M’ is tapped, a dialog will be displayed with a list of the detected malfunction events alongside a ‘Clear’ button for each event. Tapping the Clear button will clear out the detected malfunction event. | The VisTracks Hours of Service (HOS) App was certified by the VisTracks testing team through successful execution and verification of the FMCSA ELD Test Procedures. The HOS App was installed on various types and sizes of Android & iOS phones and tablets. Testing was performed through the use of a J1939 simulator and actual vehicles while having been connected to the ATrack AX11 engine connected device. A few of the test procedures, which are relevant to Motor Carriers, were verified through the use of the VisTracks HOS web application (portal) that can be accessed through a web browser. |
| Hours Of Service | Android & BAFX/ELM327 | 3.0.2116.210920 | HOS001 | Download | Download | Azuga, Inc. | Self Revoked | 06-11-2024 | 630-596-5435 | info@azuga.com | https://www.azuga.com | 2570 N 1st Street, # 200, San Jose, California 95131 | Telematic (Web Service) | The ELD provides a standardized single-step compilation for the driver’s ELD records and initiation of the data transfer to authorized safety officials when requested during a roadside inspection. This can be done by selecting the Roadside Inspection button from the main HOS dashboard and selecting the option for Data Transfer. A list of supported data transfer options is then displayed which include Bluetooth, Email, USB, and web service. A Select Vehicle option is also available for selecting a vehicle upon performing the data transfer, this option enables the ELD to produce a data file or a series of data files of ELD records for a subset of its vehicles used by the driver. • Transfer via Bluetooth - this option enables the user to transfer files through Bluetooth. The ELD prompts for an output file comment which the driver may enter (optional). After the input, if Bluetooth is not yet turned on, a prompt will appear asking you to turn it on. You will then be asked to select the device name to which the data will be transmitted via Bluetooth. • Transfer via Email - this option enables the user to transfer files through email. The ELD output file is encrypted using AES-256 in FIPS Publication 197. Before sending, the ELD prompts for an output file comment which the driver may enter (optional). The email is then automatically sent to the FMCSA email address specified in the ELD Provider Registration website: fmcsaeldsub@dot.gov • Transfer via USB - this option enables the user to transfer files through USB (external devices). However, prior to saving the driver’s ELD file to an external storage/device, the ELD re-authenticates the driver account by asking for its password. • Transfer via Web Service - this option enables the user to transfer files to FMCSA via Web Services. The Web Service data transfer follows the following standards: WSDL, SOAP, XML. | The ELD is capable of monitoring its compliance for various detectable malfunctions. At each instance when an ELD malfunction event is detected or cleared by the ELD, the ELD records the event. The recorded malfunction events are inconsistencies found while monitoring the ELD against FMCSA compliance requirements. Malfunction occurrences are indicated in the application header and in the Android & iOS notification toolbar with the letter ‘M’, respectively. The following shows the list of detectable malfunctions: • Power Malfunction • Engine Synchronization Malfunction • Timing Malfunction • Position Malfunction • Data Recording Malfunction • Data Transfer Malfunction Once the Malfunctions indicator ‘M’ is tapped, a dialog will be displayed with a list of the detected malfunction events alongside a ‘Clear’ button for each event. Tapping the Clear button will clear out the detected malfunction event. | The VisTracks Hours of Service (HOS) App was certified by the VisTracks testing team through successful execution and verification of the FMCSA ELD Test Procedures. The HOS App was installed on various types and sizes of Android & iOS phones and tablets. Testing was performed through the use of a J1939 simulator and actual vehicles while having been connected to the BAFX/ELM327 engine connected device. A few of the test procedures, which are relevant to Motor Carriers, were verified through the use of the VisTracks HOS web application (portal) that can be accessed through a web browser. |
| Inthinc Connect | Pro400 | 3.5 | PRO400 | Download | Download | ORBCOMM | Self Revoked | 07-14-2024 | 1-800-ORBCOMM | FMSupport@orbcomm.com | https://www.orbcomm.com/ | 2700 N Military Trail, 22970 Indian Creek Drive, Suite 300, Sterling, VA 20166 | Telematic (Web Service, Email) | Inthinc Connect offers USB, Bluetooth, Web service and Email File Transfer Options The user will use the one touch button located on the ELD dashboard to open the Transfer option bar. The transfer option bar will let the driver touch the transfer option they wish to use. To initiate USB transfer the driver selects the USB option a window will open for the drier to add a comment. The driver then chooses export and the ELD output file will export to the attached usb device. To initiate a Bluetooth transfer the driver makes the Bluetooth connection to the officers device . The driver then selects the Bluetooth transfer option on the transfer option bar. A comment window will pop up for the driver to add a comment. The driver then selects export an the ELD output file will be made to the attached bluetooth device. To initiate email transfer the driver will select the email transfer option a comment box will pop up for the driver to add a comment . The then selects export and the ELD output file will be sent to fmcsaeldsub@dot.gov | Malfunction Cause Resolution P - Power Compliance The ELD has accumulated more than 30 minutes of driving time lost in a 24-hour period. There may be a fault in the ECM link or an issue with the ELD installation. Please contact your motor carrier. You should revert to paper logs. E - Engine Synchronization The ELD has accumulated more than 30 minutes without ECM engine synchronization over a 24-hour period. There may be a fault in the ECM link or an issue with the ELD installation. Please contact your motor carrier. You should revert to paper logs. T - Timing Compliance The ELD's internal clock in the vehicle has not yet synchronized with the server that resulted in a time deviation of 10+ minutes. This can occur when the vehicle the ELD is in has not been in service for a period of time? This should auto-resolve once the internal clock has synchronized with the Blue Tree server. If this malfunction does not auto-resolve or persists, please contact your motor carrier. L - Positioning Compliance The ELD has accumulated more than 60 minutes without a GPS lock within a 24-hour period. This can occur when the vehicle is in any area without GPS / the GPS is disconnected or not properly fitted to the ELD. This should auto-resolve once the ELD gets a valid GPS lock. If this malfunction does not auto-resolve or persists, please contact your motor carrier. R - Data Recording The ELD does not have sufficient storage capacity to record ELD events. Please contact your motor carrier. You should revert to paper logs. S Data Transfer Compliance The ELD has failed to transfer the driver's logs to the DOT as requested during a roadside inspection. Occurs if a Data Transfer Data Diagnostic event has not auto-resolved after 3 days from the when it was detected. Verify the ELD has network connectivity. You may be operating in a location with poor cellular coverage. If this malfunction does not auto-resolve within a 24-hour period, please contact your motor carrier. | Test cases were created from each item in the ELD Mandate to verify compliance. Test cases included validation against the FLMCSA provided files and tools including the online file validation tool. During development these test cases were used to validate compliance. This ensured items were implemented correctly and not missed. These test cases became our regression tests which were used during the final test phase before releasing to production. |
| Inthinc Connect | WS850 | 3.5 | ELD850 | Download | Download | ORBCOMM | Self Revoked | 02-26-2024 | 1-800-ORBCOMM | FMSupport@orbcomm.com | https://www.orbcomm.com/ | 2700 N Military Trail, 22970 Indian Creek Drive, Suite 300, Sterling, VA 20166 | Telematic (Web Service, Email) | Inthinc Connect offers USB, Bluetooth, Web Services and Email File Transfer Options The user will use the one touch button located on the ELD dashboard to open the Transfer option bar. The transfer option bar will let the driver touch the transfer option they wish to use. To initiate USB transfer the driver selects the USB option a window will open for the drier to add a comment. The driver then chooses export and the ELD output file will export to the attached usb device. To initiate a Bluetooth transfer the driver makes the Bluetooth connection to the officers device . The driver then selects the Bluetooth transfer option on the transfer option bar. A comment window will pop up for the driver to add a comment. The driver then selects export an the ELD output file will be made to the attached bluetooth device. To initiate email transfer the driver will select the email transfer option a comment box will pop up for the driver to add a comment . The then selects export and the ELD output file will be sent to fmcsaeldsub@dot.gov | Malfunction Cause Resolution P - Power Compliance The ELD has accumulated more than 30 minutes of driving time lost in a 24-hour period. There may be a fault in the ECM link or an issue with the ELD installation. Please contact your motor carrier. You should revert to paper logs. E - Engine Synchronization The ELD has accumulated more than 30 minutes without ECM engine synchronization over a 24-hour period. There may be a fault in the ECM link or an issue with the ELD installation. Please contact your motor carrier. You should revert to paper logs. T - Timing Compliance The ELD's internal clock in the vehicle has not yet synchronized with the server that resulted in a time deviation of 10+ minutes. This can occur when the vehicle the ELD is in has not been in service for a period of time? This should auto-resolve once the internal clock has synchronized with the Blue Tree server. If this malfunction does not auto-resolve or persists, please contact your motor carrier. L - Positioning Compliance The ELD has accumulated more than 60 minutes without a GPS lock within a 24-hour period. This can occur when the vehicle is in any area without GPS / the GPS is disconnected or not properly fitted to the ELD. This should auto-resolve once the ELD gets a valid GPS lock. If this malfunction does not auto-resolve or persists, please contact your motor carrier. R - Data Recording The ELD does not have sufficient storage capacity to record ELD events. Please contact your motor carrier. You should revert to paper logs. S Data Transfer Compliance The ELD has failed to transfer the driver's logs to the DOT as requested during a roadside inspection. Occurs if a Data Transfer Data Diagnostic event has not auto-resolved after 3 days from the when it was detected. Verify the ELD has network connectivity. You may be operating in a location with poor cellular coverage. If this malfunction does not auto-resolve within a 24-hour period, please contact your motor carrier. | Test cases were created from each item in the ELD Mandate to verify compliance. Test cases included validation against the FLMCSA provided files and tools including the online file validation tool. During development these test cases were used to validate compliance. This ensured items were implemented correctly and not missed. These test cases became our regression tests which were used during the final test phase before releasing to production. |
| InTouch ELD - Android | Geometris | 3.0.2116.210920 & up | ITELD1 | Download | Download | InTouch | Self Revoked | 02-02-2023 | (800) 881-6343 | eld@intouchgps.com | http://www.InTouchGPS.com | 439 S Florida Ave STE 100B, Lakeland, FL 33801 | The InTouch ELD provides a standardized single-step compilation for the driver’s ELD records and initiation of the data transfer to authorized safety officials when requested during a roadside inspection. Selecting the Data Transfer button from the Main HOS Main Screen will display the list of supported data transfer options which are via Bluetooth, Email and USB. A Select Vehicle option is also available for selecting a vehicle upon performing the data transfer, this option enables the InTouch ELD to produce a data file or a series of data files of ELD records for a subset of its vehicles used by the driver. Transfer via Bluetooth - this option enables the user to transfer files through Bluetooth. The ELD prompts for an output file comment which the driver may enter (optional). After the input, if Bluetooth is not yet turned on, a prompt will appear asking you to turn it on. You will then be asked to select the device name to which the data will be transmitted via Bluetooth. Transfer via Email - this option enables the user to transfer files through email. The ELD output file transferred is encrypted using AES-256 in FIPS Publication 197. Before sending, the ELD prompts for an output file comment which the driver may enter (optional). The device's default email application will then be opened before sending the email to which the data will be transferred. Transfer via USB - this option enables the user to transfer files through USB (external devices). However, prior to saving the driver’s ELD file to an external storage/device, the ELD re-authenticates the driver account by asking for its password. | The InTouch ELD is capable of monitoring its compliance for various detectable malfunctions. At each instance when an ELD malfunction event is detected or cleared by the InTouch ELD, the ELD records the event. The recorded malfunction events are inconsistencies found while monitoring the ELD against FMCSA compliance requirements. Malfunction occurrences are indicated in the application header and in the Android notification toolbar with the letter ‘M’, respectively. The following shows the list of detectable malfunctions: Power Malfunction Engine Synchronization Malfunction Timing Malfunction Position Malfunction Data Recording Malfunction Data Transfer Malfunction Once the Malfunctions indicator ‘M’ is tapped, a dialog will be displayed with a list of the detected malfunction events alongside a ‘Clear’ button for each event. Tapping the Clear button will clear out the detected malfunction event. | The InTouch ELD was certified through successful execution and verification of the FMCSA ELD Test Procedures. The InTouch ELD was installed on various types and sizes of Android phones and tablets. Testing was performed through the use of a J1939 simulator and actual vehicles while having been connected to the Geometris engine connected device. A few of the test procedures, which are relevant to Motor Carriers, were verified through the use of the Hours of Service web application (portal) that can be accessed through a web browser. | |
| InTouch ELD - Android | IOSiX | 3.0.2116.210920 & up | ITELD1 | Download | Download | InTouch | Self Revoked | 02-02-2023 | (800) 881-6343 | eld@intouchgps.com | http://www.InTouchGPS.com | 439 S Florida Ave STE 100B, Lakeland, FL 33801 | The InTouch ELD provides a standardized single-step compilation for the driver’s ELD records and initiation of the data transfer to authorized safety officials when requested during a roadside inspection. Selecting the Data Transfer button from the Main HOS Main Screen will display the list of supported data transfer options which are via Bluetooth, Email and USB. A Select Vehicle option is also available for selecting a vehicle upon performing the data transfer, this option enables the InTouch ELD to produce a data file or a series of data files of ELD records for a subset of its vehicles used by the driver. Transfer via Bluetooth - this option enables the user to transfer files through Bluetooth. The ELD prompts for an output file comment which the driver may enter (optional). After the input, if Bluetooth is not yet turned on, a prompt will appear asking you to turn it on. You will then be asked to select the device name to which the data will be transmitted via Bluetooth. Transfer via Email - this option enables the user to transfer files through email. The ELD output file transferred is encrypted using AES-256 in FIPS Publication 197. Before sending, the ELD prompts for an output file comment which the driver may enter (optional). The device's default email application will then be opened before sending the email to which the data will be transferred. Transfer via USB - this option enables the user to transfer files through USB (external devices). However, prior to saving the driver’s ELD file to an external storage/device, the ELD re-authenticates the driver account by asking for its password. | The InTouch ELD is capable of monitoring its compliance for various detectable malfunctions. At each instance when an ELD malfunction event is detected or cleared by the InTouch ELD, the ELD records the event. The recorded malfunction events are inconsistencies found while monitoring the ELD against FMCSA compliance requirements. Malfunction occurrences are indicated in the application header and in the Android notification toolbar with the letter ‘M’, respectively. The following shows the list of detectable malfunctions: Power Malfunction Engine Synchronization Malfunction Timing Malfunction Position Malfunction Data Recording Malfunction Data Transfer Malfunction Once the Malfunctions indicator ‘M’ is tapped, a dialog will be displayed with a list of the detected malfunction events alongside a ‘Clear’ button for each event. Tapping the Clear button will clear out the detected malfunction event. | The InTouch ELD was certified through successful execution and verification of the FMCSA ELD Test Procedures. The InTouch ELD was installed on various types and sizes of Android phones and tablets. Testing was performed through the use of a J1939 simulator and actual vehicles while having been connected to the IOSiX engine connected device. A few of the test procedures, which are relevant to Motor Carriers, were verified through the use of the Hours of Service web application (portal) that can be accessed through a web browser. | |
| InTouch ELD - Android | CalAmp VeoSphere | 3.0.2116.210920 & up | ITELD1 | Download | Download | InTouch | Self Revoked | 02-02-2023 | (800) 881-6343 | eld@intouchgps.com | http://www.InTouchGPS.com | 439 S Florida Ave STE 100B, Lakeland, FL 33801 | The InTouch ELD provides a standardized single-step compilation for the driver’s ELD records and initiation of the data transfer to authorized safety officials when requested during a roadside inspection. Selecting the Data Transfer button from the Main HOS Main Screen will display the list of supported data transfer options which are via Bluetooth, Email and USB. A Select Vehicle option is also available for selecting a vehicle upon performing the data transfer, this option enables the InTouch ELD to produce a data file or a series of data files of ELD records for a subset of its vehicles used by the driver. Transfer via Bluetooth - this option enables the user to transfer files through Bluetooth. The ELD prompts for an output file comment which the driver may enter (optional). After the input, if Bluetooth is not yet turned on, a prompt will appear asking you to turn it on. You will then be asked to select the device name to which the data will be transmitted via Bluetooth. Transfer via Email - this option enables the user to transfer files through email. The ELD output file transferred is encrypted using AES-256 in FIPS Publication 197. Before sending, the ELD prompts for an output file comment which the driver may enter (optional). The device's default email application will then be opened before sending the email to which the data will be transferred. Transfer via USB - this option enables the user to transfer files through USB (external devices). However, prior to saving the driver’s ELD file to an external storage/device, the ELD re-authenticates the driver account by asking for its password. | The InTouch ELD is capable of monitoring its compliance for various detectable malfunctions. At each instance when an ELD malfunction event is detected or cleared by the InTouch ELD, the ELD records the event. The recorded malfunction events are inconsistencies found while monitoring the ELD against FMCSA compliance requirements. Malfunction occurrences are indicated in the application header and in the Android notification toolbar with the letter ‘M’, respectively. The following shows the list of detectable malfunctions: Power Malfunction Engine Synchronization Malfunction Timing Malfunction Position Malfunction Data Recording Malfunction Data Transfer Malfunction Once the Malfunctions indicator ‘M’ is tapped, a dialog will be displayed with a list of the detected malfunction events alongside a ‘Clear’ button for each event. Tapping the Clear button will clear out the detected malfunction event. | The InTouch ELD was certified through successful execution and verification of the FMCSA ELD Test Procedures. The InTouch ELD was installed on various types and sizes of Android phones and tablets. Testing was performed through the use of a J1939 simulator and actual vehicles while having been connected to the CalAmp VeoSphere engine connected device. A few of the test procedures, which are relevant to Motor Carriers, were verified through the use of the Hours of Service web application (portal) that can be accessed through a web browser. | |
| InTouch ELD - Android | CalAmp 4230 | 3.0.2116.210920 & up | ITELD1 | Download | Download | InTouch | Self Revoked | 02-02-2023 | (800) 881-6343 | eld@intouchgps.com | http://www.InTouchGPS.com | 439 S Florida Ave STE 100B, Lakeland, FL 33801 | The InTouch ELD provides a standardized single-step compilation for the driver’s ELD records and initiation of the data transfer to authorized safety officials when requested during a roadside inspection. Selecting the Data Transfer button from the Main HOS Main Screen will display the list of supported data transfer options which are via Bluetooth, Email and USB. A Select Vehicle option is also available for selecting a vehicle upon performing the data transfer, this option enables the InTouch ELD to produce a data file or a series of data files of ELD records for a subset of its vehicles used by the driver. Transfer via Bluetooth - this option enables the user to transfer files through Bluetooth. The ELD prompts for an output file comment which the driver may enter (optional). After the input, if Bluetooth is not yet turned on, a prompt will appear asking you to turn it on. You will then be asked to select the device name to which the data will be transmitted via Bluetooth. Transfer via Email - this option enables the user to transfer files through email. The ELD output file transferred is encrypted using AES-256 in FIPS Publication 197. Before sending, the ELD prompts for an output file comment which the driver may enter (optional). The device's default email application will then be opened before sending the email to which the data will be transferred. Transfer via USB - this option enables the user to transfer files through USB (external devices). However, prior to saving the driver’s ELD file to an external storage/device, the ELD re-authenticates the driver account by asking for its password. | The InTouch ELD is capable of monitoring its compliance for various detectable malfunctions. At each instance when an ELD malfunction event is detected or cleared by the InTouch ELD, the ELD records the event. The recorded malfunction events are inconsistencies found while monitoring the ELD against FMCSA compliance requirements. Malfunction occurrences are indicated in the application header and in the Android notification toolbar with the letter ‘M’, respectively. The following shows the list of detectable malfunctions: Power Malfunction Engine Synchronization Malfunction Timing Malfunction Position Malfunction Data Recording Malfunction Data Transfer Malfunction Once the Malfunctions indicator ‘M’ is tapped, a dialog will be displayed with a list of the detected malfunction events alongside a ‘Clear’ button for each event. Tapping the Clear button will clear out the detected malfunction event. | InTouch ELD was tested in compliance with the Electronic Logging Device (ELD) Test Plan and Procedures | |
| InTouch ELD - Android | Pacific Track | 3.0.2116.210920 & up | ITELD1 | Download | Download | InTouch | Self Revoked | 02-02-2023 | (800) 881-6343 | eld@intouchgps.com | http://www.InTouchGPS.com | 439 S Florida Ave STE 100B, Lakeland, FL 33801 | The InTouch ELD provides a standardized single-step compilation for the driver’s ELD records and initiation of the data transfer to authorized safety officials when requested during a roadside inspection. Selecting the Data Transfer button from the Main HOS Main Screen will display the list of supported data transfer options which are via Bluetooth, Email and USB. A Select Vehicle option is also available for selecting a vehicle upon performing the data transfer, this option enables the InTouch ELD to produce a data file or a series of data files of ELD records for a subset of its vehicles used by the driver. Transfer via Bluetooth - this option enables the user to transfer files through Bluetooth. The ELD prompts for an output file comment which the driver may enter (optional). After the input, if Bluetooth is not yet turned on, a prompt will appear asking you to turn it on. You will then be asked to select the device name to which the data will be transmitted via Bluetooth. Transfer via Email - this option enables the user to transfer files through email. The ELD output file transferred is encrypted using AES-256 in FIPS Publication 197. Before sending, the ELD prompts for an output file comment which the driver may enter (optional). The device's default email application will then be opened before sending the email to which the data will be transferred. Transfer via USB - this option enables the user to transfer files through USB (external devices). However, prior to saving the driver’s ELD file to an external storage/device, the ELD re-authenticates the driver account by asking for its password. | he InTouch ELD is capable of monitoring its compliance for various detectable malfunctions. At each instance when an ELD malfunction event is detected or cleared by the InTouch ELD, the ELD records the event. The recorded malfunction events are inconsistencies found while monitoring the ELD against FMCSA compliance requirements. Malfunction occurrences are indicated in the application header and in the Android notification toolbar with the letter ‘M’, respectively. The following shows the list of detectable malfunctions: Power Malfunction Engine Synchronization Malfunction Timing Malfunction Position Malfunction Data Recording Malfunction Data Transfer Malfunction Once the Malfunctions indicator ‘M’ is tapped, a dialog will be displayed with a list of the detected malfunction events alongside a ‘Clear’ button for each event. Tapping the Clear button will clear out the detected malfunction event. | The InTouch ELD was certified through successful execution and verification of the FMCSA ELD Test Procedures. The InTouch ELD was installed on various types and sizes of Android phones and tablets. Testing was performed through the use of a J1939 simulator and actual vehicles while having been connected to the Pacific Track engine connected device. A few of the test procedures, which are relevant to Motor Carriers, were verified through the use of the Hours of Service web application (portal) that can be accessed through a web browser. | |
| InTouch ELD - iOS | IOSiX | 2116.210920 & up | ITELD1 | Download | Download | InTouch | Self Revoked | 02-02-2023 | (800) 881-6343 | eld@intouchgps.com | http://www.InTouchGPS.com | 439 S Florida Ave STE 100B, Lakeland, FL 33801 | The InTouch ELD provides a standardized single-step compilation for the driver’s ELD records and initiation of the data transfer to authorized safety officials when requested during a roadside inspection. Selecting the Data Transfer button from the Main HOS Main Screen will display the list of supported data transfer options which are via Bluetooth, Email and USB. A Select Vehicle option is also available for selecting a vehicle upon performing the data transfer, this option enables the InTouch ELD to produce a data file or a series of data files of ELD records for a subset of its vehicles used by the driver. Transfer via Bluetooth - this option enables the user to transfer files through Bluetooth. The ELD prompts for an output file comment which the driver may enter (optional). After the input, if Bluetooth is not yet turned on, a prompt will appear asking you to turn it on. You will then be asked to select the device name to which the data will be transmitted via Bluetooth. Transfer via Email - this option enables the user to transfer files through email. The ELD output file transferred is encrypted using AES-256 in FIPS Publication 197. Before sending, the ELD prompts for an output file comment which the driver may enter (optional). The device's default email application will then be opened before sending the email to which the data will be transferred. Transfer via USB - this option enables the user to transfer files through USB (external devices). However, prior to saving the driver’s ELD file to an external storage/device, the ELD re-authenticates the driver account by asking for its password. | The InTouch ELD is capable of monitoring its compliance for various detectable malfunctions. At each instance when an ELD malfunction event is detected or cleared by the InTouch ELD, the ELD records the event. The recorded malfunction events are inconsistencies found while monitoring the ELD against FMCSA compliance requirements. Malfunction occurrences are indicated in the application header and in the Android notification toolbar with the letter ‘M’, respectively. The following shows the list of detectable malfunctions: Power Malfunction Engine Synchronization Malfunction Timing Malfunction Position Malfunction Data Recording Malfunction Data Transfer Malfunction Once the Malfunctions indicator ‘M’ is tapped, a dialog will be displayed with a list of the detected malfunction events alongside a ‘Clear’ button for each event. Tapping the Clear button will clear out the detected malfunction event. | InTouch ELD was tested in compliance with the Electronic Logging Device (ELD) Test Plan and Procedures | |
| InTouch ELD - iOS | Pacific Track | 2116.210920 & up | ITELD1 | Download | Download | InTouch | Self Revoked | 02-02-2023 | (800) 881-6343 | eld@intouchgps.com | http://www.InTouchGPS.com | 439 S Florida Ave STE 100B, Lakeland, FL 33801 | during a roadside inspection. Selecting the Data Transfer button from the Main HOS Main Screen will display the list of supported data transfer options which are via Bluetooth, Email and USB. A Select Vehicle option is also available for selecting a vehicle upon performing the data transfer, this option enables the InTouch ELD to produce a data file or a series of data files of ELD records for a subset of its vehicles used by the driver. Transfer via Bluetooth - this option enables the user to transfer files through Bluetooth. The ELD prompts for an output file comment which the driver may enter (optional). After the input, if Bluetooth is not yet turned on, a prompt will appear asking you to turn it on. You will then be asked to select the device name to which the data will be transmitted via Bluetooth. Transfer via Email - this option enables the user to transfer files through email. The ELD output file transferred is encrypted using AES-256 in FIPS Publication 197. Before sending, the ELD prompts for an output file comment which the driver may enter (optional). The device's default email application will then be opened before sending the email to which the data will be transferred. Transfer via USB - this option enables the user to transfer files through USB (external devices). However, prior to saving the driver’s ELD file to an external storage/device, the ELD re-authenticates the driver account by asking for its password. | The InTouch ELD is capable of monitoring its compliance for various detectable malfunctions. At each instance when an ELD malfunction event is detected or cleared by the InTouch ELD, the ELD records the event. The recorded malfunction events are inconsistencies found while monitoring the ELD against FMCSA compliance requirements. Malfunction occurrences are indicated in the application header and in the Android notification toolbar with the letter ‘M’, respectively. The following shows the list of detectable malfunctions: Power Malfunction Engine Synchronization Malfunction Timing Malfunction Position Malfunction Data Recording Malfunction Data Transfer Malfunction Once the Malfunctions indicator ‘M’ is tapped, a dialog will be displayed with a list of the detected malfunction events alongside a ‘Clear’ button for each event. Tapping the Clear button will clear out the detected malfunction event. | InTouch ELD was tested in compliance with the Electronic Logging Device (ELD) Test Plan and Procedures | |
| InTouch ELD - iOS | CalAmp 4230 | 2116.210920 & up | ITELD1 | Download | Download | InTouch | Self Revoked | 02-02-2023 | (800) 881-6343 | eld@intouchgps.com | http://www.InTouchGPS.com | 439 S Florida Ave STE 100B, Lakeland, FL 33801 | The InTouch ELD provides a standardized single-step compilation for the driver’s ELD records and initiation of the data transfer to authorized safety officials when requested during a roadside inspection. Selecting the Data Transfer button from the Main HOS Main Screen will display the list of supported data transfer options which are via Bluetooth, Email and USB. A Select Vehicle option is also available for selecting a vehicle upon performing the data transfer, this option enables the InTouch ELD to produce a data file or a series of data files of ELD records for a subset of its vehicles used by the driver. Transfer via Bluetooth - this option enables the user to transfer files through Bluetooth. The ELD prompts for an output file comment which the driver may enter (optional). After the input, if Bluetooth is not yet turned on, a prompt will appear asking you to turn it on. You will then be asked to select the device name to which the data will be transmitted via Bluetooth. Transfer via Email - this option enables the user to transfer files through email. The ELD output file transferred is encrypted using AES-256 in FIPS Publication 197. Before sending, the ELD prompts for an output file comment which the driver may enter (optional). The device's default email application will then be opened before sending the email to which the data will be transferred. Transfer via USB - this option enables the user to transfer files through USB (external devices). However, prior to saving the driver’s ELD file to an external storage/device, the ELD re-authenticates the driver account by asking for its password. | The InTouch ELD is capable of monitoring its compliance for various detectable malfunctions. At each instance when an ELD malfunction event is detected or cleared by the InTouch ELD, the ELD records the event. The recorded malfunction events are inconsistencies found while monitoring the ELD against FMCSA compliance requirements. Malfunction occurrences are indicated in the application header and in the Android notification toolbar with the letter ‘M’, respectively. The following shows the list of detectable malfunctions: Power Malfunction Engine Synchronization Malfunction Timing Malfunction Position Malfunction Data Recording Malfunction Data Transfer Malfunction Once the Malfunctions indicator ‘M’ is tapped, a dialog will be displayed with a list of the detected malfunction events alongside a ‘Clear’ button for each event. Tapping the Clear button will clear out the detected malfunction event. | InTouch ELD was tested in compliance with the Electronic Logging Device (ELD) Test Plan and Procedures | |
| InTouch ELD - iOS | Geometris | 2116.210920 & up | ITELD1 | Download | Download | InTouch | Self Revoked | 02-02-2023 | (800) 881-6343 | eld@intouchgps.com | http://www.InTouchGPS.com | 439 S Florida Ave STE 100B, Lakeland, FL 33801 | The InTouch ELD provides a standardized single-step compilation for the driver’s ELD records and initiation of the data transfer to authorized safety officials when requested during a roadside inspection. Selecting the Data Transfer button from the Main HOS Main Screen will display the list of supported data transfer options which are via Bluetooth, Email and USB. A Select Vehicle option is also available for selecting a vehicle upon performing the data transfer, this option enables the InTouch ELD to produce a data file or a series of data files of ELD records for a subset of its vehicles used by the driver. Transfer via Bluetooth - this option enables the user to transfer files through Bluetooth. The ELD prompts for an output file comment which the driver may enter (optional). After the input, if Bluetooth is not yet turned on, a prompt will appear asking you to turn it on. You will then be asked to select the device name to which the data will be transmitted via Bluetooth. Transfer via Email - this option enables the user to transfer files through email. The ELD output file transferred is encrypted using AES-256 in FIPS Publication 197. Before sending, the ELD prompts for an output file comment which the driver may enter (optional). The device's default email application will then be opened before sending the email to which the data will be transferred. Transfer via USB - this option enables the user to transfer files through USB (external devices). However, prior to saving the driver’s ELD file to an external storage/device, the ELD re-authenticates the driver account by asking for its password. | The InTouch ELD is capable of monitoring its compliance for various detectable malfunctions. At each instance when an ELD malfunction event is detected or cleared by the InTouch ELD, the ELD records the event. The recorded malfunction events are inconsistencies found while monitoring the ELD against FMCSA compliance requirements. Malfunction occurrences are indicated in the application header and in the Android notification toolbar with the letter ‘M’, respectively. The following shows the list of detectable malfunctions: Power Malfunction Engine Synchronization Malfunction Timing Malfunction Position Malfunction Data Recording Malfunction Data Transfer Malfunction Once the Malfunctions indicator ‘M’ is tapped, a dialog will be displayed with a list of the detected malfunction events alongside a ‘Clear’ button for each event. Tapping the Clear button will clear out the detected malfunction event. | InTouch ELD was tested in compliance with the Electronic Logging Device (ELD) Test Plan and Procedures | |
| Irina ELD | EL350 | 2.22-06 and later | SEL983 | Download | Download | Tenor ELD LLC | Self Revoked | 01-25-2024 | +1 850-752-1880 | info@tenoreldllc.com | http://tenoreldllc.com | 1151 Walker Rd, Suite 521, Delaware 19904, Dover, Delaware 19904 | Telematic (Web Service, Email) | The SELECT ELD supports a telematics-based data transfer system, utilizing web services and email. The data is securely converted into the required format, encrypted, and transmitted through the driver app. The driver can begin the transfer process by selecting the Send button available in the Inspection Mode menu section. Besides, a unique Inspection Mode button is provided to the driver to present the logs report on their mobile device to a DOT officer. | To maintain compliance with technical requirements, identify malfunctions and data inconsistencies, and record such events, the SELECT ELD system is applied. All drivers using SELECT ELD are informed of active malfunctions, and the Malfunction and Diagnostic Event Records document all malfunctions that occurred during the relevant period. The codes for classifying compliance malfunctions and diagnostic events are as following: P for "Power compliance" malfunction, E for "Engine synchronization compliance" malfunction, T for "Timing compliance" malfunction, L for "Positioning compliance" malfunction, R for "Data recording compliance" malfunction, S for "Data transfer compliance" malfunction, O for "Other" ELD-detected malfunctions, 1 for "Power data diagnostic" event, 2 for "Engine synchronization data diagnostic" event, 3 for "Missing required data elements data diagnostic" event, 4 for "Data transfer data diagnostic" event, 5 for "Unidentified driving records data diagnostic" event, and 6 for "Other" ELD-identified diagnostic events. | Following the standards set by the FMCSA, the SELECT ELD has undergone comprehensive testing. It validates that the combination of hardware and mobile application meets the standards of a compliant electronic logging system, ensuring full compliance with all functional requirements outlined in 49 CFR Part 395 Subpart B. |
| ISE Fleet Services powered by eFleetSuite | ANDA317 | 1.2.70.0A or higher | ISE001 | Download | Download | ISE Fleet Services, LLC | Self Revoked | 11-21-2024 | 888-316-3533 | eld-support@isefleetservices.com | www.isefleetservices.com | 2850 Coral Court, Suite #100, Coralville/IA/52241 | Driver or Official will use the Options button on the driver overview screen Driver or Official will use the Roadside Inspection button on the drop down The Logs Grid page will contain a button labeled "Transmit ELD Data File" This button will be disabled until the FMCSA has released the URL to send the data file | Power P Device lost power during driving events for a total of 30 min or more over a 24-hour period Engine synchronization E Device lost connection to the ECM (or other data source) for a total of more than 30 min during a 24-hour period Timing T Device is not able to synchronize to UTC Positioning L Device is not able to acquire a valid position measurement within 5 mi of vehicle movement for a total of more than 60 min over a 24 hour period. Data recording R Device is no longer able to record or retain required event data or retrieve locally-stored recorded logs Data transfer S Device continues to fail checks of the roadside transfer mechanism for three days following a Data Transfer Diagnostic Event Other ELD detected O The eFleetSuite application has stopped working or is not responding as expected | ISE Fleet Services certifies based on our completion of the testing procedures provided by the FMCSA in the Electronic Logging Device Test Plan and Procedures document version 2.0 dated 10/17/2016 that eFleetSuite ANDA317 complies with all Federal Motor Carrier Safety Administration (FMCSA) specifications as found in 49 CFR Part 395 for Electronic Logging Devices, Subpart B. | |
| J. J. Keller ELD – Android Compliance Tablet 2.5 | 25C | Version 3 and higher | 25C003 | Download | Download | J. J. Keller & Associates, Inc. | Self Revoked | 800-327-1342 | support@jjkeller.com | www.jjkeller.com/elogs | 3003 Breezewood Lane, Neenah, WI 54957 | The J. J. Keller solution follows the "Telematics" approach. The ELD is capable of transferring data via email and web service. When choosing the Roadside Inspection icon from the Dashboard, drivers are presented with two options. The first allows the driver to send an output file (Data Transfer) to the roadside inspection official. The second (Roadside Inspection Mode) allows the official to review the necessary hours of service information on the mobile device. To perform the data transfer, the driver selects the "Data Transfer" option and then chooses the method (email or web service). The driver is able to enter a comment and will then receive a confirmation of the transfer success. To show the ELD data via display, the driver selects "Roadside Inspection Mode." All ELD data is available onscreen and includes the required header, graph grid, event detail, and unassigned events. | These are the malfunction codes (7 codes): Code - Malfunction Description P - “Power Compliance” Malfunction – indicates that the ECM, its onboard sensors and data record history has identified that the ELD may not have complied with power requirement, and has caused an understatement of 30 minutes or more has elapsed over a 24-hr period. E - “Engine Synchronization Compliance” malfunction – indicates connectivity to any of the required data sources is lost for more than 30 min during a 24-hr period. T - “Timing Compliance” Malfunction – indicates that the ELD can no longer meet the requirement to cross-check it’s time to an accurate external UTC Source. L - “Positioning Compliance” Malfunction – indicates that the ELD fails to acquire a valid position measurement within 5 miles of the CMV’s movement and the elapsed time exceeds a cumulative 60 min over a 24-hr period. R - “Data Recording Compliance” Malfunction – indicates that the ELD can no longer record or retain required events or retrieve recorded logs that are not otherwise cataloged remotely by the motor carrier. S - “Data Transfer Compliance” Malfunction – indicates that the ELD’s monitoring of the data transfer mechanism has failed for three consecutive monitoring checks (each occurring at least once every 24-hr period). O - “Other” ELD detected malfunction – ELD provider-specific malfunction values to communicate the ELD’s malfunction or non-compliant state to the operator. These are the Data Diagnostic codes (6 codes): Code - Data Diagnostic Event 1 - “Power data diagnostic” event – indicates that the ELD may not have complied with the power requirements. 2 - “Engine synchronization data diagnostic” event – occurs when connectivity to required data sources is lost and the ELD can no longer acquire updated values for the ELD parameters with 5 seconds of the need. 3 - “Missing required data elements data diagnostic” event – occurs when the ELD event record information is deficient in relation to the required data elements for each event type. 4 - “Data transfer data diagnostic” event – occurs when the ELD fails to confirm proper in-service operation of the data transfer mechanism (this check is performed at least once every 7 days). 5 - “Unidentified driving records data diagnostic” event – occurs when more than 30 min of driving in a 24hr period show the ‘unidentified driver’ on the ELD. This event triggers an indicator that is then turn on for all drivers logged into that ELD for the current 24-hr period and the following 7 days. 6 - “Other” ELD identified diagnostic event – ELD provider-specific data diagnostic values to communicate the ELD’s malfunction or non-compliant state to the operator | We created a suite of both manual and automated tests, based on each of the individual regulations and the testing procedures document, and executed them both at our testing benches and in vehicles. | ||
| J. J. Keller ELD - Android Tablet 2.0 | 20C | Version 3 and higher | 20C003 | Download | Download | J. J. Keller & Associates, Inc. | Self Revoked | 800-327-1342 | support@jjkeller.com | www.jjkeller.com/elogs | 3003 Breezewood Lane, Neenah, WI 54957 | The J. J. Keller solution follows the "Telematics" approach. The ELD is capable of transferring data via email and web service. When choosing the Roadside Inspection icon from the Dashboard, drivers are presented with two options. The first allows the driver to send an output file (Data Transfer) to the roadside inspection official. The second (Roadside Inspection Mode) allows the official to review the necessary hours of service information on the mobile device. To perform the data transfer, the driver selects the "Data Transfer" option and then chooses the method (email or web service). The driver is able to enter a comment and will then receive a confirmation of the transfer success. To show the ELD data via display, the driver selects "Roadside Inspection Mode." All ELD data is available onscreen and includes the required header, graph grid, event detail, and unassigned events. | These are the malfunction codes (7 codes): Code - Malfunction Description P - “Power Compliance” Malfunction – indicates that the ECM, its onboard sensors and data record history has identified that the ELD may not have complied with power requirement, and has caused an understatement of 30 minutes or more has elapsed over a 24-hr period. E - “Engine Synchronization Compliance” malfunction – indicates connectivity to any of the required data sources is lost for more than 30 min during a 24-hr period. T - “Timing Compliance” Malfunction – indicates that the ELD can no longer meet the requirement to cross-check it’s time to an accurate external UTC Source. L - “Positioning Compliance” Malfunction – indicates that the ELD fails to acquire a valid position measurement within 5 miles of the CMV’s movement and the elapsed time exceeds a cumulative 60 min over a 24-hr period. R - “Data Recording Compliance” Malfunction – indicates that the ELD can no longer record or retain required events or retrieve recorded logs that are not otherwise cataloged remotely by the motor carrier. S - “Data Transfer Compliance” Malfunction – indicates that the ELD’s monitoring of the data transfer mechanism has failed for three consecutive monitoring checks (each occurring at least once every 24-hr period). O - “Other” ELD detected malfunction – ELD provider-specific malfunction values to communicate the ELD’s malfunction or non-compliant state to the operator. These are the Data Diagnostic codes (6 codes): Code - Data Diagnostic Event 1 - “Power data diagnostic” event – indicates that the ELD may not have complied with the power requirements. 2 - “Engine synchronization data diagnostic” event – occurs when connectivity to required data sources is lost and the ELD can no longer acquire updated values for the ELD parameters with 5 seconds of the need. 3 - “Missing required data elements data diagnostic” event – occurs when the ELD event record information is deficient in relation to the required data elements for each event type. 4 - “Data transfer data diagnostic” event – occurs when the ELD fails to confirm proper in-service operation of the data transfer mechanism (this check is performed at least once every 7 days). 5 - “Unidentified driving records data diagnostic” event – occurs when more than 30 min of driving in a 24hr period show the ‘unidentified driver’ on the ELD. This event triggers an indicator that is then turn on for all drivers logged into that ELD for the current 24-hr period and the following 7 days. 6 - “Other” ELD identified diagnostic event – ELD provider-specific data diagnostic values to communicate the ELD’s malfunction or non-compliant state to the operator | We created a suite of both manual and automated tests, based on each of the individual regulations and the testing procedures document, and executed them both at our testing benches and in vehicles. | ||
| KAMI ELD | KAME-X456 | 2.23-17 or later | KAM683 | Download | Download | KAMI ELD | Revoked | 10-17-2025 | 6309128766 | support@kamield.com | http://kamield.com | 8745 W. Higgins Rd. Suite 110, Chicago, IL 60631 | Telematic (Web Service, Email) | Driver logs are transferred through the ELD system using an electronic data transfer method. When needed, drivers can utilize the mobile app to send their logs via email or web services. The transfer of logs (via email or web service) can be initiated by accessing the DOT Mode menu section and clicking the Send button. A separate DOT Inspection Mode button allows for the presentation of the logs report to a DOT officer on the driver's mobile device. | The comprehensive KAMI ELD system effectively identifies and records all malfunctions and diagnostic events in accordance with Section 4.6, guaranteeing adherence to technical requirements and the detection of data inconsistencies. If any inconsistencies are detected, they are logged as malfunction events, and the driver is visually alerted.To classify compliance malfunctions and diagnostic events specific codes are used: ● P for "Power compliance" malfunction, ● E for "Engine synchronization compliance" malfunction, ● T for "Timing compliance" malfunction, ● L for "Positioning compliance" malfunction, ● R for "Data recording compliance" malfunction, ● S for "Data transfer compliance" malfunction, ● O for "Other" ELD-detected malfunctions, ● 1 for "Power data diagnostic" event, ● 2 for "Engine synchronization data diagnostic" event, ● 3 for "Missing required data elements data diagnostic" event, ● 4 for "Data transfer data diagnostic" event, ● 5 for "Unidentified driving records data diagnostic" event ● 6 for "Other" ELD-identified diagnostic events | Extensive testing, following internal procedures and the FMCSA's Test Plan and Procedures, validates the compliance of the ELD with the requirements for ELD solutions outlined in 49 CFR part 395, subpart B, appendix A. |
| Keep Tracking | KTEELDV1.1 | 1.1 | KTE001 | Download | Download | Keep Tracking | Revoked | 11-18-2024 | +1 (317) 820-8043 | keeptracking01@gmail.com | https://keep-trackin.com/ | 5079 Alyshia pkwy, Bargersville, IN 46106, Bargersville, IN 46106 | Telematic (Web Service, Email) | Our system supports Web Services and Email data transfers in which the data for the submitted period is aggregated, converted to the appropriate CSV notation, including output comment, checksums and the ELD Authentication value. Afterwards the file is appropriately encrypted and submitted via the selected method. To initiate a transfer a driver must navigate to the Inspection tab in the App, select the transfer method, and fill out the comment field, as indicated by the officer conducting the inspection, then press submit. Once the submission is completed the driver will receive a notification in regards to the status of the submission. | Keep Tracking ELD supports the following malfunctions: Power compliance malfunction - If there are any issues while streaming vehicle data, we have recorded event log with power compliance. Engine synchronization compliance malfunction - If there are any issues while connecting to the vehicle, we have recorded event log with Engine synchronization. Timing compliance malfunction - When ELD no longer meets the underlying compliance requirement, we have recorded event log with timing compliance malfunction. Positioning compliance malfunction - If there are any issues from latitude and longitude coordinates, we have recorded event log with positioning compliance malfunction. Data recording compliance malfunction - If there are any issues while getting vehicle data like(VIN, Engine time, Odometer readings), we have recorded logs for that incorrect data. Data transfer compliance malfunction event - While transferring to FMCSA if there is any issue, we have captured it as a data transfer malfunction. Missing required data elements data diagnostic event - While recording the event if there is any required field missing, we have recorded log under missing required data elements data diagnostics (under FMCSA mandatory fields for the event). Unidentified driving records data diagnostic event - If any unidentified event is detected (without user login), we have recorded log under unidentified driving records data diagnostic event. | We hereby certify that we have executed FMCSA test plans and procedures and test procedure complies with the FMCSA regulation |
| Keep Truckin | LBB-3.5CA | 18.0 and higher | KTIELD | Download | Download | Satinder Singh | Self Revoked | 08-24-2022 | 661-343-2647 | arorab70@yahoo.com | http:// | 4809 cimarron Ridge Drive, Bakersfield, CA 93313 | We support the telematics transfer methods specified by the FMCSA: (1) wireless web services and (2) email. We also support an in-app visual display for cases where the driver does not have an internet connection. The visual display includes a record of the current 24-hour period and the previous 7 consecutive days of the driver’s logs, as required in section 4.10 of the mandate. We await the FMCSA supplied information on the final PKI details for wireless web services and email data transfer. For a driver to transfer their log information to a DOT officer, they will tap the “DOT inspection mode” option from the mobile app’s left menu, and tap “Begin Inspection” for a visual inspection or “Send Logs” in order to transfer log information via email or web services. | Our software continuously monitors our ELD system for compliance with the data requirements of the mandate. It supports detection of all malfunctions and diagnostic events specified by the ELD mandate including: power, engine synchronization, timing, positioning, data recording, data transfer, required data elements, and unidentified driving, as required in section 4.6 of the mandate. | Our product and engineering teams reviewed the ELD Mandate as well as the example FMCSA Requirements Traceability Matrix from the ELD Compliance Test document and verified that the KeepTruckin ELD met each item listed. In addition, we pilot tested our ELD with numerous fleets to ensure that the same accuracy and compliance is reflected in real world usage. | |
| KSK ELD | KSK1.0 | android4.4&iOS3.4&up | KSKA01 | Download | Download | KSK Group, Inc. | Revoked | 02-29-2024 | 708-787-9220 | support@kskeld.com | https://www.kskeld.com/ | 1807 Holly Ave, Darien, IL 60561 | Telematic (Web Service) | After logging in to KSK ELD following the steps described in KSK ELD User Manual, a driver must tap on "Menu" Icon on the top left corner of the main screen. KSK ELD supports three different ways to provide driver’s logs to DOT inspector: 1. Direct inspection • In order to let an authorized officer inspect a driver’s logs directly from mobile device, a driver has to tap "Begin Inspection" button. • Driver’s logs will appear on the screen in the standard daily log format. Driver needs to hand the authorized officer his/her mobile device. • An authorized officer can use the arrows to navigate days. 2. E-mail driver’s logs • In this case driver needs to tap on "Send logs" button. • On the screen opened driver can input an email address tap on "Send" button. • Before sending, driver can also add a comment. 3. Send driver’s logs via Webservice • In this case driver needs to tap on "Send Output file" button. • On the screen opened driver can input the transfer code and click "send" button • Before sending, driver can also add a comment. | KSK ELD will monitor and report malfunction data based on section 4.6 P - “Power compliance” malfunction E - “Engine synchronization compliance” malfunction T - “Timing compliance” malfunction L - “Positioning compliance” malfunction R - “Data recording compliance” malfunction S - “Data transfer compliance” malfunction O - “Other” ELD detected malfunction 1 Power data diagnostic error 2 Engine synchronization data diagnostic error 3 Missing required data elements data diagnostic error 4 Data transfer data diagnostic error 5 Unidentified driving records data diagnostic error 6 Other ELD identified diagnostic error | KSK ELD has been sufficiently tested to meet the functional requirements included in the technical specifications in the Appendix to subpart B of part 395, title 49 of the Code of Federal Regulations, under the conditions in which the ELD would be used. Certification procedure follows the guidelines set forth by the Electronic Logging Device (ELD) test Plan and Procedures published by the United States Federal Motor Carrier Safety Administration (FMCSA). |
| LB Technologies FleetTrack HOS | LBTFTH | 1.17.1 and Above | FTHOS1 | Download | Download | Gorilla Fleet Safety, LLC | Revoked | 05-12-2025 | 844-636-1360 | info@gorillasafety.com | http://www.gorillasafety.com | 22327 Gosling Rd, Spring, TX 77379 | Telematic (Web Service, Email) | This ELD uses the web services and email method of transmission. Driver, from the "Dashboard" page of their ELD, will tap on "Roadside Inspection," then "Send Logs." Once they tap send logs, any annotation or note requested by the inspecting officer can be entered by the driver prior to sending. | The malfunctions supported are: Power Compliance Malfunction Engine Synchronization Malfunction Timing Compliance Malfunction Positioning Compliance Malfunction Data Recording Malfunction Data Transfer Malfunction Each of these malfunctions appears prominently for the user to understand the issue. When the user is presented with this, he is able to rectify the situation, contact the manufacturer or use paper logs, as provided as part of the instruction guide, to remain compliant. The malfunctions and malfunction codes can be found in the instruction guide with the required details in order for the driver to understand what he needs to do next. | The product has been thoroughly tested by both internal and external, third party, testers. Each requirement of the ELD has been either met or exceeded. The process of review and testing included the full review of the ruling, testing procedures and debugging of any blocker found in the software package. It further included the retesting by additional quality assurance professionals. Ultimately, the programing and hardware operate as intended and are in compliance. |
| Linxup ELD | AGLX01 | 1.4.72 or higher | AGLX01 | Download | Download | Linxup | Self Revoked | 06-03-2024 | 314 732 4925 Option 1 for Sales | sales@agilissystems.com | http://www.agilissystems.com/ | 424 S Woods Mill Rd STE 210, Chesterfield/ MO/ 63017 | We have chosen to use wireless web services and email as our choice for the ELD output file. - Driver or Official will tap on "Logs" from the Driver Overview screen. - Tap on Events/Grid button to toggle between the grid view and a line-by line detail view. -Driver or Official will use the Options button on the driver overview screen -Driver or Official will use the Roadside Inspection button on the drop down -This button will navigate the user to a Logs Grid page -The Logs Grid Page will contain a button labeled “Transmit ELD Data File” -This button will be disabled until the FMCSA has released the URL to send the data file | The Linxup ELD system continuously monitors for all appropriate malfunctions as specified in Appendix A section 4.6. It supports detection of all malfunctions and diagnostic events specified by the ELD mandate, including: power, engine synchronization, timing, positioning, data recording, data transfer, required data elements, and unidentified driving. When a malfunction is detected, it is reported as required in ELD data file(s) and visually indicated on the ELD system as required by 4.6.2.1. | Agilis Systems certifies that Linxup-ELD based on our completion of the testing procedures provided by the FMCSA in the Electronic Logging Device Test Plan and Procedures document version 2.0 dated 10/17/2016 that AGLX01 and complies with all Federal Motor Carrier Safety Administration (FMCSA) specifications as found in 49 CFR Part 395 for Electronic Logging Devices, Subpart B. Devices, SubpartB. | |
| Linxup VT ELD | iOS & Geometris 87/88 | 2120.211209 & up | LXVT01 | Download | Download | Linxup | Self Revoked | 04-11-2023 | 314 732 4925 Option 1 for Sales | sales@agilissystems.com | http://www.agilissystems.com/ | 424 S Woods Mill Rd STE 210, Chesterfield/ MO/ 63017 | The Linxup ELD provides a standardized single-step compilation for the driver’s ELD records and initiation of the data transfer to authorized safety officials when requested during a roadside inspection. This can be done by selecting the Roadside Inspection button from the main HOS dashboard and selecting the option for Data Transfer. A list of supported data transfer options is then displayed which include Bluetooth, Email, and web service. A Select Vehicle option is also available for selecting a vehicle upon performing the data transfer, this option enables the Linxup ELD to produce a data file or a series of data files of ELD records for a subset of its vehicles used by the driver. • Transfer via Bluetooth - this option enables the user to transfer files through Bluetooth. The ELD prompts for an output file comment which the driver may enter (optional). After the input, if Bluetooth is not yet turned on, a prompt will appear asking you to turn it on. You will then be asked to select the device name to which the data will be transmitted via Bluetooth. • Transfer via Email - this option enables the user to transfer files through email. The ELD output file is encrypted using AES-256 in FIPS Publication 197. Before sending, the ELD prompts for an output file comment which the driver may enter (optional). The email is then automatically sent to the FMCSA email address specified in the ELD Provider Registration website: fmcsaeldsub@dot.gov • Transfer via Web Service - this option enables the user to transfer files to FMCSA via Web Services. The Web Service data transfer follows the following standards: WSDL, SOAP, XML. | The Linxup ELD is capable of monitoring its compliance for various detectable malfunctions. At each instance when an ELD malfunction event is detected or cleared by the Linxup ELD, the ELD records the event. The recorded malfunction events are inconsistencies found while monitoring the ELD against FMCSA compliance requirements. Malfunction occurrences are indicated in the application header and in the Android/iOS notification toolbar with the letter ‘M’, respectively. The following shows the list of detectable malfunctions: Power Malfunction Engine Synchronization Malfunction Timing Malfunction Position Malfunction Data Recording Malfunction Data Transfer Malfunction Once the Malfunctions indicator ‘M’ is tapped, a dialog will be displayed with a list of the detected malfunction events alongside a ‘Clear’ button for each event. Tapping the Clear button will clear out the detected malfunction event. | The Linxup ELD was certified by the Linxup testing team through successful execution and verification of the FMCSA ELD Test Procedures. The Linxup ELD app was installed on various types and sizes of Android & iOS phones and tablets. Testing was performed through the use of a J1939 simulator and actual vehicles while having been connected to the Geometris 87 and 88 engine connected device. A few of the test procedures, which are relevant to Motor Carriers, were verified through the use of the HOS web application (portal) that can be accessed through a web browser. | |
| Linxup VT ELD | Android & Geometris 87/88 | 3.0.2120.211209 & up | LXVT01 | Download | Download | Linxup | Self Revoked | 04-11-2023 | 314 732 4925 Option 1 for Sales | sales@agilissystems.com | http://www.agilissystems.com/ | 424 S Woods Mill Rd STE 210, Chesterfield/ MO/ 63017 | The Linxup VT ELD provides a standardized single-step compilation for the driver’s ELD records and initiation of the data transfer to authorized safety officials when requested during a roadside inspection. This can be done by selecting the Roadside Inspection button from the main HOS dashboard and selecting the option for Data Transfer. A list of supported data transfer options is then displayed which include Bluetooth, Email, USB, and web service. A Select Vehicle option is also available for selecting a vehicle upon performing the data transfer, this option enables the Linxup VT ELD to produce a data file or a series of data files of ELD records for a subset of its vehicles used by the driver. • Transfer via Bluetooth - this option enables the user to transfer files through Bluetooth. The ELD prompts for an output file comment which the driver may enter (optional). After the input, if Bluetooth is not yet turned on, a prompt will appear asking you to turn it on. You will then be asked to select the device name to which the data will be transmitted via Bluetooth. • Transfer via Email - this option enables the user to transfer files through email. The ELD output file is encrypted using AES-256 in FIPS Publication 197. Before sending, the ELD prompts for an output file comment which the driver may enter (optional). The email is then automatically sent to the FMCSA email address specified in the ELD Provider Registration website: fmcsaeldsub@dot.gov • Transfer via USB - this option enables the user to transfer files through USB (external devices). However, prior to saving the driver’s ELD file to an external storage/device, the ELD re-authenticates the driver account by asking for its password. • Transfer via Web Service - this option enables the user to transfer files to FMCSA via Web Services. The Web Service data transfer follows the following standards: WSDL, SOAP, XML. | The Linxup VT ELD is capable of monitoring its compliance for various detectable malfunctions. At each instance when an ELD malfunction event is detected or cleared by the <Linxup VT ELD, the ELD records the event. The recorded malfunction events are inconsistencies found while monitoring the ELD against FMCSA compliance requirements. Malfunction occurrences are indicated in the application header and in the Android/iOS notification toolbar with the letter ‘M’, respectively. The following shows the list of detectable malfunctions: Power Malfunction Engine Synchronization Malfunction Timing Malfunction Position Malfunction Data Recording Malfunction Data Transfer Malfunction Once the Malfunctions indicator ‘M’ is tapped, a dialog will be displayed with a list of the detected malfunction events alongside a ‘Clear’ button for each event. Tapping the Clear button will clear out the detected malfunction event. | The Linxup VT ELD was certified by the Linxup testing team through successful execution and verification of the FMCSA ELD Test Procedures. The Linxup VT ELD was installed on various types and sizes of Android & iOS phones and tablets. Testing was performed through the use of a J1939 simulator and actual vehicles while having been connected to the Geometris 87 and 88 engine connected device. A few of the test procedures, which are relevant to Motor Carriers, were verified through the use of the HOS web application (portal) that can be accessed through a web browser. | |
| LionEight ELD | VGG | 3.2.1 and higher | RIDER8 | Download | Download | Darex Solutions | Self Revoked | 04-03-2023 | (708)221-9922 | info@eldrider.us | https://eldrider.us | 9550 Sergo Dr, Unit 104, Mc Cook, IL 60525, Mc Cook/IL/60525 | Telematic (Web Service, Email) | LionEight ELD is capable of transferring the ELD records via telematics transfer methods: wireless web services and email. For cases where the driver does not have an internet connection, LionEight ELD supports an integrated display solution. In order to let a DOT Officer to visually inspect daily logs, a driver must open the “DOT Inspection” tab from the app’s left menu and tap “Begin Inspection”. To send the Output File to a DOT Officer, a driver must tap "Transfer Data" from the same tab and insert Output File Comment if supplied by a DOT Officer. | LionEight ELD software self-monitors for all malfunctions as required in section 4.6 of the ELD Mandate. It can detect all malfunctions and diagnostic events, including power, engine synchronization, timing, positioning, data recording, data transfer, required data elements, and unidentified driving. | LionEight ELD certifies that it complies with the technical specifications set forth in the 49 CFR Part 395 for Electronic Logging Devices, Subpart B. LionEight ELD was tested according to the ELD Mandate as well as the ELD Compliance Test document in-house and also on few fleets on the road and our test engineering team verified that the LionEight ELD meets all the requirements from the ELD rule. |
| LionEight ELD | VGG | 3.2.1 and higher | RIDER8 | Download | Download | Darex Solutions | Self Revoked | 04-03-2023 | (708)221-9922 | info@eldrider.us | https://eldrider.us | 9550 Sergo Dr, Unit 104, Mc Cook, IL 60525, Mc Cook/IL/60525 | Telematic (Web Service, Email) | LionEight ELD is capable of transferring the ELD records via telematics transfer methods: wireless web services and email. For cases where the driver does not have an internet connection, LionEight ELD supports an integrated display solution. In order to let a DOT Officer to visually inspect daily logs, a driver must open the “DOT Inspection” tab from the app’s left menu and tap “Begin Inspection”. To send the Output File to a DOT Officer, a driver must tap "Transfer Data" from the same tab and insert Output File Comment if supplied by a DOT Officer. | LionEight ELD software self-monitors for all malfunctions as required in section 4.6 of the ELD Mandate. It can detect all malfunctions and diagnostic events, including power, engine synchronization, timing, positioning, data recording, data transfer, required data elements, and unidentified driving. | LionEight ELD certifies that it complies with the technical specifications set forth in the 49 CFR Part 395 for Electronic Logging Devices, Subpart B. LionEight ELD was tested according to the ELD Mandate as well as the ELD Compliance Test document in-house and also on few fleets on the road and our test engineering team verified that the LionEight meets all the requirements from the ELD rule. |
| LiveViewGPS Hours Of Service | ELD-OBD-LE | 3.0.2116.210920 min | LVEND1 | Download | Download | LiveViewGPS | Self Revoked | 04-07-2023 | 661-294-6805 | info@liveviewgps.com | https://www.liveviewgps.com | 29021 Ave Sherman STE 103, Valencia, CA 91355 | The LIVEVIEWGPS HOURS OF SERVCE provides a standardized single-step compilation for the driver’s ELD records and initiation of the data transfer to authorized safety officials when requested during a roadside inspection. This can be done by selecting the Roadside Inspection button from the main HOS dashboard and selecting the option for Data Transfer. A list of supported data transfer options is then displayed which include Bluetooth, Email and USB. A Select Vehicle option is also available for selecting a vehicle upon performing the data transfer, this option enables the LIVEVIEWGPS HOURS OF SERVICE to produce a data file or a series of data files of ELD records for a subset of its vehicles used by the driver. ? Transfer via Bluetooth - this option enables the user to transfer files through Bluetooth. The ELD prompts for an output file comment which the driver may enter (optional). After the input, if Bluetooth is not yet turned on, a prompt will appear asking you to turn it on. You will then be asked to select the device name to which the data will be transmitted via Bluetooth. ? Transfer via Email - this option enables the user to transfer files through email. The ELD output file transferred is encrypted using AES-256 in FIPS Publication 197. Before sending, the ELD prompts for an output file comment which the driver may enter (optional). The device's default email application will then be opened before sending the email to which the data will be transferred. ? Transfer via USB - this option enables the user to transfer files through USB (external devices). However, prior to saving the driver’s ELD file to an external storage/device, the ELD re-authenticates the driver account by asking for its password. | The LIVEVIEWGPS HOURS OF SERVICE ELD is capable of monitoring its compliance for various detectable malfunctions. At each instance when an ELD malfunction event is detected or cleared by the LIVEVIEWGPS HOURS OF SERVICE ELD, the ELD records the event. The recorded malfunction events are inconsistencies found while monitoring the ELD against FMCSA compliance requirements. Malfunction occurrences are indicated in the application header and in the Android notification toolbar with the letter ‘M’, respectively. The following shows the list of detectable malfunctions: ? Power Malfunction ? Engine Synchronization Malfunction ? Timing Malfunction ? Position Malfunction ? Data Recording Malfunction ? Data Transfer Malfunction Once the Malfunctions indicator ‘M’ is tapped, a dialog will be displayed with a list of the detected malfunction events alongside a ‘Clear’ button for each event. Tapping the Clear button will clear out the detected malfunction event. | The LIVEVIEWGPS HOURS OF SERVICE ELD was certified through successful execution and verification of the FMCSA ELD Test Procedures. The LIVEVIEWGPS HOURS OF SERVICE ELD was installed on various types and sizes of Android phones and tablets. Testing was performed through the use of a J1939 simulator and actual vehicles while having been connected to the ELD-OBD-LE engine connected devices. A few of the test procedures, which are relevant to Motor Carriers, were verified through the use of the Hours of Service web application (portal) that can be accessed through a web browser. | |
| Log n Drive (Android & Atracks AX11) | AX11-ATRACKS | 3.0.2116.210920 | CSE001 | Download | Download | Computer Software Engineers | Self Revoked | 06-27-2023 | 6197106093 | support@bxing.us | https://bxing.us | 4630 Border Village Rd,ste1831, San Diego, CA 92173, SAN DIEGO, CA, 92154 | Data Transfer The Log n Drive App provides a standardized single-step compilation for the driver’s ELD records and initiation of the data transfer to authorized safety officials when requested during a roadside inspection. Selecting the Data Transfer button from the Main HOS Main Screen will display the list of supported data transfer options which are via Bluetooth, Email and USB. A Select Vehicle option is also available for selecting a vehicle upon performing the data transfer, this option enables the Log n Drive App to produce a data file or a series of data files of ELD records for a subset of its vehicles used by the driver. ● Transfer via Bluetooth - this option enables the user to transfer files through Bluetooth. The ELD prompts for an output file comment which the driver may enter (optional). After the input, if Bluetooth is not yet turned on, a prompt will appear asking you to turn it on. You will then be asked to select the device name to which the data will be transmitted via Bluetooth. ● Transfer via Email - this option enables the user to transfer files through email. The ELD output file transferred is encrypted using AES-256 in FIPS Publication 197. Before sending, the ELD prompts for an output file comment which the driver may enter (optional). The device's default email application will then be opened before sending the email to which the data will be transferred. ● Transfer via USB - this option enables the user to transfer files through USB (external devices). However, prior to saving the driver’s ELD file to an external storage/device, the ELD re-authenticates the driver account by asking for its password. | Malfunctions The Log n Drive ELD is capable of monitoring its compliance for various detectable malfunctions. At each instance when an ELD malfunction event is detected or cleared by the Log n Drive ELD, the ELD records the event. The recorded malfunction events are inconsistencies found while monitoring the ELD against FMCSA compliance requirements. Malfunction occurrences are indicated in the application header and in the Android notification toolbar with the letter ‘M’, respectively. The following shows the list of detectable malfunctions: ● Power Malfunction ● Engine Synchronization Malfunction ● Timing Malfunction ● Position Malfunction ● Data Recording Malfunction ● Data Transfer Malfunction Once the Malfunctions indicator ‘M’ is tapped, a dialog will be displayed with a list of the detected malfunction events alongside a ‘Clear’ button for each event. Tapping the Clear button will clear out the detected malfunction event. | Certifying Statement of FMCSA Regulation Testing The Log n Drive ELD was certified through successful execution and verification of the FMCSA ELD Test Procedures. The Log n Drive ELD was installed on various types and sizes of Android phones and tablets. Testing was performed through the use of a J1939 simulator and actual vehicles while having been connected to the Atracks AX11 engine connected device. A few of the test procedures, which are relevant to Motor Carriers, were verified through the use of the Hours of Service web application (portal) that can be accessed through a web browser. This certifies that the design of Log N Drive has been sufficiently tested in an actual vehicle so as to meet the Department of Transportation requirements of Automatic On-Board Recording Devices and under the conditions it will be used. The requirements are outlined in the Federal Motor Carrier Safety Administration regulation: 49 CFR Part 395.15. | |
| Log n Drive (Android & Pacific Track PT30) | Pacific Track PT30 | 3.0.2116.210920 | CSE001 | Download | Download | Computer Software Engineers | Self Revoked | 06-27-2023 | 6197106093 | support@bxing.us | https://bxing.us | 4630 Border Village Rd,ste1831, San Diego, CA 92173, SAN DIEGO, CA, 92154 | Data Transfer The Log n Drive App provides a standardized single-step compilation for the driver’s ELD records and initiation of the data transfer to authorized safety officials when requested during a roadside inspection. Selecting the Data Transfer button from the Main HOS Main Screen will display the list of supported data transfer options which are via Bluetooth, Email and USB. A Select Vehicle option is also available for selecting a vehicle upon performing the data transfer, this option enables the Log n Drive App to produce a data file or a series of data files of ELD records for a subset of its vehicles used by the driver. ● Transfer via Bluetooth - this option enables the user to transfer files through Bluetooth. The ELD prompts for an output file comment which the driver may enter (optional). After the input, if Bluetooth is not yet turned on, a prompt will appear asking you to turn it on. You will then be asked to select the device name to which the data will be transmitted via Bluetooth. ● Transfer via Email - this option enables the user to transfer files through email. The ELD output file transferred is encrypted using AES-256 in FIPS Publication 197. Before sending, the ELD prompts for an output file comment which the driver may enter (optional). The device's default email application will then be opened before sending the email to which the data will be transferred. ● Transfer via USB - this option enables the user to transfer files through USB (external devices). However, prior to saving the driver’s ELD file to an external storage/device, the ELD re-authenticates the driver account by asking for its password. | Malfunctions The Log n Drive ELD is capable of monitoring its compliance for various detectable malfunctions. At each instance when an ELD malfunction event is detected or cleared by the Log n Drive ELD, the ELD records the event. The recorded malfunction events are inconsistencies found while monitoring the ELD against FMCSA compliance requirements. Malfunction occurrences are indicated in the application header and in the Android notification toolbar with the letter ‘M’, respectively. The following shows the list of detectable malfunctions: ● Power Malfunction ● Engine Synchronization Malfunction ● Timing Malfunction ● Position Malfunction ● Data Recording Malfunction ● Data Transfer Malfunction Once the Malfunctions indicator ‘M’ is tapped, a dialog will be displayed with a list of the detected malfunction events alongside a ‘Clear’ button for each event. Tapping the Clear button will clear out the detected malfunction event. | Certifying Statement of FMCSA Regulation Testing The Log n Drive ELD was certified through successful execution and verification of the FMCSA ELD Test Procedures. The Log n Drive ELD was installed on various types and sizes of Android phones and tablets. Testing was performed through the use of a J1939 simulator and actual vehicles while having been connected to the Pacific Track PT30 engine connected device. A few of the test procedures, which are relevant to Motor Carriers, were verified through the use of the Hours of Service web application (portal) that can be accessed through a web browser. This certifies that the design of Log N Drive has been sufficiently tested in an actual vehicle so as to meet the Department of Transportation requirements of Automatic On-Board Recording Devices and under the conditions it will be used. The requirements are outlined in the Federal Motor Carrier Safety Administration regulation: 49 CFR Part 395.15. | |
| Log n Drive (Android and Calamp LMU4230) | Calamp LMU4230 | 3.0.2116.210920 | CSE001 | Download | Download | Computer Software Engineers | Self Revoked | 06-27-2023 | 6197106093 | support@bxing.us | https://bxing.us | 4630 Border Village Rd,ste1831, San Diego, CA 92173, SAN DIEGO, CA, 92154 | Data Transfer The Log n Drive App provides a standardized single-step compilation for the driver’s ELD records and initiation of the data transfer to authorized safety officials when requested during a roadside inspection. Selecting the Data Transfer button from the Main HOS Main Screen will display the list of supported data transfer options which are via Bluetooth, Email and USB. A Select Vehicle option is also available for selecting a vehicle upon performing the data transfer, this option enables the Log n Drive App to produce a data file or a series of data files of ELD records for a subset of its vehicles used by the driver. ? Transfer via Bluetooth - this option enables the user to transfer files through Bluetooth. The ELD prompts for an output file comment which the driver may enter (optional). After the input, if Bluetooth is not yet turned on, a prompt will appear asking you to turn it on. You will then be asked to select the device name to which the data will be transmitted via Bluetooth. ? Transfer via Email - this option enables the user to transfer files through email. The ELD output file transferred is encrypted using AES-256 in FIPS Publication 197. Before sending, the ELD prompts for an output file comment which the driver may enter (optional). The device's default email application will then be opened before sending the email to which the data will be transferred. ? Transfer via USB - this option enables the user to transfer files through USB (external devices). However, prior to saving the driver’s ELD file to an external storage/device, the ELD re-authenticates the driver account by asking for its password. Transfer Via Web Service- We are now working on the Web Service transfer solution. | Malfunctions The Log n Drive ELD is capable of monitoring its compliance for various detectable malfunctions. At each instance when an ELD malfunction event is detected or cleared by the Log n Drive ELD, the ELD records the event. The recorded malfunction events are inconsistencies found while monitoring the ELD against FMCSA compliance requirements. Malfunction occurrences are indicated in the application header and in the Android notification toolbar with the letter ‘M’, respectively. The following shows the list of detectable malfunctions: ? Power Malfunction ? Engine Synchronization Malfunction ? Timing Malfunction ? Position Malfunction ? Data Recording Malfunction ? Data Transfer Malfunction Once the Malfunctions indicator ‘M’ is tapped, a dialog will be displayed with a list of the detected malfunction events alongside a ‘Clear’ button for each event. Tapping the Clear button will clear out the detected malfunction event. | Certifying Statement of FMCSA Regulation Testing The Log n Drive ELD was certified through successful execution and verification of the FMCSA ELD Test Procedures. The Log n Drive ELD was installed on various types and sizes of Android phones and tablets. Testing was performed through the use of a J1939 simulator and actual vehicles while having been connected to the Calamp LMU4230 engine connected device. A few of the test procedures, which are relevant to Motor Carriers, were verified through the use of the Hours of Service web application (portal) that can be accessed through a web browser. This certifies that the design of Log N Drive has been sufficiently tested in an actual vehicle so as to meet the Department of Transportation requirements of Automatic On-Board Recording Devices and under the conditions it will be used. The requirements are outlined in the Federal Motor Carrier Safety Administration regulation: 49 CFR Part 395.15. | |
| Logbooks | ELD100 | 1.0.0 | PLS100 | Download | Download | 2701545 Canada Inc. | Self Revoked | 01-18-2023 | 0000000000 | notpublic@example.com | http://example.com | 312-300 Rue de la Berge du Canal, Lachine, QC, H8R 1H3 | Method 1: Bluetooth File Transfer 1. Click on the Share button (top-right) on the home screen. 2. Select the Bluetooth option, then press the Send button. 3. Choose from the available Bluetooth devices which are nearby. Selecting the device in the list immediately starts the file transfer to the recipient. Method 2: Email File Transfer 1. Click on the Share button (top-right) on the home screen. 2. Select the Email option, then press the Send button. 3. Type in the recipient's email address, then press the Send button to finalize the transfer. Method 3: USB File Transfer 1. The Safety Officer / Roadside Inspector will provide a USB flash drive ("USB key") to the driver. 2. Plug in the USB flash drive to the ELD (tablet) first. 3. Click on the Share button (top-right) on the home screen. 4. Select the USB Drive file transfer option and then press the Send button. | The ELD is capable of self-monitoring the following required functions: Power, Engine synchronization, Timing, Positioning, Data Recording and Data Transfer (all functions listed in chapter 4.6 in the testing guide). The ELD also has Visual Malfunction and Data Diagnostic Indicators as outlined in chapters 4.6.2.1 and 4.6.3.1. Data Transfer Malfunctions are checked three (3) times in a 24 hour period. | The ELD was rigorously tested to comply with FMCSA regulations. The document "ELD Test Plan and Procedures" by the FMCSA was followed very carefully, and all testing procedures (in all 3 chapters) were carried out and documented accordingly. Several internal "pilot" cases were carried out with select drivers to ensure the ELDs function as designed and to meet all required FMCSA guidelines. | |
| LorryTM ELD | LTM-TRK-001 | 187110520 | 87-001 | Download | Download | Lorry Time | Self Revoked | 05-23-2025 | 5512353272 | lorrytimeapp@gmail.com | https://lorrytm.info | 8018 Farmingdale Dr, Darien, IL 60561 | Telematic (Web Service, Email) | To begin the DOT inspection tap the menu icon on the top left and select the DOT Inspection. To let office inspect your logs tap Begin Inspection. Logs for current and last seven days will appear on the screen. Hand the offices your mobile device. If the office asks for the output file tap Transfer Data. Select Web Service or Email transfer method. A DOT offices will provide the Output File Comment, enter it in the text box. Tap Send. If it was unsuccessful, you will receive the following message: "ELD File Sending Failed. Use a different Transfer Data method or try again." | LorryTM ELD is capable of monitoring its compliance for various detectable malfunctions. At each instance when an ELD malfunction event is detected or cleared by the LorryTM ELD, the ELD records the event. The recorded malfunction events are inconsistencies found while monitoring the ELD against FMCSA compliance requirements. Malfunction occurrences are indicated in the application header and in the Android notification toolbar with the letter ‘M’, respectively. The following shows the list of detectable malfunctions: ! Power Malfunction ! Engine Synchronization Malfunction ! Timing Malfunction ! Position Malfunction ! Data Recording Malfunction ! Data Transfer Malfunction Once the Malfunctions indicator ‘M’ is tapped, a dialog will be displayed with a list of the detected malfunction events alongside a ‘Clear’ button for each event. Tapping the Clear button will clear out the detected malfunction event. | LorryTM ELD was certified through successful execution and verification of the FMCSA ELD Test Procedures. LorryTM ELD was installed on various types and sizes of Android phones and tablets. Testing was performed through the use of a J1939 simulator and actual vehicles while having been connected to the VBUS with Geometris & Calamp4230 connected devices. A few of the test procedures, which are relevant to Motor Carriers, were verified through the use of the Hours of Service web application (portal) that can be accessed through a web browser. |
| LorryTM ELD | LTM-TRK-001 | 187110520 | 87-001 | Download | Download | Lorry Time | Self Revoked | 05-23-2025 | 5512353272 | lorrytimeapp@gmail.com | https://lorrytm.info | 8018 Farmingdale Dr, Darien, IL 60561 | Telematic (Web Service, Email) | To begin the DOT inspection tap the menu icon on the top left and select the DOT Inspection. To let office inspect your logs tap Begin Inspection. Logs for current and last seven days will appear on the screen. Hand the offices your mobile device. If the office asks for the output file tap Transfer Data. Select Web Service or Email transfer method. A DOT offices will provide the Output File Comment, enter it in the text box. Tap Send. If it was unsuccessful, you will receive the following message: "ELD File Sending Failed. Use a different Transfer Data method or try again." | LorryTM ELD is capable of monitoring its compliance for various detectable malfunctions. At each instance when an ELD malfunction event is detected or cleared by the LorryTM ELD, the ELD records the event. The recorded malfunction events are inconsistencies found while monitoring the ELD against FMCSA compliance requirements. Malfunction occurrences are indicated in the application header and in the Android notification toolbar with the letter ‘M’, respectively. The following shows the list of detectable malfunctions: ! Power Malfunction ! Engine Synchronization Malfunction ! Timing Malfunction ! Position Malfunction ! Data Recording Malfunction ! Data Transfer Malfunction Once the Malfunctions indicator ‘M’ is tapped, a dialog will be displayed with a list of the detected malfunction events alongside a ‘Clear’ button for each event. Tapping the Clear button will clear out the detected malfunction event. | LorryTM ELD was certified through successful execution and verification of the FMCSA ELD Test Procedures. LorryTM ELD was installed on various types and sizes of Android phones and tablets. Testing was performed through the use of a J1939 simulator and actual vehicles while having been connected to the VBUS with Geometris & Calamp4230 connected devices. A few of the test procedures, which are relevant to Motor Carriers, were verified through the use of the Hours of Service web application (portal) that can be accessed through a web browser. |
| LorryTM ELD | LTM-TRK-001 | 187110520 | 87-001 | Download | Download | Lorry Time | Self Revoked | 05-23-2025 | 5512353272 | lorrytimeapp@gmail.com | https://lorrytm.info | 8018 Farmingdale Dr, Darien, IL 60561 | Telematic (Web Service, Email) | To begin the DOT inspection tap the menu icon on the top left and select the DOT Inspection. To let office inspect your logs tap Begin Inspection. Logs for current and last seven days will appear on the screen. Hand the offices your mobile device. If the office asks for the output file tap Transfer Data. Select Web Service or Email transfer method. A DOT offices will provide the Output File Comment, enter it in the text box. Tap Send. If it was unsuccessful, you will receive the following message: "ELD File Sending Failed. Use a different Transfer Data method or try again." | LorryTM ELD is capable of monitoring its compliance for various detectable malfunctions. At each instance when an ELD malfunction event is detected or cleared by the LorryTM ELD, the ELD records the event. The recorded malfunction events are inconsistencies found while monitoring the ELD against FMCSA compliance requirements. Malfunction occurrences are indicated in the application header and in the Android notification toolbar with the letter ‘M’, respectively. The following shows the list of detectable malfunctions: ! Power Malfunction ! Engine Synchronization Malfunction ! Timing Malfunction ! Position Malfunction ! Data Recording Malfunction ! Data Transfer Malfunction Once the Malfunctions indicator ‘M’ is tapped, a dialog will be displayed with a list of the detected malfunction events alongside a ‘Clear’ button for each event. Tapping the Clear button will clear out the detected malfunction event. | LorryTM ELD was certified through successful execution and verification of the FMCSA ELD Test Procedures. LorryTM ELD was installed on various types and sizes of Android phones and tablets. Testing was performed through the use of a J1939 simulator and actual vehicles while having been connected to the VBUS with Geometris & Calamp4230 connected devices. A few of the test procedures, which are relevant to Motor Carriers, were verified through the use of the Hours of Service web application (portal) that can be accessed through a web browser. |
| LorryTM ELD | LTM-TRK-001 | 187110520 | 87-001 | Download | Download | Lorry Time | Self Revoked | 05-23-2025 | 5512353272 | lorrytimeapp@gmail.com | https://lorrytm.info | 8018 Farmingdale Dr, Darien, IL 60561 | Telematic (Web Service, Email) | To begin the DOT inspection tap the menu icon on the top left and select the DOT Inspection. To let office inspect your logs tap Begin Inspection. Logs for current and last seven days will appear on the screen. Hand the offices your mobile device. If the office asks for the output file tap Transfer Data. Select Web Service or Email transfer method. A DOT offices will provide the Output File Comment, enter it in the text box. Tap Send. If it was unsuccessful, you will receive the following message: "ELD File Sending Failed. Use a different Transfer Data method or try again." | LorryTM ELD is capable of monitoring its compliance for various detectable malfunctions. At each instance when an ELD malfunction event is detected or cleared by the LorryTM ELD, the ELD records the event. The recorded malfunction events are inconsistencies found while monitoring the ELD against FMCSA compliance requirements. Malfunction occurrences are indicated in the application header and in the Android notification toolbar with the letter ‘M’, respectively. The following shows the list of detectable malfunctions: ! Power Malfunction ! Engine Synchronization Malfunction ! Timing Malfunction ! Position Malfunction ! Data Recording Malfunction ! Data Transfer Malfunction Once the Malfunctions indicator ‘M’ is tapped, a dialog will be displayed with a list of the detected malfunction events alongside a ‘Clear’ button for each event. Tapping the Clear button will clear out the detected malfunction event. | LorryTM ELD was certified through successful execution and verification of the FMCSA ELD Test Procedures. LorryTM ELD was installed on various types and sizes of Android phones and tablets. Testing was performed through the use of a J1939 simulator and actual vehicles while having been connected to the VBUS with Geometris & Calamp4230 connected devices. A few of the test procedures, which are relevant to Motor Carriers, were verified through the use of the Hours of Service web application (portal) that can be accessed through a web browser. |
| LorryTM ELD | LTM-TRK-001 | 187110520 | 87-001 | Download | Download | Lorry Time | Self Revoked | 05-23-2025 | 5512353272 | lorrytimeapp@gmail.com | https://lorrytm.info | 8018 Farmingdale Dr, Darien, IL 60561 | Telematic (Web Service, Email) | To begin the DOT inspection tap the menu icon on the top left and select the DOT Inspection. To let office inspect your logs tap Begin Inspection. Logs for current and last seven days will appear on the screen. Hand the offices your mobile device. If the office asks for the output file tap Transfer Data. Select Web Service or Email transfer method. A DOT offices will provide the Output File Comment, enter it in the text box. Tap Send. If it was unsuccessful, you will receive the following message: "ELD File Sending Failed. Use a different Transfer Data method or try again." | LorryTM ELD is capable of monitoring its compliance for various detectable malfunctions. At each instance when an ELD malfunction event is detected or cleared by the LorryTM ELD, the ELD records the event. The recorded malfunction events are inconsistencies found while monitoring the ELD against FMCSA compliance requirements. Malfunction occurrences are indicated in the application header and in the Android notification toolbar with the letter ‘M’, respectively. The following shows the list of detectable malfunctions: ! Power Malfunction ! Engine Synchronization Malfunction ! Timing Malfunction ! Position Malfunction ! Data Recording Malfunction ! Data Transfer Malfunction Once the Malfunctions indicator ‘M’ is tapped, a dialog will be displayed with a list of the detected malfunction events alongside a ‘Clear’ button for each event. Tapping the Clear button will clear out the detected malfunction event. | LorryTM ELD was certified through successful execution and verification of the FMCSA ELD Test Procedures. LorryTM ELD was installed on various types and sizes of Android phones and tablets. Testing was performed through the use of a J1939 simulator and actual vehicles while having been connected to the VBUS with Geometris & Calamp4230 connected devices. A few of the test procedures, which are relevant to Motor Carriers, were verified through the use of the Hours of Service web application (portal) that can be accessed through a web browser. |
| LorryTM ELD | LTM-TRK-001 | 0.2.3 | 87-001 | Download | Download | Lorry Time | Self Revoked | 07-16-2025 | 5512353272 | lorrytimeapp@gmail.com | https://lorrytm.info | 8018 Farmingdale Dr, Darien, IL 60561 | Telematic (Web Service, Email) | To begin the DOT inspection tap the menu icon on the top left and select the DOT Inspection. To let office inspect your logs tap Begin Inspection. Logs for current and last seven days will appear on the screen. Hand the offices your mobile device. If the office asks for the output file tap Transfer Data. Select Web Service or Email transfer method. A DOT offices will provide the Output File Comment, enter it in the text box. Tap Send. If it was unsuccessful, you will receive the following message: "ELD File Sending Failed. Use a different Transfer Data method or try again." | LorryTM ELD is capable of monitoring its compliance for various detectable malfunctions. At each instance when an ELD malfunction event is detected or cleared by the LorryTM ELD, the ELD records the event. The recorded malfunction events are inconsistencies found while monitoring the ELD against FMCSA compliance requirements. Malfunction occurrences are indicated in the application header and in the Android notification toolbar with the letter ‘M’, respectively. The following shows the list of detectable malfunctions: ! Power Malfunction ! Engine Synchronization Malfunction ! Timing Malfunction ! Position Malfunction ! Data Recording Malfunction ! Data Transfer Malfunction Once the Malfunctions indicator ‘M’ is tapped, a dialog will be displayed with a list of the detected malfunction events alongside a ‘Clear’ button for each event. Tapping the Clear button will clear out the detected malfunction event. | LorryTM ELD was certified through successful execution and verification of the FMCSA ELD Test Procedures. LorryTM ELD was installed on various types and sizes of Android phones and tablets. Testing was performed through the use of a J1939 simulator and actual vehicles while having been connected to the VBUS with Geometris & Calamp4230 connected devices. A few of the test procedures, which are relevant to Motor Carriers, were verified through the use of the Hours of Service web application (portal) that can be accessed through a web browser. |
| LorryTM ELD | LTM-TRK-002 | 0.6.0 | 87-001 | Download | Download | Lorry Time | Self Revoked | 07-16-2025 | 5512353272 | lorrytimeapp@gmail.com | https://lorrytm.info | 8018 Farmingdale Dr, Darien, IL 60561 | Telematic (Web Service, Email) | To begin the DOT inspection tap the menu icon on the top left and select the DOT Inspection. To let office inspect your logs tap Begin Inspection. Logs for current and last seven days will appear on the screen. Hand the offices your mobile device. If the office asks for the output file tap Transfer Data. Select Web Service or Email transfer method. A DOT offices will provide the Output File Comment, enter it in the text box. Tap Send. If it was unsuccessful, you will receive the following message: "ELD File Sending Failed. Use a different Transfer Data method or try again." | LorryTM ELD is capable of monitoring its compliance for various detectable malfunctions. At each instance when an ELD malfunction event is detected or cleared by the LorryTM ELD, the ELD records the event. The recorded malfunction events are inconsistencies found while monitoring the ELD against FMCSA compliance requirements. Malfunction occurrences are indicated in the application header and in the Android notification toolbar with the letter ‘M’, respectively. The following shows the list of detectable malfunctions: ! Power Malfunction ! Engine Synchronization Malfunction ! Timing Malfunction ! Position Malfunction ! Data Recording Malfunction ! Data Transfer Malfunction Once the Malfunctions indicator ‘M’ is tapped, a dialog will be displayed with a list of the detected malfunction events alongside a ‘Clear’ button for each event. Tapping the Clear button will clear out the detected malfunction event. | LorryTM ELD was certified through successful execution and verification of the FMCSA ELD Test Procedures. LorryTM ELD was installed on various types and sizes of Android phones and tablets. Testing was performed through the use of a J1939 simulator and actual vehicles while having been connected to the VBUS with Geometris & Calamp4230 connected devices. A few of the test procedures, which are relevant to Motor Carriers, were verified through the use of the Hours of Service web application (portal) that can be accessed through a web browser. |
| LorryTM ELD | LTM-TRK-001 | 187110520 | 87-001 | Download | Download | Lorry Time | Self Revoked | 05-23-2025 | 5512353272 | lorrytimeapp@gmail.com | https://lorrytm.info | 8018 Farmingdale Dr, Darien, IL 60561 | Telematic (Web Service, Email) | To begin the DOT inspection tap the menu icon on the top left and select the DOT Inspection. To let office inspect your logs tap Begin Inspection. Logs for current and last seven days will appear on the screen. Hand the offices your mobile device. If the office asks for the output file tap Transfer Data. Select Web Service or Email transfer method. A DOT offices will provide the Output File Comment, enter it in the text box. Tap Send. If it was unsuccessful, you will receive the following message: "ELD File Sending Failed. Use a different Transfer Data method or try again." | LorryTM ELD is capable of monitoring its compliance for various detectable malfunctions. At each instance when an ELD malfunction event is detected or cleared by the LorryTM ELD, the ELD records the event. The recorded malfunction events are inconsistencies found while monitoring the ELD against FMCSA compliance requirements. Malfunction occurrences are indicated in the application header and in the Android notification toolbar with the letter ‘M’, respectively. The following shows the list of detectable malfunctions: ! Power Malfunction ! Engine Synchronization Malfunction ! Timing Malfunction ! Position Malfunction ! Data Recording Malfunction ! Data Transfer Malfunction Once the Malfunctions indicator ‘M’ is tapped, a dialog will be displayed with a list of the detected malfunction events alongside a ‘Clear’ button for each event. Tapping the Clear button will clear out the detected malfunction event. | LorryTM ELD was certified through successful execution and verification of the FMCSA ELD Test Procedures. LorryTM ELD was installed on various types and sizes of Android phones and tablets. Testing was performed through the use of a J1939 simulator and actual vehicles while having been connected to the VBUS with Geometris & Calamp4230 connected devices. A few of the test procedures, which are relevant to Motor Carriers, were verified through the use of the Hours of Service web application (portal) that can be accessed through a web browser. |
| LorryTM ELD | LTM-TRK-001 | 187110520 | 87-001 | Download | Download | Lorry Time | Self Revoked | 05-23-2025 | 5512353272 | lorrytimeapp@gmail.com | https://lorrytm.info | 8018 Farmingdale Dr, Darien, IL 60561 | Telematic (Web Service, Email) | To begin the DOT inspection tap the menu icon on the top left and select the DOT Inspection. To let office inspect your logs tap Begin Inspection. Logs for current and last seven days will appear on the screen. Hand the offices your mobile device. If the office asks for the output file tap Transfer Data. Select Web Service or Email transfer method. A DOT offices will provide the Output File Comment, enter it in the text box. Tap Send. If it was unsuccessful, you will receive the following message: "ELD File Sending Failed. Use a different Transfer Data method or try again." | LorryTM ELD is capable of monitoring its compliance for various detectable malfunctions. At each instance when an ELD malfunction event is detected or cleared by the LorryTM ELD, the ELD records the event. The recorded malfunction events are inconsistencies found while monitoring the ELD against FMCSA compliance requirements. Malfunction occurrences are indicated in the application header and in the Android notification toolbar with the letter ‘M’, respectively. The following shows the list of detectable malfunctions: ! Power Malfunction ! Engine Synchronization Malfunction ! Timing Malfunction ! Position Malfunction ! Data Recording Malfunction ! Data Transfer Malfunction Once the Malfunctions indicator ‘M’ is tapped, a dialog will be displayed with a list of the detected malfunction events alongside a ‘Clear’ button for each event. Tapping the Clear button will clear out the detected malfunction event. | LorryTM ELD was certified through successful execution and verification of the FMCSA ELD Test Procedures. LorryTM ELD was installed on various types and sizes of Android phones and tablets. Testing was performed through the use of a J1939 simulator and actual vehicles while having been connected to the VBUS with Geometris & Calamp4230 connected devices. A few of the test procedures, which are relevant to Motor Carriers, were verified through the use of the Hours of Service web application (portal) that can be accessed through a web browser. |
| LorryTM ELD | LTM-TRK-001 | 187110520 | 87-001 | Download | Download | Lorry Time | Self Revoked | 05-23-2025 | 5512353272 | lorrytimeapp@gmail.com | https://lorrytm.info | 8018 Farmingdale Dr, Darien, IL 60561 | Telematic (Web Service, Email) | To begin the DOT inspection tap the menu icon on the top left and select the DOT Inspection. To let office inspect your logs tap Begin Inspection. Logs for current and last seven days will appear on the screen. Hand the offices your mobile device. If the office asks for the output file tap Transfer Data. Select Web Service or Email transfer method. A DOT offices will provide the Output File Comment, enter it in the text box. Tap Send. If it was unsuccessful, you will receive the following message: "ELD File Sending Failed. Use a different Transfer Data method or try again." | LorryTM ELD is capable of monitoring its compliance for various detectable malfunctions. At each instance when an ELD malfunction event is detected or cleared by the LorryTM ELD, the ELD records the event. The recorded malfunction events are inconsistencies found while monitoring the ELD against FMCSA compliance requirements. Malfunction occurrences are indicated in the application header and in the Android notification toolbar with the letter ‘M’, respectively. The following shows the list of detectable malfunctions: ! Power Malfunction ! Engine Synchronization Malfunction ! Timing Malfunction ! Position Malfunction ! Data Recording Malfunction ! Data Transfer Malfunction Once the Malfunctions indicator ‘M’ is tapped, a dialog will be displayed with a list of the detected malfunction events alongside a ‘Clear’ button for each event. Tapping the Clear button will clear out the detected malfunction event. | LorryTM ELD was certified through successful execution and verification of the FMCSA ELD Test Procedures. LorryTM ELD was installed on various types and sizes of Android phones and tablets. Testing was performed through the use of a J1939 simulator and actual vehicles while having been connected to the VBUS with Geometris & Calamp4230 connected devices. A few of the test procedures, which are relevant to Motor Carriers, were verified through the use of the Hours of Service web application (portal) that can be accessed through a web browser. |
| LorryTM ELD | LTM-TRK-001 | 187110520 | 87-001 | Download | Download | Lorry Time | Self Revoked | 05-23-2025 | 5512353272 | lorrytimeapp@gmail.com | https://lorrytm.info | 8018 Farmingdale Dr, Darien, IL 60561 | Telematic (Web Service, Email) | To begin the DOT inspection tap the menu icon on the top left and select the DOT Inspection. To let office inspect your logs tap Begin Inspection. Logs for current and last seven days will appear on the screen. Hand the offices your mobile device. If the office asks for the output file tap Transfer Data. Select Web Service or Email transfer method. A DOT offices will provide the Output File Comment, enter it in the text box. Tap Send. If it was unsuccessful, you will receive the following message: "ELD File Sending Failed. Use a different Transfer Data method or try again." | LorryTM ELD is capable of monitoring its compliance for various detectable malfunctions. At each instance when an ELD malfunction event is detected or cleared by the LorryTM ELD, the ELD records the event. The recorded malfunction events are inconsistencies found while monitoring the ELD against FMCSA compliance requirements. Malfunction occurrences are indicated in the application header and in the Android notification toolbar with the letter ‘M’, respectively. The following shows the list of detectable malfunctions: ! Power Malfunction ! Engine Synchronization Malfunction ! Timing Malfunction ! Position Malfunction ! Data Recording Malfunction ! Data Transfer Malfunction Once the Malfunctions indicator ‘M’ is tapped, a dialog will be displayed with a list of the detected malfunction events alongside a ‘Clear’ button for each event. Tapping the Clear button will clear out the detected malfunction event. | LorryTM ELD was certified through successful execution and verification of the FMCSA ELD Test Procedures. LorryTM ELD was installed on various types and sizes of Android phones and tablets. Testing was performed through the use of a J1939 simulator and actual vehicles while having been connected to the VBUS with Geometris & Calamp4230 connected devices. A few of the test procedures, which are relevant to Motor Carriers, were verified through the use of the Hours of Service web application (portal) that can be accessed through a web browser. |
| M2M ELD | M2M Geometris (Android) | 1.0.2022.201130 + | M2M018 | Download | Download | AAMP Global (Formerly M2M In Motion) | Self Revoked | 04-05-2023 | 6308689099 | sales@m2minmotion.com | https://www.m2minmotion.com | 15500 Lightwave Dr. Suite 202, Clearwater, FL 33760 | he M2MIM ELD provides a standardized single-step compilation for the driver’s ELD records and initiation of the data transfer to authorized safety officials when requested during a roadside inspection. Selecting the Data Transfer button from the Main HOS Main Screen will display the list of supported data transfer options which are via Bluetooth, Email and USB. A Select Vehicle option is also available for selecting a vehicle upon performing the data transfer, this option enables the M2MIM ELD to produce a data file or a series of data files of ELD records for a subset of its vehicles used by the driver. ? Transfer via Bluetooth - this option enables the user to transfer files through Bluetooth. The ELD prompts for an output file comment which the driver may enter (optional). After the input, if Bluetooth is not yet turned on, a prompt will appear asking you to turn it on. You will then be asked to select the device name to which the data will be transmitted via Bluetooth. Transfer via Email - this option enables the user to transfer files through email. The ELD output file transferred is encrypted using AES-256 in FIPS Publication 197. Before sending, the ELD prompts for an output file comment which the driver may enter (optional). The device's default email application will then be opened before sending the email to which the data will be transferred. Transfer via USB - this option enables the user to transfer files through USB (external devices). However, prior to saving the driver’s ELD file to an external storage/device, the ELD re-authenticates the driver account by asking for its password. Description of the supported and certified data transfer mechanisms and step-by-step instructions for a driver to produce and transfer the ELD records to an authorized safety official | The M2MIM ELD is capable of monitoring its compliance for various detectable malfunctions. At each instance when an ELD malfunction event is detected or cleared by the M2MIM ELD, the ELD records the event. The recorded malfunction events are inconsistencies found while monitoring the ELD against FMCSA compliance requirements. Malfunction occurrences are indicated in the application header and in the Android notification toolbar with the letter ‘M’, respectively. The following shows the list of detectable malfunctions: Power Malfunction Engine Synchronization Malfunction Timing Malfunction Position Malfunction Data Recording Malfunction Data Transfer Malfunction Once the Malfunctions indicator ‘M’ is tapped, a dialog will be displayed with a list of the detected malfunction events alongside a ‘Clear’ button for each event. Tapping the Clear button will clear out the detected malfunction event. | The M2MIM ELD was certified through successful execution and verification of the FMCSA ELD Test Procedures. The M2MIM ELD was installed on various types and sizes of Android phones and tablets. Testing was performed through the use of a J1939 simulator and actual vehicles while having been connected to the GEOMETRIS engine connected devices. A few of the test procedures, which are relevant to Motor Carriers, were verified through the use of the Hours of Service web application (portal) that can be accessed through a web browser. | |
| M2M ELD | M2M Geometris (iOS) | 2022.201222 + | M2M018 | Download | Download | AAMP Global (Formerly M2M In Motion) | Self Revoked | 04-05-2023 | 6308689099 | sales@m2minmotion.com | https://www.m2minmotion.com | 15500 Lightwave Dr. Suite 202, Clearwater, FL 33760 | The M2MIM ELD provides a standardized single-step compilation for the driver’s ELD records and initiation of the data transfer to authorized safety officials when requested during a roadside inspection. Selecting the Data Transfer button from the Main HOS Main Screen will display the list of supported data transfer options which are via Bluetooth, Email and USB. A Select Vehicle option is also available for selecting a vehicle upon performing the data transfer, this option enables the M2MIM ELD to produce a data file or a series of data files of ELD records for a subset of its vehicles used by the driver. Transfer via Bluetooth - this option enables the user to transfer files through Bluetooth. The ELD prompts for an output file comment which the driver may enter (optional). After the input, if Bluetooth is not yet turned on, a prompt will appear asking you to turn it on. You will then be asked to select the device name to which the data will be transmitted via Bluetooth. Transfer via Email - this option enables the user to transfer files through email. The ELD output file transferred is encrypted using AES-256 in FIPS Publication 197. Before sending, the ELD prompts for an output file comment which the driver may enter (optional). The device's default email application will then be opened before sending the email to which the data will be transferred. Transfer via USB - this option enables the user to transfer files through USB (external devices). However, prior to saving the driver’s ELD file to an external storage/device, the ELD re-authenticates the driver account by asking for its password. Description of the supported and certified data transfer mechanisms and step-by-step instructions for a driver to produce and transfer the ELD records to an authorized safety official Description of the supported and certified data transfer mechanisms and step-by-step instructions for a driver to produce and transfer the ELD records to an authorized safety official | The M2MIM ELD is capable of monitoring its compliance for various detectable malfunctions. At each instance when an ELD malfunction event is detected or cleared by the M2MIM ELD, the ELD records the event. The recorded malfunction events are inconsistencies found while monitoring the ELD against FMCSA compliance requirements. Malfunction occurrences are indicated in the application header and in the Android notification toolbar with the letter ‘M’, respectively. The following shows the list of detectable malfunctions: Power Malfunction Engine Synchronization Malfunction Timing Malfunction Position Malfunction Data Recording Malfunction Data Transfer Malfunction Once the Malfunctions indicator ‘M’ is tapped, a dialog will be displayed with a list of the detected malfunction events alongside a ‘Clear’ button for each event. Tapping the Clear button will clear out the detected malfunction event. | The M2MIM ELD was certified through successful execution and verification of the FMCSA ELD Test Procedures. The M2MIM ELD was installed on various types and sizes of Android phones and tablets. Testing was performed through the use of a J1939 simulator and actual vehicles while having been connected to the GEOMETRIS engine connected devices. A few of the test procedures, which are relevant to Motor Carriers, were verified through the use of the Hours of Service web application (portal) that can be accessed through a web browser. | |
| M2M ELD | M2M Calamp (iOS) | 2022.201222 + | M2M018 | Download | Download | AAMP Global (Formerly M2M In Motion) | Self Revoked | 04-05-2023 | 6308689099 | sales@m2minmotion.com | https://www.m2minmotion.com | 15500 Lightwave Dr. Suite 202, Clearwater, FL 33760 | The M2MIM ELD provides a standardized single-step compilation for the driver’s ELD records and initiation of the data transfer to authorized safety officials when requested during a roadside inspection. Selecting the Data Transfer button from the Main HOS Main Screen will display the list of supported data transfer options which are via Bluetooth, Email and USB. A Select Vehicle option is also available for selecting a vehicle upon performing the data transfer, this option enables the M2MIM ELD to produce a data file or a series of data files of ELD records for a subset of its vehicles used by the driver. Transfer via Bluetooth - this option enables the user to transfer files through Bluetooth. The ELD prompts for an output file comment which the driver may enter (optional). After the input, if Bluetooth is not yet turned on, a prompt will appear asking you to turn it on. You will then be asked to select the device name to which the data will be transmitted via Bluetooth. Transfer via Email - this option enables the user to transfer files through email. The ELD output file transferred is encrypted using AES-256 in FIPS Publication 197. Before sending, the ELD prompts for an output file comment which the driver may enter (optional). The device's default email application will then be opened before sending the email to which the data will be transferred. Transfer via USB - this option enables the user to transfer files through USB (external devices). However, prior to saving the driver’s ELD file to an external storage/device, the ELD re-authenticates the driver account by asking for its password. | The M2MIM ELD is capable of monitoring its compliance for various detectable malfunctions. At each instance when an ELD malfunction event is detected or cleared by the M2MIM ELD, the ELD records the event. The recorded malfunction events are inconsistencies found while monitoring the ELD against FMCSA compliance requirements. Malfunction occurrences are indicated in the application header and in the Android notification toolbar with the letter ‘M’, respectively. The following shows the list of detectable malfunctions: Power Malfunction Engine Synchronization Malfunction Timing Malfunction Position Malfunction Data Recording Malfunction Data Transfer Malfunction Once the Malfunctions indicator ‘M’ is tapped, a dialog will be displayed with a list of the detected malfunction events alongside a ‘Clear’ button for each event. Tapping the Clear button will clear out the detected malfunction event. | The M2MIM ELD was certified through successful execution and verification of the FMCSA ELD Test Procedures. The M2MIM ELD was installed on various types and sizes of Android phones and tablets. Testing was performed through the use of a J1939 simulator and actual vehicles while having been connected to the CALAMP LMU4230 engine connected devices. A few of the test procedures, which are relevant to Motor Carriers, were verified through the use of the Hours of Service web application (portal) that can be accessed through a web browser. | |
| M2M ELD | M2M Calamp (Android) | 1.0.2022.201130 + | M2M018 | Download | Download | AAMP Global (Formerly M2M In Motion) | Self Revoked | 04-05-2023 | 6308689099 | sales@m2minmotion.com | https://www.m2minmotion.com | 15500 Lightwave Dr. Suite 202, Clearwater, FL 33760 | The M2MIM ELD provides a standardized single-step compilation for the driver’s ELD records and initiation of the data transfer to authorized safety officials when requested during a roadside inspection. Selecting the Data Transfer button from the Main HOS Main Screen will display the list of supported data transfer options which are via Bluetooth, Email and USB. A Select Vehicle option is also available for selecting a vehicle upon performing the data transfer, this option enables the M2MIM ELD to produce a data file or a series of data files of ELD records for a subset of its vehicles used by the driver. Transfer via Bluetooth - this option enables the user to transfer files through Bluetooth. The ELD prompts for an output file comment which the driver may enter (optional). After the input, if Bluetooth is not yet turned on, a prompt will appear asking you to turn it on. You will then be asked to select the device name to which the data will be transmitted via Bluetooth. Transfer via Email - this option enables the user to transfer files through email. The ELD output file transferred is encrypted using AES-256 in FIPS Publication 197. Before sending, the ELD prompts for an output file comment which the driver may enter (optional). The device's default email application will then be opened before sending the email to which the data will be transferred. Transfer via USB - this option enables the user to transfer files through USB (external devices). However, prior to saving the driver’s ELD file to an external storage/device, the ELD re-authenticates the driver account by asking for its password. | The M2MIM ELD is capable of monitoring its compliance for various detectable malfunctions. At each instance when an ELD malfunction event is detected or cleared by the M2MIM ELD, the ELD records the event. The recorded malfunction events are inconsistencies found while monitoring the ELD against FMCSA compliance requirements. Malfunction occurrences are indicated in the application header and in the Android notification toolbar with the letter ‘M’, respectively. The following shows the list of detectable malfunctions: ? Power Malfunction ? Engine Synchronization Malfunction Timing Malfunction Position Malfunction Data Recording Malfunction Data Transfer Malfunction Once the Malfunctions indicator ‘M’ is tapped, a dialog will be displayed with a list of the detected malfunction events alongside a ‘Clear’ button for each event. Tapping the Clear button will clear out the detected malfunction event. | The M2MIM ELD was certified through successful execution and verification of the FMCSA ELD Test Procedures. The M2MIM ELD was installed on various types and sizes of Android phones and tablets. Testing was performed through the use of a J1939 simulator and actual vehicles while having been connected to the CALAMP LMU4230 engine connected devices. A few of the test procedures, which are relevant to Motor Carriers, were verified through the use of the Hours of Service web application (portal) that can be accessed through a web browser. | |
| M2MIM ELD | M2M018 Calamp | 1.0.2022.201130 + | M2M018 | Download | Download | AAMP Global (Formerly M2M In Motion) | Self Revoked | 04-05-2023 | 6308689099 | sales@m2minmotion.com | https://www.m2minmotion.com | 15500 Lightwave Dr. Suite 202, Clearwater, FL 33760 | The M2MIM ELD provides a standardized single-step compilation for the driver’s ELD records and initiation of the data transfer to authorized safety officials when requested during a roadside inspection. Selecting the Data Transfer button from the Main HOS Main Screen will display the list of supported data transfer options which are via Bluetooth, Email and USB. A Select Vehicle option is also available for selecting a vehicle upon performing the data transfer, this option enables the M2MIM ELD to produce a data file or a series of data files of ELD records for a subset of its vehicles used by the driver. ? Transfer via Bluetooth - this option enables the user to transfer files through Bluetooth. The ELD prompts for an output file comment which the driver may enter (optional). After the input, if Bluetooth is not yet turned on, a prompt will appear asking you to turn it on. You will then be asked to select the device name to which the data will be transmitted via Bluetooth. ? Transfer via Email - this option enables the user to transfer files through email. The ELD output file transferred is encrypted using AES-256 in FIPS Publication 197. Before sending, the ELD prompts for an output file comment which the driver may enter (optional). The device's default email application will then be opened before sending the email to which the data will be transferred. ? Transfer via USB - this option enables the user to transfer files through USB (external devices). However, prior to saving the driver’s ELD file to an external storage/device, the ELD re-authenticates the driver account by asking for its password. | The M2MIM ELD is capable of monitoring its compliance for various detectable malfunctions. At each instance when an ELD malfunction event is detected or cleared by the M2MIM ELD, the ELD records the event. The recorded malfunction events are inconsistencies found while monitoring the ELD against FMCSA compliance requirements. Malfunction occurrences are indicated in the application header and in the Android notification toolbar with the letter ‘M’, respectively. The following shows the list of detectable malfunctions: ? Power Malfunction ? Engine Synchronization Malfunction ? Timing Malfunction ? Position Malfunction ? Data Recording Malfunction ? Data Transfer Malfunction Once the Malfunctions indicator ‘M’ is tapped, a dialog will be displayed with a list of the detected malfunction events alongside a ‘Clear’ button for each event. Tapping the Clear button will clear out the detected malfunction event. | The M2MIM ELD was certified through successful execution and verification of the FMCSA ELD Test Procedures. The M2MIM ELD was installed on various types and sizes of Android phones and tablets. Testing was performed through the use of a J1939 simulator and actual vehicles while having been connected to the CALAMP LMU4230 engine connected devices. A few of the test procedures, which are relevant to Motor Carriers, were verified through the use of the Hours of Service web application (portal) that can be accessed through a web browser. | |
| M2MIM ELD | M2M018 Geometris | 1.0.2022.201130 + | M2M018 | Download | Download | AAMP Global (Formerly M2M In Motion) | Self Revoked | 04-05-2023 | 6308689099 | sales@m2minmotion.com | https://www.m2minmotion.com | 15500 Lightwave Dr. Suite 202, Clearwater, FL 33760 | The M2MIM ELD provides a standardized single-step compilation for the driver’s ELD records and initiation of the data transfer to authorized safety officials when requested during a roadside inspection. Selecting the Data Transfer button from the Main HOS Main Screen will display the list of supported data transfer options which are via Bluetooth, Email and USB. A Select Vehicle option is also available for selecting a vehicle upon performing the data transfer, this option enables the M2MIM ELD to produce a data file or a series of data files of ELD records for a subset of its vehicles used by the driver. ? Transfer via Bluetooth - this option enables the user to transfer files through Bluetooth. The ELD prompts for an output file comment which the driver may enter (optional). After the input, if Bluetooth is not yet turned on, a prompt will appear asking you to turn it on. You will then be asked to select the device name to which the data will be transmitted via Bluetooth. ? Transfer via Email - this option enables the user to transfer files through email. The ELD output file transferred is encrypted using AES-256 in FIPS Publication 197. Before sending, the ELD prompts for an output file comment which the driver may enter (optional). The device's default email application will then be opened before sending the email to which the data will be transferred. ? Transfer via USB - this option enables the user to transfer files through USB (external devices). However, prior to saving the driver’s ELD file to an external storage/device, the ELD re-authenticates the driver account by asking for its password. Description of the supported and certified data transfer mechanisms and step-by-step instructions for a driver to produce and transfer the ELD records to an authorized safety official | The M2MIM ELD is capable of monitoring its compliance for various detectable malfunctions. At each instance when an ELD malfunction event is detected or cleared by the M2MIM ELD, the ELD records the event. The recorded malfunction events are inconsistencies found while monitoring the ELD against FMCSA compliance requirements. Malfunction occurrences are indicated in the application header and in the Android notification toolbar with the letter ‘M’, respectively. The following shows the list of detectable malfunctions: ? Power Malfunction ? Engine Synchronization Malfunction ? Timing Malfunction ? Position Malfunction ? Data Recording Malfunction ? Data Transfer Malfunction Once the Malfunctions indicator ‘M’ is tapped, a dialog will be displayed with a list of the detected malfunction events alongside a ‘Clear’ button for each event. Tapping the Clear button will clear out the detected malfunction event. | The M2MIM ELD was certified through successful execution and verification of the FMCSA ELD Test Procedures. The M2MIM ELD was installed on various types and sizes of Android phones and tablets. Testing was performed through the use of a J1939 simulator and actual vehicles while having been connected to the GEOMETRIS engine connected devices. A few of the test procedures, which are relevant to Motor Carriers, were verified through the use of the Hours of Service web application (portal) that can be accessed through a web browser. | |
| MasterELD | MELD03 | MELDA3.0 | MIOA01 | Download | Download | NATIONAL TRANSPORTATION PARTNERS LLC | Revoked | 12-11-2024 | 630-422-7497 | eld@mastersafetyinc.com | http://www.mastereld.com | 1040 BORDEN DR., ROSELLE, IL 60172, ROSELLE / IL / 60172 | MASTER ELD provides an easy way for a driver to produce and transfer the ELD records to an authorized safety official. TELEMATICS: EMAIL: 1. Tap “Send Logs” from “Inspection Module” screen. 2. Select the checkbox next to each log you want to send. 3. Choose the transfer method by clicking on Email tab. 4. Enter the email address of the authorized safety official. 5. Tap “Send” to email your logs. TELEMATICS : WIRELESS TRANSFER: 1. Tap “Send Output File” from “Inspection Module” screen. 2. Enter the Investigation Code of the authorized safety official. 3. Tap “Send” to transfer your logs. *Federal Motor Carrier Safety regulation 49 CFR § 395.15 does not require a driver to provide a hard copy printout of their logs for an authorized safety official. However, you can email your logs from the MASTER ELD App if you choose to provide the authorized safety official a copy. MASTER ELD is made to transfer data wirelessly via Web Services and follows the below standards put forward by FMCSA in article 4.10.1.1. (a) Transfer of ELD data to FMCSA via Web Services must follow the following standards: (1)Web Services Description Language (WSDL) 1.1 (2)Simple Object Access Protocol (SOAP) 1.2 (incorporated by reference, see § 395.38) (3)Extensible Markup Language (XML) 1.0 5th Edition (b) If an ELD provider plans to use Web Services, upon ELD provider registration as described in section 5.1 of this appendix, (1) FMCSA will provide formatting files necessary to convert the ELD file into an XML format and upload the data to the FMCSA servers. These files include FMCSA’s Rules of Behavior, XML Schema, WSDL file, Interface Control Document (ICD), and the ELD Web Services Development Handbook, and (2)ELD Providers must obtain a Public/Private Key pair compliant with the NIST SP 800-32, Introduction to Public Key Technology and the Federal PKI Infrastructure, (incorporated by reference, see § 395.38), and submit the public key with their registration. (3)ELD Providers will be required to complete a test procedure to ensure their data is properly formatted before they can begin submitting driver’s ELD data to the FMCSA server. (c)ELD data transmission must be accomplished in a way that protects the privacy of the driver(s). (d)At roadside, if both the vehicle operator and law enforcement have an available data connection, the vehicle operator will initiate the transfer of ELD data to an authorized safety official. In some cases, an ELD may be capable of converting the ELD file to an XML format using an FMCSA-provided schema and upload it using information provided in the WSDL file using SOAP via RFC 7230, RFC 7231, and RFC 5246, Transport Layer Security (TLS) Protocol Version 1.2 (incorporated by reference, see § 395.38). Wireless Data Transfer tests will be conducted and detailed instructions will be provided upon FMCSA publishing specific test cases. | MASTER ELD will monitor and report malfunction data based on section 4.6 ELD’s Self- Monitoring of Required Functions table 4: P - “Power compliance” malfunction E - “Engine synchronization compliance” malfunction T - “Timing compliance” malfunction L - “Positioning compliance” malfunction R - “Data recording compliance” malfunction S - “Data transfer compliance” malfunction O - “Other” ELD detected malfunction WHAT DOES THE DRIVER NEED TO DO IF THE ELD IS MALFUNCTIONING? 1. Provide written notice to fleet management within 24 hours of malfunction discovery. 2. Keep paper logs for that day and until ELD is repaired or replaced. WHAT DOES THE FLEET NEED TO DO IF THE ELD IS MALFUNCTIONING? 1. A motor carrier must take action to correct the malfunction of the ELD within 8 days of discovery of the malfunction or a driver’s notification to the motor carrier, whichever occurs first. 2. Upon notification by fleet manager, MASTER ELD will send a new device. 3. If a motor carrier needs a time extension, they must notify the FMCSA Division Administrator for the State of the motor carrier’s principal place of business within five days after a driver notifies the motor carrier according to the guidelines set forth in § 395.34 (2). | We have used the suggested Electronic Logging Device (ELD) Test Plan and Procedures document, version 2.0 dated 10/17/2016 provided by FMCSA to conduct testing of MASTER ELD. Upon completion of necessary tests outlined in the above named document we certify that MASTER ELD meets the technical specifications set forth in the Appendix to Subpart B of Part 395 of title 49, Code of Federal Regulations. Tests under the following categories have been conducted and passed (P): Accounts, Inputs, Vehicle, Interface, Processing, Monitoring, Recording, Outputs, Data Transfer. | |
| MasterELD | MELD02 | MELDA2.0 | MWLA01 | Download | Download | NATIONAL TRANSPORTATION PARTNERS LLC | Revoked | 12-11-2024 | 630-422-7497 | eld@mastersafetyinc.com | http://www.mastereld.com | 1040 BORDEN DR., ROSELLE, IL 60172, ROSELLE / IL / 60172 | *There is a section in uploaded manual that describes and showcases data transfer mechanism with colors and visual cues. INSPECTION MasterELD provides an easy way for a driver to produce and transfer the ELD records to an authorized safety official and supports TELEMATICS transfer method. TO PRODUCE LOGS ON THE SCREEN: 1. Tap on the Menu icon on the top left. 2. Select Inspection Module from the Menu. 3. To let an authorized safety official inspect your logs directly from your device, tap “Begin Inspection”. 4. Give the authorized safety official your mobile device. 5. Tap the Back arrow on the top left to exit Inspection Module. TELEMATICS WIRELESS TRASFER: 1. Tap on the Menu icon on the top left. 2. Select Inspection Module from the Menu. 3. To submit ELD Output File directly to the DOT, tap “Send Output File”. 4. Give the authorized safety official your mobile device to enter the code. 5. Tap “Send” to submit ELD Output File. TELEMATICS EMAIL: 1. Tap Send Logs from Inspection Module screen. 2. Tap the checkbox next to each log you want to send. 3. Choose the transfer method by clicking on “Email” or “Fax” tab. 4. Enter the email address or fax number of the authorized safety official. 5. Tap Send to email your logs. *Federal Motor Carrier Safety regulation 49 CFR § 395.15 does not require a driver to provide a hard copy printout of their logs for an authorized safety official. However, you can email your logs from the MasterELD App if you choose to provide the authorized safety official with hard copy. MasterELD is made to transfer data wirelessly via Web Services and follows the standards put forward by FMCSA in article 4.10.1.1. | MasterELD will monitor and report malfunction data based on section 4.6 ELD’s Self-Monitoring of Required Functions table 4: P - “Power compliance” malfunction E - “Engine synchronization compliance” malfunction T - “Timing compliance” malfunction L - “Positioning compliance” malfunction R - “Data recording compliance” malfunction S - “Data transfer compliance” malfunction O - “Other” ELD detected malfunction WHAT DOES THE DRIVER NEED TO DO IF THE ELD IS MALFUNCTIONING? 1. Contact MasterELD support immediately at support@mastereld.com to troubleshoot the issue. 2. Provide written notice to your fleet management within 24 hours of malfunction discovery. 3. Keep a paper log for that day and until ELD is repaired or replaced. WHAT DOES THE FLEET NEED TO DO IF THE ELD IS MALFUNCTIONING? 1. A motor carrier must take action to correct the malfunction of the ELD within 8 days of discovery of the malfunction or a driver’s notification to the motor carrier, whichever occurs first. 2. Upon notification by fleet manager, MasterELD will send a new device. 3. If a motor carrier needs a time extension, they must notify the FMCSA Division Administrator for the State of the motor carrier’s principal place of business within five days after a driver notifies the motor carrier according to the guidelines set forth in § 395.34 (2). | We have used the suggested Electronic Logging Device (ELD) Test Plan and Procedures document, version 2.0 dated 10/17/2016 provided by FMCSA to conduct testing of MasterELD. Upon completion of necessary tests outlined in the above named document we certify that MasterELD meets the technical specifications set forth in the Appendix to Subpart B of Part 395 of title 49, Code of Federal Regulations. Tests under the following categories have been conducted and passed (P): Accounts Inputs Vehicle Interface Processing Monitoring Recording Outputs Data Transfer | |
| MasterELD | MELD04 | MELDA4.0 | MEPT04 | Download | Download | NATIONAL TRANSPORTATION PARTNERS LLC | Revoked | 12-11-2024 | 630-422-7497 | eld@mastersafetyinc.com | http://www.mastereld.com | 1040 BORDEN DR., ROSELLE, IL 60172, ROSELLE / IL / 60172 | *There is a section in uploaded manual that describes and showcases data transfer mechanism with colors and visual cues. INSPECTION MasterELD provides an easy way for a driver to produce and transfer the ELD records to an authorized safety official. TO PRODUCE LOGS ON THE SCREEN: 1. Tap on the Menu icon on the top left. 2. Select Inspection Module from the Menu. 3. To let an authorized safety official inspect your logs directly from your device, tap Begin Inspection. 4. Give the authorized safety official your mobile device. 5. Tap the Back arrow on the top left to exit Inspection Module. TO EMAIL OR FAX LOGS TO THE AUTHORIZED SAFETY OFFICIAL: 1. Tap Send Logs from Inspection Module screen. 2. Tap the checkbox next to each log you want to send. 3. Choose the transfer method by clicking on Email or Fax tab. 4. Enter the email address or fax number of the authorized safety official. 5. Tap Send to email your logs. *Federal Motor Carrier Safety regulation 49 CFR § 395.15 does not require a driver to provide a hard copy printout of their logs for an authorized safety official. However, you can email your logs from the MasterELD App if you choose to provide the authorized safety official with hard copy. MasterELD – ELD Edition is made to transfer data wirelessly via Web Services and follows the below standards put forward by FMCSA in article 4.10.1.1. (a) Transfer of ELD data to FMCSA via Web Services must follow the following standards: (1)Web Services Description Language (WSDL) 1.1 (2)Simple Object Access Protocol (SOAP) 1.2 (incorporated by reference, see § 395.38) (3)Extensible Markup Language (XML) 1.0 5th Edition (b) If an ELD provider plans to use Web Services, upon ELD provider registration as described in section 5.1 of this appendix, (1) FMCSA will provide formatting files necessary to convert the ELD file into an XML format and upload the data to the FMCSA servers. These files include FMCSA’s Rules of Behavior, XML Schema, WSDL file, Interface Control Document (ICD), and the ELD Web Services Development Handbook, and (2)ELD Providers must obtain a Public/Private Key pair compliant with the NIST SP 800-32, Introduction to Public Key Technology and the Federal PKI Infrastructure, (incorporated by reference, see § 395.38), and submit the public key with their registration. (3)ELD Providers will be required to complete a test procedure to ensure their data is properly formatted before they can begin submitting driver’s ELD data to the FMCSA server. (c)ELD data transmission must be accomplished in a way that protects the privacy of the driver(s). (d)At roadside, if both the vehicle operator and law enforcement have an available data connection, the vehicle operator will initiate the transfer of ELD data to an authorized safety official. In some cases, an ELD may be capable of converting the ELD file to an XML format using an FMCSA-provided schema and upload it using information provided in the WSDL file using SOAP via RFC 7230, RFC 7231, and RFC 5246, Transport Layer Security (TLS) Protocol Version 1.2 (incorporated by reference, see § 395.38). Wireless Data Transfer tests will be conducted and detailed instructions will be provided upon FMCSA publishing specific test cases. | *There is a section in uploaded manual that describes and showcases Malfunctions with colors and visual cues. How does the driver know if MasterELD is malfunctioning? The MasterELD device has LED lights to simply indicate its status to the driver. DURING INSTALLATION NO LIGHTS Device Not Plugged into the truck's diagnostic port. GREEN LED LIGHT The application is Connected and the Adapter is Receiving ECM data. WHAT DOES THE DRIVER NEED TO DO IF THE ELD IS MALFUNCTIONING? 1. Contact MasterELD support immediately after discovering a malfunction at eldsupport@safetypartners.org to troubleshoot the issue. 2. Provide written notice to your fleet management within 24 hours of malfunction discovery. 3. Keep a paper log for that day and until ELD is repaired or replaced. WHAT DOES THE FLEET NEED TO DO IF THE ELD IS MALFUNCTIONING? 1. A motor carrier must take action to correct the malfunction of the ELD within 8 days of discovery of the malfunction or a driver’s notification to the motor carrier, whichever occurs first. 2. Upon notification by fleet manager, MasterELD will send a new device. 3. If a motor carrier needs a time extension, they must notify the FMCSA Division Administrator for the State of the motor carrier’s principal place of business within five days after a driver notifies the motor carrier according to the guidelines set forth in § 395.34 (2). MasterELD will monitor and report malfunction data based on section 4.6 ELD’s Self-Monitoring of Required Functions table 4: P - “Power compliance” malfunction E - “Engine synchronization compliance” malfunction T - “Timing compliance” malfunction L - “Positioning compliance” malfunction R - “Data recording compliance” malfunction S - “Data transfer compliance” malfunction O - “Other” ELD detected malfunction | We have used the suggested Electronic Logging Device (ELD) Test Plan and Procedures document, version 2.0 dated 10/17/2016 provided by FMCSA to conduct testing of MasterELD. Upon completion of necessary tests outlined in the above named document we certify that MasterELD meets the technical specifications set forth in the Appendix to Subpart B of Part 395 of title 49, Code of Federal Regulations. Tests under the following categories have been conducted and passed (P): Accounts Inputs Vehicle Interface Processing Monitoring Recording Outputs Data Transfer | |
| MasTrack ELD | MT-ELD | 1.0.1921.191216 | MAS001 | Download | Download | Mastrack | Self Revoked | 01-31-2023 | 8005598991 | support@mastrack.com | http://www.mastrack.com | 39 Old ridgebury Rd Suite D1, Danbury CT 06811 | Malfunctions The MasTrack ELD is capable of monitoring its compliance for various detectable malfunctions. At each instance when an ELD malfunction event is detected or cleared by the MasTrack ELD, the ELD records the event. The recorded malfunction events are inconsistencies found while monitoring the ELD against FMCSA compliance requirements. Malfunction occurrences are indicated in the application header and in the Android notification toolbar with the letter ‘M’, respectively. The following shows the list of detectable malfunctions: Power Malfunction Engine Synchronization Malfunction Timing Malfunction Position Malfunction Data Recording Malfunction Data Transfer Malfunction Once the Malfunctions indicator ‘M’ is tapped, a dialog will be displayed with a list of the detected malfunction events alongside a ‘Clear’ button for each event. Tapping the Clear button will clear out the detected malfunction event. | Malfunctions The MasTrack ELD is capable of monitoring its compliance for various detectable malfunctions. At each instance when an ELD malfunction event is detected or cleared by the MasTrack ELD, the ELD records the event. The recorded malfunction events are inconsistencies found while monitoring the ELD against FMCSA compliance requirements. Malfunction occurrences are indicated in the application header and in the Android notification toolbar with the letter ‘M’, respectively. The following shows the list of detectable malfunctions: Power Malfunction Engine Synchronization Malfunction Timing Malfunction Position Malfunction Data Recording Malfunction Data Transfer Malfunction Once the Malfunctions indicator ‘M’ is tapped, a dialog will be displayed with a list of the detected malfunction events alongside a ‘Clear’ button for each event. Tapping the Clear button will clear out the detected malfunction event. | Certifying Statement of FMCSA Regulation Testing The MasTrack ELD was certified through successful execution and verification of the FMCSA ELD Test Procedures. The MasTrack ELD was installed on various types and sizes of Android phones and tablets. Testing was performed through the use of a J1939 simulator and actual vehicles while having been connected to the Geometris engine connected devices. A few of the test procedures, which are relevant to Motor Carriers, were verified through the use of the Hours of Service web application (portal) that can be accessed through a web browser. | |
| MasTrack ELD | MT-BasicELD | 1.0.1921.191216 | MAS001 | Download | Download | Mastrack | Self Revoked | 01-31-2023 | 8005598991 | support@mastrack.com | http://www.mastrack.com | 39 Old ridgebury Rd Suite D1, Danbury CT 06811 | Data Transfer The MasTrack ELD provides a standardized single-step compilation for the driver’s ELD records and initiation of the data transfer to authorized safety officials when requested during a roadside inspection. This can be done by selecting the Roadside Inspection button from the main HOS dashboard and selecting the option for Data Transfer. A list of supported data transfer options is then displayed which include Bluetooth, Email and USB. A Select Vehicle option is also available for selecting a vehicle upon performing the data transfer, this option enables the MasTrack ELD to produce a data file or a series of data files of ELD records for a subset of its vehicles used by the driver. Transfer via Bluetooth - this option enables the user to transfer files through Bluetooth. The ELD prompts for an output file comment which the driver may enter (optional). After the input, if Bluetooth is not yet turned on, a prompt will appear asking you to turn it on. You will then be asked to select the device name to which the data will be transmitted via Bluetooth. Transfer via Email - this option enables the user to transfer files through email. The ELD output file transferred is encrypted using AES-256 in FIPS Publication 197. Before sending, the ELD prompts for an output file comment which the driver may enter (optional). The device's default email application will then be opened before sending the email to which the data will be transferred. Transfer via USB - this option enables the user to transfer files through USB (external devices). However, prior to saving the driver’s ELD file to an external storage/device, the ELD re-authenticates the driver account by asking for its password. | Malfunctions The MasTrack ELD is capable of monitoring its compliance for various detectable malfunctions. At each instance when an ELD malfunction event is detected or cleared by the MasTrack ELD, the ELD records the event. The recorded malfunction events are inconsistencies found while monitoring the ELD against FMCSA compliance requirements. Malfunction occurrences are indicated in the application header and in the Android notification toolbar with the letter ‘M’, respectively. The following shows the list of detectable malfunctions: Power Malfunction Engine Synchronization Malfunction Timing Malfunction Position Malfunction Data Recording Malfunction Data Transfer Malfunction Once the Malfunctions indicator ‘M’ is tapped, a dialog will be displayed with a list of the detected malfunction events alongside a ‘Clear’ button for each event. Tapping the Clear button will clear out the detected malfunction event. | Certifying Statement of FMCSA Regulation Testing The MasTrack ELD was certified through successful execution and verification of the FMCSA ELD Test Procedures. The MasTrack ELD was installed on various types and sizes of Android phones and tablets. Testing was performed through the use of a J1939 simulator and actual vehicles while having been connected to the Geometris engine connected devices. A few of the test procedures, which are relevant to Motor Carriers, were verified through the use of the Hours of Service web application (portal) that can be accessed through a web browser. | |
| Matrack SmartELD for Android | MA3200 | 1.0 and above | A32V01 | Download | Download | Matrack Inc. | Self Revoked | 01-31-2023 | +1 (855) 658-7225 | support@matrackinc.com | http://www.matrackinc.com | 2603 Camino Ramon, Suite 575, San Ramon, California, 94583 | The Matrack SmartELD provides a standardized single-step compilation for the driver’s ELD records and initiation of the data transfer to authorized safety officials when requested during a roadside inspection. This can be done by selecting the Roadside Inspection button from the main HOS dashboard and selecting the option for Data Transfer. A list of supported data transfer options is then displayed which include Bluetooth, Email, USB, and web service. A Select Vehicle option is also available for selecting a vehicle upon performing the data transfer, this option enables the Matrack SmartELD to produce a data file or a series of data files of ELD records for a subset of its vehicles used by the driver. • Transfer via Bluetooth - this option enables the user to transfer files through Bluetooth. The ELD prompts for an output file comment which the driver may enter (optional). After the input, if Bluetooth is not yet turned on, a prompt will appear asking you to turn it on. You will then be asked to select the device name to which the data will be transmitted via Bluetooth. • Transfer via Email - this option enables the user to transfer files through email. The ELD output file is encrypted using AES-256 in FIPS Publication 197. Before sending, the ELD prompts for an output file comment which the driver may enter (optional). The email is then automatically sent to the FMCSA email address specified in the ELD Provider Registration website: fmcsaeldsub@dot.gov • Transfer via USB - this option enables the user to transfer files through USB (external devices). However, prior to saving the driver’s ELD file to an external storage/device, the ELD re-authenticates the driver account by asking for its password. • Transfer via Web Service - this option enables the user to transfer files to FMCSA via Web Services. The Web Service data transfer follows the following standards: WSDL, SOAP, XML. | The Matrack SmartELD is capable of monitoring its compliance for various detectable malfunctions. At each instance when an ELD malfunction event is detected or cleared by the Matrack SmartELD, the ELD records the event. The recorded malfunction events are inconsistencies found while monitoring the ELD against FMCSA compliance requirements. Malfunction occurrences are indicated in the application header and in the Android & iOS notification toolbar with the letter ‘M’, respectively. The following shows the list of detectable malfunctions: ● Power Malfunction ● Engine Synchronization Malfunction ● Timing Malfunction ● Position Malfunction ● Data Recording Malfunction ● Data Transfer Malfunction Once the Malfunctions indicator ‘M’ is tapped, a dialog will be displayed with a list of the detected malfunction events alongside a ‘Clear’ button for each event. Tapping the Clear button will clear out the detected malfunction event. | The Matrack SmartELD was certified by the Matrack testing team through successful execution and verification of the FMCSA ELD Test Procedures. The Matrack SmartELD was installed on various types and sizes of Android phones and tablets with version 4.4.2 and above. Testing was performed through the use of a J1939 simulator and actual vehicles while having been connected to the MA3200 engine connected device. A few of the test procedures, which are relevant to Motor Carriers, were verified through the use of the HOS web application (portal) that can be accessed through a web browser. | |
| Matrack SmartELD for Android | MA3400 | 1.0 and above | A34V01 | Download | Download | Matrack Inc. | Self Revoked | 01-31-2023 | +1 (855) 658-7225 | support@matrackinc.com | http://www.matrackinc.com | 2603 Camino Ramon, Suite 575, San Ramon, California, 94583 | The Matrack SmartELD provides a standardized single-step compilation for the driver’s ELD records and initiation of the data transfer to authorized safety officials when requested during a roadside inspection. This can be done by selecting the Roadside Inspection button from the main HOS dashboard and selecting the option for Data Transfer. A list of supported data transfer options is then displayed which include Bluetooth, Email, USB, and web service. A Select Vehicle option is also available for selecting a vehicle upon performing the data transfer, this option enables the Matrack SmartELD to produce a data file or a series of data files of ELD records for a subset of its vehicles used by the driver. • Transfer via Bluetooth - this option enables the user to transfer files through Bluetooth. The ELD prompts for an output file comment which the driver may enter (optional). After the input, if Bluetooth is not yet turned on, a prompt will appear asking you to turn it on. You will then be asked to select the device name to which the data will be transmitted via Bluetooth. • Transfer via Email - this option enables the user to transfer files through email. The ELD output file is encrypted using AES-256 in FIPS Publication 197. Before sending, the ELD prompts for an output file comment which the driver may enter (optional). The email is then automatically sent to the FMCSA email address specified in the ELD Provider Registration website: fmcsaeldsub@dot.gov • Transfer via USB - this option enables the user to transfer files through USB (external devices). However, prior to saving the driver’s ELD file to an external storage/device, the ELD re-authenticates the driver account by asking for its password. • Transfer via Web Service - this option enables the user to transfer files to FMCSA via Web Services. The Web Service data transfer follows the following standards: WSDL, SOAP, XML. | The Matrack SmartELD is capable of monitoring its compliance for various detectable malfunctions. At each instance when an ELD malfunction event is detected or cleared by the Matrack SmartELD, the ELD records the event. The recorded malfunction events are inconsistencies found while monitoring the ELD against FMCSA compliance requirements. Malfunction occurrences are indicated in the application header and in the Android & iOS notification toolbar with the letter ‘M’, respectively. The following shows the list of detectable malfunctions: ● Power Malfunction ● Engine Synchronization Malfunction ● Timing Malfunction ● Position Malfunction ● Data Recording Malfunction ● Data Transfer Malfunction Once the Malfunctions indicator ‘M’ is tapped, a dialog will be displayed with a list of the detected malfunction events alongside a ‘Clear’ button for each event. Tapping the Clear button will clear out the detected malfunction event. | The Matrack SmartELD was certified by the Matrack testing team through successful execution and verification of the FMCSA ELD Test Procedures. The Matrack SmartELD was installed on various types and sizes of Android phones and tablets with version 4.4.2 and above. Testing was performed through the use of a J1939 simulator and actual vehicles while having been connected to the MA3400 engine connected device. A few of the test procedures, which are relevant to Motor Carriers, were verified through the use of the HOS web application (portal) that can be accessed through a web browser. | |
| Matrack SmartELD for Android | MA3000 | 1.0 and above | A30V01 | Download | Download | Matrack Inc. | Self Revoked | 02-01-2023 | +1 (855) 658-7225 | support@matrackinc.com | http://www.matrackinc.com | 2603 Camino Ramon, Suite 575, San Ramon, California, 94583 | The Matrack SmartELD provides a standardized single-step compilation for the driver’s ELD records and initiation of the data transfer to authorized safety officials when requested during a roadside inspection. This can be done by selecting the Roadside Inspection button from the main HOS dashboard and selecting the option for Data Transfer. A list of supported data transfer options is then displayed which include Bluetooth, Email, USB, and web service. A Select Vehicle option is also available for selecting a vehicle upon performing the data transfer, this option enables the Matrack SmartELD to produce a data file or a series of data files of ELD records for a subset of its vehicles used by the driver. • Transfer via Bluetooth - this option enables the user to transfer files through Bluetooth. The ELD prompts for an output file comment which the driver may enter (optional). After the input, if Bluetooth is not yet turned on, a prompt will appear asking you to turn it on. You will then be asked to select the device name to which the data will be transmitted via Bluetooth. • Transfer via Email - this option enables the user to transfer files through email. The ELD output file is encrypted using AES-256 in FIPS Publication 197. Before sending, the ELD prompts for an output file comment which the driver may enter (optional). The email is then automatically sent to the FMCSA email address specified in the ELD Provider Registration website: fmcsaeldsub@dot.gov • Transfer via USB - this option enables the user to transfer files through USB (external devices). However, prior to saving the driver’s ELD file to an external storage/device, the ELD re-authenticates the driver account by asking for its password. • Transfer via Web Service - this option enables the user to transfer files to FMCSA via Web Services. The Web Service data transfer follows the following standards: WSDL, SOAP, XML. | The Matrack SmartELD is capable of monitoring its compliance for various detectable malfunctions. At each instance when an ELD malfunction event is detected or cleared by the Matrack SmartELD, the ELD records the event. The recorded malfunction events are inconsistencies found while monitoring the ELD against FMCSA compliance requirements. Malfunction occurrences are indicated in the application header and in the Android & iOS notification toolbar with the letter ‘M’, respectively. The following shows the list of detectable malfunctions: ● Power Malfunction ● Engine Synchronization Malfunction ● Timing Malfunction ● Position Malfunction ● Data Recording Malfunction ● Data Transfer Malfunction Once the Malfunctions indicator ‘M’ is tapped, a dialog will be displayed with a list of the detected malfunction events alongside a ‘Clear’ button for each event. Tapping the Clear button will clear out the detected malfunction event. | The Matrack SmartELD was certified by the Matrack testing team through successful execution and verification of the FMCSA ELD Test Procedures. The Matrack SmartELD was installed on various types and sizes of Android phones and tablets with version 4.4.2 and above. Testing was performed through the use of a J1939 simulator and actual vehicles while having been connected to the MA3000 engine connected device. A few of the test procedures, which are relevant to Motor Carriers, were verified through the use of the HOS web application (portal) that can be accessed through a web browser. | |
| Matrack SmartELD for Android | MA4000 | 1.0 and above | A34V01 | Download | Download | Matrack Inc. | Self Revoked | 02-01-2023 | +1 (855) 658-7225 | support@matrackinc.com | http://www.matrackinc.com | 2603 Camino Ramon, Suite 575, San Ramon, California, 94583 | The Matrack SmartELD for Android provides a standardized single-step compilation for the driver’s ELD records and initiation of the data transfer to authorized safety officials when requested during a roadside inspection. This can be done by selecting the Roadside Inspection button from the main HOS dashboard and selecting the option for Data Transfer. A list of supported data transfer options is then displayed which include Bluetooth, Email, USB, and web service. A Select Vehicle option is also available for selecting a vehicle upon performing the data transfer, this option enables the Matrack SmartELD to produce a data file or a series of data files of ELD records for a subset of its vehicles used by the driver. • Transfer via Bluetooth - this option enables the user to transfer files through Bluetooth. The ELD prompts for an output file comment which the driver may enter (optional). After the input, if Bluetooth is not yet turned on, a prompt will appear asking you to turn it on. You will then be asked to select the device name to which the data will be transmitted via Bluetooth. • Transfer via Email - this option enables the user to transfer files through email. The ELD output file is encrypted using AES-256 in FIPS Publication 197. Before sending, the ELD prompts for an output file comment which the driver may enter (optional). The email is then automatically sent to the FMCSA email address specified in the ELD Provider Registration website: fmcsaeldsub@dot.gov • Transfer via USB - this option enables the user to transfer files through USB (external devices). However, prior to saving the driver’s ELD file to an external storage/device, the ELD re-authenticates the driver account by asking for its password. • Transfer via Web Service - this option enables the user to transfer files to FMCSA via Web Services. The Web Service data transfer follows the following standards: WSDL, SOAP, XML. Description of the supported and certified data transfer mechanisms and step-by-step instructions for a driver to produce and transfer the ELD records to an authorized safety official. | The Matrack SmartELD for Android is capable of monitoring its compliance for various detectable malfunctions. At each instance when an ELD malfunction event is detected or cleared by the Matrack SmartELD, the ELD records the event. The recorded malfunction events are inconsistencies found while monitoring the ELD against FMCSA compliance requirements. Malfunction occurrences are indicated in the application header and in the Android & iOS notification toolbar with the letter ‘M’, respectively. The following shows the list of detectable malfunctions: ● Power Malfunction ● Engine Synchronization Malfunction ● Timing Malfunction ● Position Malfunction ● Data Recording Malfunction ● Data Transfer Malfunction Once the Malfunctions indicator ‘M’ is tapped, a dialog will be displayed with a list of the detected malfunction events alongside a ‘Clear’ button for each event. Tapping the Clear button will clear out the detected malfunction event. | The Matrack SmartELD for Android was certified by the Matrack testing team through successful execution and verification of the FMCSA ELD Test Procedures. The Matrack SmartELD was installed on various types and sizes of Android phones and tablets with version 4.4.2 and above. Testing was performed through the use of a J1939 simulator and actual vehicles while having been connected to the MA4000 engine connected device. A few of the test procedures, which are relevant to Motor Carriers, were verified through the use of the HOS web application (portal) that can be accessed through a web browser. | |
| Matrack SmartELD for iOS | MA3400 | 1.0 and above | I34V01 | Download | Download | Matrack Inc. | Self Revoked | 01-31-2023 | +1 (855) 658-7225 | support@matrackinc.com | http://www.matrackinc.com | 2603 Camino Ramon, Suite 575, San Ramon, California, 94583 | The Matrack SmartELD provides a standardized single-step compilation for the driver’s ELD records and initiation of the data transfer to authorized safety officials when requested during a roadside inspection. This can be done by selecting the Roadside Inspection button from the main HOS dashboard and selecting the option for Data Transfer. A list of supported data transfer options is then displayed which include Bluetooth, Email, and web service. A Select Vehicle option is also available for selecting a vehicle upon performing the data transfer, this option enables the Matrack SmartELD to produce a data file or a series of data files of ELD records for a subset of its vehicles used by the driver. • Transfer via Bluetooth - this option enables the user to transfer files through Bluetooth. The ELD prompts for an output file comment which the driver may enter (optional). After the input, if Bluetooth is not yet turned on, a prompt will appear asking you to turn it on. You will then be asked to select the device name to which the data will be transmitted via Bluetooth. • Transfer via Email - this option enables the user to transfer files through email. The ELD output file is encrypted using AES-256 in FIPS Publication 197. Before sending, the ELD prompts for an output file comment which the driver may enter (optional). The email is then automatically sent to the FMCSA email address specified in the ELD Provider Registration website: fmcsaeldsub@dot.gov • Transfer via Web Service - this option enables the user to transfer files to FMCSA via Web Services. The Web Service data transfer follows the following standards: WSDL, SOAP, XML. | The Matrack SmartELD is capable of monitoring its compliance for various detectable malfunctions. At each instance when an ELD malfunction event is detected or cleared by the Matrack SmartELD, the ELD records the event. The recorded malfunction events are inconsistencies found while monitoring the ELD against FMCSA compliance requirements. Malfunction occurrences are indicated in the application header and in the Android & iOS notification toolbar with the letter ‘M’, respectively. The following shows the list of detectable malfunctions: ● Power Malfunction ● Engine Synchronization Malfunction ● Timing Malfunction ● Position Malfunction ● Data Recording Malfunction ● Data Transfer Malfunction Once the Malfunctions indicator ‘M’ is tapped, a dialog will be displayed with a list of the detected malfunction events alongside a ‘Clear’ button for each event. Tapping the Clear button will clear out the detected malfunction event. | The Matrack SmartELD was certified by the Matrack testing team through successful execution and verification of the FMCSA ELD Test Procedures. The Matrack SmartELD was installed on various types and sizes of iOS phones and tablets with version 10.3 and above. Testing was performed through the use of a J1939 simulator and actual vehicles while having been connected to the MA3400 engine connected device. A few of the test procedures, which are relevant to Motor Carriers, were verified through the use of the HOS web application (portal) that can be accessed through a web browser. | |
| Matrack SmartELD for iOS | MA3200 | 1.0 and above | I32V01 | Download | Download | Matrack Inc. | Self Revoked | 02-01-2023 | +1 (855) 658-7225 | support@matrackinc.com | http://www.matrackinc.com | 2603 Camino Ramon, Suite 575, San Ramon, California, 94583 | The Matrack SmartELD provides a standardized single-step compilation for the driver’s ELD records and initiation of the data transfer to authorized safety officials when requested during a roadside inspection. This can be done by selecting the Roadside Inspection button from the main HOS dashboard and selecting the option for Data Transfer. A list of supported data transfer options is then displayed which include Bluetooth, Email, and web service. A Select Vehicle option is also available for selecting a vehicle upon performing the data transfer, this option enables the Matrack SmartELD to produce a data file or a series of data files of ELD records for a subset of its vehicles used by the driver. • Transfer via Bluetooth - this option enables the user to transfer files through Bluetooth. The ELD prompts for an output file comment which the driver may enter (optional). After the input, if Bluetooth is not yet turned on, a prompt will appear asking you to turn it on. You will then be asked to select the device name to which the data will be transmitted via Bluetooth. • Transfer via Email - this option enables the user to transfer files through email. The ELD output file is encrypted using AES-256 in FIPS Publication 197. Before sending, the ELD prompts for an output file comment which the driver may enter (optional). The email is then automatically sent to the FMCSA email address specified in the ELD Provider Registration website: fmcsaeldsub@dot.gov • Transfer via Web Service - this option enables the user to transfer files to FMCSA via Web Services. The Web Service data transfer follows the following standards: WSDL, SOAP, XML. | The Matrack SmartELD is capable of monitoring its compliance for various detectable malfunctions. At each instance when an ELD malfunction event is detected or cleared by the Matrack SmartELD, the ELD records the event. The recorded malfunction events are inconsistencies found while monitoring the ELD against FMCSA compliance requirements. Malfunction occurrences are indicated in the application header and in the Android & iOS notification toolbar with the letter ‘M’, respectively. The following shows the list of detectable malfunctions: ● Power Malfunction ● Engine Synchronization Malfunction ● Timing Malfunction ● Position Malfunction ● Data Recording Malfunction ● Data Transfer Malfunction Once the Malfunctions indicator ‘M’ is tapped, a dialog will be displayed with a list of the detected malfunction events alongside a ‘Clear’ button for each event. Tapping the Clear button will clear out the detected malfunction event. | The Matrack SmartELD was certified by the Matrack testing team through successful execution and verification of the FMCSA ELD Test Procedures. The Matrack SmartELD was installed on various types and sizes of iOS phones and tablets with version 10.3 and above. Testing was performed through the use of a J1939 simulator and actual vehicles while having been connected to the MA3200 engine connected device. A few of the test procedures, which are relevant to Motor Carriers, were verified through the use of the HOS web application (portal) that can be accessed through a web browser. | |
| Matrack SmartELD for iOS | MA3000 | 1.0 and above | I30V01 | Download | Download | Matrack Inc. | Self Revoked | 02-01-2023 | +1 (855) 658-7225 | support@matrackinc.com | http://www.matrackinc.com | 2603 Camino Ramon, Suite 575, San Ramon, California, 94583 | The Matrack SmartELD provides a standardized single-step compilation for the driver’s ELD records and initiation of the data transfer to authorized safety officials when requested during a roadside inspection. This can be done by selecting the Roadside Inspection button from the main HOS dashboard and selecting the option for Data Transfer. A list of supported data transfer options is then displayed which include Bluetooth, Email, and web service. A Select Vehicle option is also available for selecting a vehicle upon performing the data transfer, this option enables the Matrack SmartELD to produce a data file or a series of data files of ELD records for a subset of its vehicles used by the driver. • Transfer via Bluetooth - this option enables the user to transfer files through Bluetooth. The ELD prompts for an output file comment which the driver may enter (optional). After the input, if Bluetooth is not yet turned on, a prompt will appear asking you to turn it on. You will then be asked to select the device name to which the data will be transmitted via Bluetooth. • Transfer via Email - this option enables the user to transfer files through email. The ELD output file is encrypted using AES-256 in FIPS Publication 197. Before sending, the ELD prompts for an output file comment which the driver may enter (optional). The email is then automatically sent to the FMCSA email address specified in the ELD Provider Registration website: fmcsaeldsub@dot.gov • Transfer via Web Service - this option enables the user to transfer files to FMCSA via Web Services. The Web Service data transfer follows the following standards: WSDL, SOAP, XML. | The Matrack SmartELD is capable of monitoring its compliance for various detectable malfunctions. At each instance when an ELD malfunction event is detected or cleared by the Matrack SmartELD, the ELD records the event. The recorded malfunction events are inconsistencies found while monitoring the ELD against FMCSA compliance requirements. Malfunction occurrences are indicated in the application header and in the Android & iOS notification toolbar with the letter ‘M’, respectively. The following shows the list of detectable malfunctions: ● Power Malfunction ● Engine Synchronization Malfunction ● Timing Malfunction ● Position Malfunction ● Data Recording Malfunction ● Data Transfer Malfunction Once the Malfunctions indicator ‘M’ is tapped, a dialog will be displayed with a list of the detected malfunction events alongside a ‘Clear’ button for each event. Tapping the Clear button will clear out the detected malfunction event. | The Matrack SmartELD was certified by the Matrack testing team through successful execution and verification of the FMCSA ELD Test Procedures. The Matrack SmartELD was installed on various types and sizes of iOS phones and tablets with version 10.3 and above. Testing was performed through the use of a J1939 simulator and actual vehicles while having been connected to the MA3000 engine connected device. A few of the test procedures, which are relevant to Motor Carriers, were verified through the use of the HOS web application (portal) that can be accessed through a web browser. | |
| MATRACK SmartELD for iOS | MA4000 | 1.0 and above | I34V01 | Download | Download | Matrack Inc. | Self Revoked | 02-01-2023 | +1 (855) 658-7225 | support@matrackinc.com | http://www.matrackinc.com | 2603 Camino Ramon, Suite 575, San Ramon, California, 94583 | The Matrack SmartELD for iOS provides a standardized single-step compilation for the driver’s ELD records and initiation of the data transfer to authorized safety officials when requested during a roadside inspection. This can be done by selecting the Roadside Inspection button from the main HOS dashboard and selecting the option for Data Transfer. A list of supported data transfer options is then displayed which include Bluetooth, Email, and web service. A Select Vehicle option is also available for selecting a vehicle upon performing the data transfer, this option enables the Matrack SmartELD to produce a data file or a series of data files of ELD records for a subset of its vehicles used by the driver. • Transfer via Bluetooth - this option enables the user to transfer files through Bluetooth. The ELD prompts for an output file comment which the driver may enter (optional). After the input, if Bluetooth is not yet turned on, a prompt will appear asking you to turn it on. You will then be asked to select the device name to which the data will be transmitted via Bluetooth. • Transfer via Email - this option enables the user to transfer files through email. The ELD output file is encrypted using AES-256 in FIPS Publication 197. Before sending, the ELD prompts for an output file comment which the driver may enter (optional). The email is then automatically sent to the FMCSA email address specified in the ELD Provider Registration website: fmcsaeldsub@dot.gov • Transfer via Web Service - this option enables the user to transfer files to FMCSA via Web Services. The Web Service data transfer follows the following standards: WSDL, SOAP, XML. Description of the supported and certified data transfer mechanisms and step-by-step instructions for a driver to produce and transfer the ELD records to an authorized safety official. | The Matrack SmartELD for iOS is capable of monitoring its compliance for various detectable malfunctions. At each instance when an ELD malfunction event is detected or cleared by the Matrack SmartELD, the ELD records the event. The recorded malfunction events are inconsistencies found while monitoring the ELD against FMCSA compliance requirements. Malfunction occurrences are indicated in the application header and in the Android & iOS notification toolbar with the letter ‘M’, respectively. The following shows the list of detectable malfunctions: ● Power Malfunction ● Engine Synchronization Malfunction ● Timing Malfunction ● Position Malfunction ● Data Recording Malfunction ● Data Transfer Malfunction Once the Malfunctions indicator ‘M’ is tapped, a dialog will be displayed with a list of the detected malfunction events alongside a ‘Clear’ button for each event. Tapping the Clear button will clear out the detected malfunction event. | The Matrack SmartELD for iOS was certified by the Matrack testing team through successful execution and verification of the FMCSA ELD Test Procedures. The Matrack SmartELD was installed on various types and sizes of iOS phones and tablets with version 10.3 and above. Testing was performed through the use of a J1939 simulator and actual vehicles while having been connected to the MA4000 engine connected device. A few of the test procedures, which are relevant to Motor Carriers, were verified through the use of the HOS web application (portal) that can be accessed through a web browser. | |
| MiX ELD Driver Logs | MDL1 | 7.1 or higher | MDL001 | Download | Download | Trimble | Self Revoked | 12-08-2023 | 877-728-7623 | fsm_sales@trimble.com | http://www.trimble.com/ | 10368 Westmoor Dr, Westminster, CO 80021 | Telematic (Web Service, Email) | The system will transfer the data using either email or web services, the officer may select either option. Detailed Steps: • The Driver or Official will select the Options dropdown button on the driver overview screen, and select the Roadside Inspection option from that drop down. • This will navigate the user to a Logs Grid page that contains a button labeled Transmit ELD Data File. • The Officer taps on the Transmit Data File button. • A dialog will appear allowing the officer to choose between Wireless Web Service or Email and a space will be made available for the officers code • The system will use the pre-defined email or webservice address to send the file to the FMCSA site. | P (Power) - Device lost power during driving events for a total of 30 min or more over a 24-hour period E (Engine synchronization) - Device lost connection to the ECM (or other data source) for a total of more than 30 min during a 24-hour period T (Timing) - Device is not able to synchronize to UTC L (Positioning) - Device is not able to acquire a valid position measurement within 5 mi of vehicle movement for a total of more than 60 min over a 24 hour period. R (Data recording) - Device is no longer able to record or retain required event data or retrieve locally-stored recorded logs S (Data transfer) - Device continues to fail checks of the roadside transfer mechanism for three days following a Data Transfer Diagnostic Event O (Other ELD detected) - The Trimble PULSE Driver Logs application has stopped working or is not responding as expected | MiX Telematics certifies, based on our completion of the testing procedures provided by the FMCSA in the Electronic Logging Device Test Plan and Procedures document version 2.0 dated 10/17/2016, that MiX ELD Driver Logs complies with all Federal Motor Carrier Safety Administration (FMCSA) specifications as found in 49 CFR Part 395 for Electronic Logging Devices, Subpart B.Devices, Subpart B. |
| Mountain ELD | MT01 | 4.1.6 | MTIA01 | Download | Download | Alaska Safety Inc | Revoked | 12-18-2024 | 708-782-4515 | info@mountaineld.com | https://mountaineld.com | 775 E 100th Ave. Anchorage AK 99515, Anchorage, AK 99515 | Telematic (Web Service, Email) | Inspection There is a section in the uploaded manual that describes and highlights the data transfer mechanism with colors and visual cues. Description Mountain ELD provides an easy way for a driver to produce and transfer the ELD records to an authorized safety official. TO PRODUCE ON-SCREEN LOGS: Tap on the Menu icon on the top left. Select Inspection Module from the Menu. To allow an authorized safety official inspect your logs directly from your device, tap Begin Inspection. Give the authorized safety official your mobile device. Tap the Back arrow on the top left to exit Inspection Module. TO EMAIL OR FAX LOGS TO AN AUTHORIZED SAFETY OFFICIAL: Tap Send Logs from Inspection Module screen. Tap the checkbox next to each log you want to send. 3.Choose the transfer method by clicking on the Email or Fax tab. Enter the email address or fax number of the authorized safety official. Tap Send to email your logs. *Federal Motor Carrier Safety regulation 49 CFR § 395.15 does not require a driver to provide a hard copy printout of their logs for an authorized safety official. However, you can email your logs from the Mountain ELD App if you choose to provide the authorized safety official with hard copy. Mountain ELD is made to transfer data wirelessly via Web Services and follows the below standards put forward by FMCSA in article 4.10.1.1. (a) Transfer of ELD data to FMCSA via Web Services must follow the following standards: | How does the driver know if Mountain ELD is malfunctioning? The Mountain ELD device has LED lights to simply indicate its status to the driver. DURING INSTALLATION NO LIGHTS Device Not Plugged into the truck's diagnostic port. BLUE SOLID (WORKING PROPERLY) The application is Connected and the Adapter is Receiving ECM data. BLUE BLINKING (MALFUNCTIONING) The Adapter is waiting for the application to connect. GREEN BLINKING (MALFUNCTIONING) The application is connected but the Adapter is waiting for the ECMs. Most likely this is because the key is off. DURING ELD OPERATION BLUE SOLID WITH MAGENTA FLASHES (WORKING PROPERLY) The application is Connected and the Adapter is Recording ELD data. The LEDs will flash Magenta each time record is recorded. GREEN SOLID WITH MAGENTA FLASHES (MALFUNCTIONING) The application is not connected, and the Adapter is recording ELD data. The LEDs will flash Magenta each time a record is recorded. GREEN BLINKING (MALFUNCTIONING) The application is not connected, and the Adapter is recording ELD data but waiting for ECM data. Most likely the key is off. WHAT DOES THE FLEET NEED TO DO IF THE ELD IS MALFUNCTIONING? 1. A motor carrier must take action to correct the malfunction of the ELD within 8 days of discovery of the malfunction or a driver’s notification to the motor carrier, whichever occurs first. 2. Upon notification by fleet manager, Mountain ELD will send a new device. 3. If a motor carrier needs a time extension, they must notify the FMCSA Division Administrator for the State of the motor carrier’s principal place of business within five days after a driver notifies the motor carrier according to the guidelines set forth in § 395.34 (2). Mountain ELD will monitor and report malfunction data based on section 4.6 ELD’s Self-Monitoring of Required Functions table 4: P - “Power compliance” malfunction E - “Engine synchronization compliance” malfunction T - “Timing compliance” malfunction L - “Positioning compliance” malfunction R - “Data recording compliance” malfunction S - “Data transfer compliance” malfunction O - “Other” ELD detected malfunction | We have used the suggested Electronic Logging Device (ELD) Test Plan and Procedures document, version 2.0 dated 10/17/2016 provided by FMCSA to conduct testing of Mountain ELD Edition. We certify that Mountain ELD meets the specifications set forth in the Appendix to Subpart B of Part 395 of title 49, Code of Federal Regulations. The following test categories have been conducted and passed (P): Accounts Inputs Vehicle Interface Processing Monitoring Recording Outputs Data Transfer |
| MYWAY ELD | M-7000 | 2.86.31 or later | MWY785 | Download | Download | mywayeld | Self Revoked | 06-18-2025 | +18886533828 | mywayeld@gmail.com | https://mywayeld.com | 41668 Hempshire st Novi mi 48375, Novi/ MI/ 48375 | Telematic (Web Service, Email) | The MYWAY ELD system simplifies telematics data transfer, allowing drivers to choose between email or web services. To initiate the transfer, the driver can simply click the "Send" button after adding the officer code in the dedicated section within the DOT Inspection Mode menu. | With the objective of ensuring adherence to regulations, identifying malfunctions, and capturing instances of data inconsistencies, the MYWAY ELD system utilizes specific codes for the classification of compliance malfunctions and diagnostic events, including: ■ P for "Power compliance" malfunction, ■ E for "Engine synchronization compliance" malfunction, ■ T for "Timing compliance" malfunction, ■ L for "Positioning compliance" malfunction, ■ R for "Data recording compliance" malfunction, ■ S for "Data transfer compliance" malfunction, ■ O for "Other" ELD-detected malfunctions, ■ 1 for "Power data diagnostic" event, ■ 2 for "Engine synchronization data diagnostic" event, ■ 3 for "Missing required data elements data diagnostic" event, ■ 4 for "Data transfer data diagnostic" event, ■ 5 for "Unidentified driving records data diagnostic" event, ■ 6 for "Other" ELD-identified diagnostic events. The MYWAY ELD Malfunction and Diagnostic Event Records comprehensively log all malfunctions that occurred during the relevant time period and convey information about active malfunctions to every ELD user. | Rigorous testing, in accordance with both internal protocols and the FMCSA's Test Plan and Procedures, confirms the MYWAY ELD's compliance with the stipulated requirements for ELD solutions detailed in 49 CFR Part 395, Subpart B, Appendix A. |
| Nationwide ELD | NWTELDV1.1 | 2.0.0 | NWT001 | Download | Download | Nationwide Technologies Inc | Revoked | 02-03-2023 | 9093402770 | ajay@nationwideeld.com | https://nwt.ai/ | 3684 West Uva Lane, San Bernardino | Telematic (Web Service, Email) | We at Nationwide ELD Support two types of data transfer mechanisms. 1. Wireless Web services 2. Email Wireless Web services: 1. Nationwide ELD converts ELD files into an XML using FMCSA provided files. 2. Nationwide ELD Generate XML files to the driver for Last 7 days and current day. 3. Nationwide ELD supports uploading the data (XML file) into the FMCSA. Wireless data transfer through Email: We Nationwide ELD give an Instruction for a driver to produce and transfer the ELD records. Nation Wide ELD provides to create CSV File FMCSA: 1. Nation Wide ELD create CSV file along with following information (under the FMCSA rule): company, driver details, trip details, co-driver details, shipping details, hours of service records, event log details, unidentified records for Vehicle (including comments for the inspection officer at the time of inspection). 2. Nation Wide ELD encrypts the content of the CSV file using AES encryption standards with authentication value. 3. Create file name, subject of the email all are under the FMCSA rule. 4. Attach CSV file and send email to FMCSA provided email id. | Nationwide ELD support following malfunctions: Power compliance malfunction - If there are any issues while streaming vehicle data, we have recorded event log with power compliance. Engine synchronization compliance malfunction - If there are any issues while connecting to the vehicle, we have recorded event log with Engine synchronization. Timing compliance malfunction - When ELD no longer meets the underlying compliance requirement, we have recorded event log with timing compliance malfunction. Positioning compliance malfunction - If there are any issues from latitude and longitude coordinates, we have recorded event log with positioning compliance malfunction. Data recording compliance malfunction - If there are any issues while getting vehicle data like(VIN, Engine time, Odometer readings), we have recorded logs for that incorrect data. Data transfer compliance malfunction event - While transferring to FMCSA if there is any issue, we have captured it as a data transfer malfunction. Missing required data elements data diagnostic event - While recording the event if there is any required field missing, we have recorded log under missing required data elements data diagnostics (under FMCSA mandatory fields for the event). Unidentified driving records data diagnostic event - If any unidentified event is detected (without user login), we have recorded log under unidentified driving records data diagnostic event. | We hereby certify that we have executed FMCSA test plans and procedures and test procedure complies with the FMCSA regulations. |
| Octo Fleet | OCTOFLEET01 | 1.0.0 | OELD01 | Download | Download | Octo Telematics North America, LLC | Self Revoked | 11-19-2018 | (617) 916-1080 | info@octousa.com | www.octousa.com | 134 Rumford Ave, Suite 302, Newton, MA 02466 | Since the Octo ELD solution is a telematics device, only electronic data transfer methods will be supported - via email and web services. Here are the steps for the electronic data transfer: Via Email: In the Smartphone App: 1. In the DOT Inspection Mode, the Driver or the Authorized Safety Official can just scroll down to the section for data transfer of the ELD records 2. In the “Share data with FMCSA via email” section, the email address for receiving the ELD data file, fmcsaeldsub@dot.gov, is defaulted 3. The Driver or Authorized Safety Official can add a note/reference code in a text box, and then press the “Send Mail” button 4. The email will be sent out with an attachment of the standard ELD data output file, which will contain data for the current day + prior seven days Via Web Services: In the Smartphone App: 1. In the DOT Inspection Mode, the Driver or the Authorized Safety Official can just scroll down to the section for data transfer of the ELD records. 2. In the “Share data with FMCSA via web service” section, press the button “Send Data” to send the ELD data file to the FMCSA. The ELD data output file will contain data for the current day + prior seven days | E01. JBus device connected to vehicle ECM is not collecting/reporting data (Remedy: Replace JBus device; use paper logs instead) E02. JBus adaptor cable is damaged and device cannot collect data (Remedy: Replace Adaptor cable; use paper logs instead) E03. ELD Smartphone App malfunctions a) Driver credentials don't work (Remedy: Reset password; Have Fleet Manager correct/issue new credentials) b) Driver cannot change Duty Status (Remedy: Update to the latest version of the app for iOS/Android or re-install ELD App) c) Duty Status information is incorrect in the ELD App (Remedy: Register a trouble ticket to investigate/correct the information; use paper logs instead) d) Driver cannot send email with ELD attachment (Remedy: Contact Fleet Manager to send via email the ELD data from the ELD Web Application) e) Driver cannot send web services with ELD data (Remedy: Contact Fleet Manager to send ELD data via web services from the ELD Web Application) f) There is no wireless/cellular coverage for the smartphone to connect to the ELD application back-end to show info (Remedy: Contact Fleet Manager to send via email the ELD Date) | Octo has conducted extensive internal testing to ensure that the ELD application conforms with the ELD requirements published by FMCSA. | |
| Omnitracs Mobile Computing Platform | 50 | CA1399R or Later | MCP050 | Download | Download | Omnitracs, LLC | Self Revoked | 06-15-2022 | (855) 839-8020 | DL-OT-eld@solera.com | http://WWW.OMNITRACS.com | 1500 Solana Blvd Suite 6300, Westlake TX 76262 | Follow these steps to transmit HOS records via Web Services or Email. 1. Tap the Day Log tab. (A) 2. If you are still in “Inspector mode” tap on the Driver button (B). 3. Tap the ERODS button (C). 4. Select Web Services or Email on the left (D). 5. Enter a comment if requested then tap Send (E). 6. A confirmation screen will appear. 7. If the transfer is unsuccessful, the display is considered a compliant secondary record of duty status | Malfunctions and Diagnostics If you receive any of the following errors or malfunctions on your ELD you are required to keep paper logs until the malfunction has been corrected. Omnitracs, LLC 717 N. Harwood Street, Suite 1300 Dallas, TX 75201 U.S.A January 2018 FMCSA Registration ID: xxxxxx ELD ID: MCP050 Copyright © 2017 Omnitracs, LLC. All rights reserved. Omnitracs is a trademark of Omnitracs, LLC. All other trademarks are the property of their respective owners. Omnitracs endeavors to ensure that the information in this document is correct and fairly stated, but Omnitracs is not liable for any errors or omissions. Published information may not be up to date, and it is important to confirm current status with Omnitracs. This technical data may be subject to U.S. and international export, re-export or transfer (export) laws. Diversion contrary to U.S. and international law is strictly prohibited. * Power – An ELD must be powered and functional within one minute of the vehicle’s engine receiving power and remain powered for as long as the vehicle’s engine stays powered. * Engine Synchronization – An ELD is required to establish a link to the engine ECM and monitor its connectivity to the engine ECM and its ability to retrieve the vehicle parameters. * Timing – The ELD must cross-check its compliance with the external UTC source and must record any timing compliance malfunction. * Positioning – An ELD must monitor the availability of position measurements meeting the listed accuracy requirements and track the distance and time from the last valid measurement point. Data Recording – An ELD must monitor its storage capacity and integrity and must detect a data recording compliance malfunction if it can no longer record or retain required events. * Data Transfer – An ELD must implement in-service monitoring functions to verify that the data transfer mechanism(s) are continuing to function properly * Other – Any other ELD detected malfunction such as Bluetooth, relay, etc. | Omnitracs MCP050 FMCSA Certifying Statement on Product Testing for ELD Regulation Compliance Omnitracs has distributed and supported AOBRDs in the marketplace since 1989 and has developed testing processes that would assess all areas of the compliance requirements for 49CFR 395.8 and 49CFR 395.15. We have a quality assurance process that follows the creation of story cards for each section of the ELD Mandate specifications. This QA process has been standard operating procedure for Omnitracs and has increased with the ELD mandate requirements. We have used the ELD Testing document issued by FMCSA as a reference to ensure that our testing parallels or exceeds the requirements. Additionally, tests have been created that evaluate fringe cases that are not included in the FMCSA document. Omnitracs employs automated script testing processes for testing of individual elements to ensure consistent and repeatable testing as well the ability to add fringe case scenarios to ensure that in each section of the ELD Mandate, compliance is achieved. We have modified our product through variance changes in the vehicle ECM, changes by OEM and SAE standards, and maintained compliance to ensure that we are continually able to supply information from the ECM. This has ensured that we comply with all the data capture and motion detection requirements specified in the ELD Mandate for the engine ECM. Our testing process includes testing in actual CMV class 6- 8 vehicles as well as using vehicle ECM simulators in testing labs. We additionally use GPS simulators to validate recovery and diagnostics for various situations that can occur in vehicles or environments when GPS may be compromised. With this and other testing processes we are able to test each requirement for diagnostics and malfunctions as required by the ELD Mandate specifications. Additionally, we have provided to Volpe an eRODS test file requested by FMCSA and that file has been accepted. We understand that the actual eRODS transfer process has not been finalized and it will require additional testing and some modifications once all information is available from FMCSA. Omnitracs information security program is based on NIST 800-53 Revision 4. We have ensured that the specified additional security requirements referenced in the regulation for PKI, FIPS, and other NIST specifications have been achieved for compliance to support eRODS transfer | |
| Omnitracs Mobile Computing Platform | 110 | AA1839R or Later | MCP110 | Download | Download | Omnitracs, LLC | Self Revoked | 06-15-2022 | (855) 839-8020 | DL-OT-eld@solera.com | http://WWW.OMNITRACS.com | 1500 Solana Blvd Suite 6300, Westlake TX 76262 | Follow these steps to transmit HOS records via Web Services or Email. 1. Tap the Day Log tab. (D) 2. If you are still in “Inspector mode” tap on the Driver button (B). 3. Tap the ERODS button (C). 4. Select Web Services or Email on the left (D). 5. Enter a comment if requested then tap Send (E). 6. A confirmation screen will appear. 7. If the transfer is unsuccessful, the display is a considered a compliant secondary record of duty status | Malfunctions and Diagnostics If you receive any of the following errors or malfunctions on your ELD you are required to keep paper logs until the malfunction has been corrected. Omnitracs, LLC 717 N. Harwood Street, Suite 1300 Dallas, TX 75201 U.S.A September 2017 FMCSA Registration ID: xxxxxx ELD ID: MCP200 Copyright © 2017 Omnitracs, LLC. All rights reserved. Omnitracs is a trademark of Omnitracs, LLC. All other trademarks are the property of their respective owners. Omnitracs endeavors to ensure that the information in this document is correct and fairly stated, but Omnitracs is not liable for any errors or omissions. Published information may not be up to date, and it is important to confirm current status with Omnitracs. This technical data may be subject to U.S. and international export, re-export or transfer (export) laws. Diversion contrary to U.S. and international law is strictly prohibited. * Power – An ELD must be powered and functional within one minute of the vehicle’s engine receiving power and remain powered for as long as the vehicle’s engine stays powered. * Engine Synchronization – An ELD is required to establish a link to the engine ECM and monitor its connectivity to the engine ECM and its ability to retrieve the vehicle parameters. * Timing – The ELD must cross-check its compliance with the external UTC source and must record any timing compliance malfunction. * Positioning – An ELD must monitor the availability of position measurements meeting the listed accuracy requirements and track the distance and time from the last valid measurement point. * Data Recording – An ELD must monitor its storage capacity and integrity and must detect a data recording compliance malfunction if it can no longer record or retain required events. * Data Transfer – An ELD must implement in-service monitoring functions to verify that the data transfer mechanism(s) are continuing to function properly * Other – Any other ELD detected malfunction such as Bluetooth, relay, etc. | Omnitracs MCP110 FMCSA Certifying Statement on Product Testing for ELD Regulation Compliance Omnitracs has distributed and supported AOBRDs in the marketplace since 1989 and has developed testing processes that would assess all areas of the compliance requirements for 49CFR 395.8 and 49CFR 395.15. We have a quality assurance process that follows the creation of story cards for each section of the ELD Mandate specifications. This QA process has been standard operating procedure for Omnitracs and has increased with the ELD mandate requirements. We have used the ELD Testing document issued by FMCSA as a reference to ensure that our testing parallels or exceeds the requirements. Additionally, tests have been created that evaluate fringe cases that are not included in the FMCSA document. Omnitracs employs automated script testing processes for testing of individual elements to ensure consistent and repeatable testing as well the ability to add fringe case scenarios to ensure that in each section of the ELD Mandate, compliance is achieved. We have modified our product through variance changes in the vehicle ECM, changes by OEM and SAE standards, and maintained compliance to ensure that we are continually able to supply information from the ECM. This has ensured that we comply with all the data capture and motion detection requirements specified in the ELD Mandate for the engine ECM. Our testing process includes testing in actual CMV class 6- 8 vehicles as well as using vehicle ECM simulators in testing labs. We additionally use GPS simulators to validate recovery and diagnostics for various situations that can occur in vehicles or environments when GPS may be compromised. With this and other testing processes we are able to test each requirement for diagnostics and malfunctions as required by the ELD Mandate specifications. Additionally, we have provided to Volpe an eRODS test file requested by FMCSA and that file has been accepted. We understand that the actual eRODS transfer process has not been finalized and it will require additional testing and some modifications once all information is available from FMCSA. Omnitracs information security program is based on NIST 800-53 Revision 4. We have ensured that the specified additional security requirements referenced in the regulation for PKI, FIPS, and other NIST specifications have been achieved for compliance to support eRODS transfer. | |
| Omnitracs Mobile Computing Platform | 200 | AA1839R or Later | MCP200 | Download | Download | Omnitracs, LLC | Self Revoked | 06-15-2022 | (855) 839-8020 | DL-OT-eld@solera.com | http://WWW.OMNITRACS.com | 1500 Solana Blvd Suite 6300, Westlake TX 76262 | © 2017 Omnitracs, LLC 717 N. Harwood Street, Suite 1300 Dallas, TX 75201 U.S.A. All rights reserved. DCN: 80-JA402-1 Rev. A Follow these steps to transmit HOS records via Web Services or Email. 1. Tap the Day Log tab. (D) 2. If you are still in “Inspector mode” tap on the Driver button (B). 3. Tap the ERODS button (C). 4. Select Web Services or Email on the left (D). 5. Enter a comment if requested then tap Send (E). 6. A confirmation screen will appear. 7. If the transfer is unsuccessful, the display is a considered a compliant secondary record of duty status | Malfunctions and Diagnostics If you receive any of the following errors or malfunctions on your ELD you are required to keep paper logs until the malfunction has been corrected. Omnitracs, LLC 717 N. Harwood Street, Suite 1300 Dallas, TX 75201 U.S.A September 2017 FMCSA Registration ID: xxxxxx ELD ID: MCP200 Copyright © 2017 Omnitracs, LLC. All rights reserved. Omnitracs is a trademark of Omnitracs, LLC. All other trademarks are the property of their respective owners. Omnitracs endeavors to ensure that the information in this document is correct and fairly stated, but Omnitracs is not liable for any errors or omissions. Published information may not be up to date, and it is important to confirm current status with Omnitracs. This technical data may be subject to U.S. and international export, re-export or transfer (export) laws. Diversion contrary to U.S. and international law is strictly prohibited. * Power – An ELD must be powered and functional within one minute of the vehicle’s engine receiving power and remain powered for as long as the vehicle’s engine stays powered. * Engine Synchronization – An ELD is required to establish a link to the engine ECM and monitor its connectivity to the engine ECM and its ability to retrieve the vehicle parameters. * Timing – The ELD must cross-check its compliance with the external UTC source and must record any timing compliance malfunction. * Positioning – An ELD must monitor the availability of position measurements meeting the listed accuracy requirements and track the distance and time from the last valid measurement point. * Data Recording – An ELD must monitor its storage capacity and integrity and must detect a data recording compliance malfunction if it can no longer record or retain required events. * Data Transfer – An ELD must implement in-service monitoring functions to verify that the data transfer mechanism(s) are continuing to function properly * Other – Any other ELD detected malfunction such as Bluetooth, relay, etc. | Omnitracs MCP200 FMCSA Certifying Statement on Product Testing for ELD Regulation Compliance Omnitracs has distributed and supported AOBRDs in the marketplace since 1989 and has developed testing processes that would assess all areas of the compliance requirements for 49CFR 395.8 and 49CFR 395.15. We have a quality assurance process that follows the creation of story cards for each section of the ELD Mandate specifications. This QA process has been standard operating procedure for Omnitracs and has increased with the ELD mandate requirements. We have used the ELD Testing document issued by FMCSA as a reference to ensure that our testing parallels or exceeds the requirements. Additionally, tests have been created that evaluate fringe cases that are not included in the FMCSA document. Omnitracs employs automated script testing processes for testing of individual elements to ensure consistent and repeatable testing as well the ability to add fringe case scenarios to ensure that in each section of the ELD Mandate, compliance is achieved. We have modified our product through variance changes in the vehicle ECM, changes by OEM and SAE standards, and maintained compliance to ensure that we are continually able to supply information from the ECM. This has ensured that we comply with all the data capture and motion detection requirements specified in the ELD Mandate for the engine ECM. Our testing process includes testing in actual CMV class 6- 8 vehicles as well as using vehicle ECM simulators in testing labs. We additionally use GPS simulators to validate recovery and diagnostics for various situations that can occur in vehicles or environments when GPS may be compromised. With this and other testing processes we are able to test each requirement for diagnostics and malfunctions as required by the ELD Mandate specifications. Additionally, we have provided to Volpe an eRODS test file requested by FMCSA and that file has been accepted. We understand that the actual eRODS transfer process has not been finalized and it will require additional testing and some modifications once all information is available from FMCSA. Omnitracs information security program is based on NIST 800-53 Revision 4. We have ensured that the specified additional security requirements referenced in the regulation for PKI, FIPS, and other NIST specifications have been achieved for compliance to support eRODS transfer. | |
| OnCommand(R) Connection Electronic Driver Log | XT6372 – VZW LTE | 1.1 and higher | OCC001 | Download | Download | Navistar, Inc. | Self Revoked | 12-07-2020 | 888-661-6272 | oncommandconnection@navistar.com | https://info.oncommandconnection.com/ | 2701 Navistar Drive, Lisle/IL/60532 | The OnCommand(R) Connection Electronic Driver Log supports wireless data transfer via email and web service. To share logs from today and the last 7 days with an officer, a driver should 1) Select the Inspect menu tab of the app. 2) Click Send Logs. 3) Enter the email address provided by the officer and click Send. OR 1) To let an officer view logs on the driver's phone, he/she can simply click Begin Inspection and hand their phone to the officer. | 1. Power Data Diagnostic Event Logged * When does it occur? - When ELD device does not turn on within 1 minute of engine being turned on and remains off while vehicle engine is on. * What happens in the EDL app when this malfunction occurs? - When Diagnostic is present, trigger notification banner and icon on home dashboard screen * What message will the user see? - Your ELD is not working properly. Please call (888) 661-6272 and choose option 3 for Support. You must switch to paper logs until this is resolved. 2. Power Data Diagnostic Event Cleared * When does it occur? - When ELD device powers on once vehicle engine is turned on it should be logged as a cleared data diagnostic event. * What happens in the EDL app when this malfunction occurs? - When Diagnostic is cleared, trigger notification banner for diagnostic cleared and icon will not be present on screen * What message will the user see? - Your ELD connection is fully restored. We will resume auto recording your hour logs. 3. Power compliance malfunction logged * When does it occur? - An ELD will set a power compliance malfunction if the power data diagnostics event (Engine power status, vehicle motion status, vehicle miles engine hours), its onboard sensors and data record history indicates an aggregated in-motion driving time understatement of 30 minutes or more on the ELD over a 24-hour period across all driver profiles, including the unidentified driver profile. * What happens in the EDL app when this malfunction occurs? - When malfunction is present, ELD will trigger icon display of malfunction icon on home screen, present notification banner, show record on reporting file as one of the following: "MalfunctionIndicatorStatus":"1" 0 (no active malfunction) or 1 (at least one active malfunction). * What message will the user see? - Your ELD is not working properly. Please call (888) 661-6272 and choose option 3 for Support. You must switch to paper logs until this is resolved. 4. Power compliance malfunction cleared * When does it occur? - When malfunction has been fixed it should be cleared * What happens in the EDL app when this malfunction occurs? - When malfunction is cleared, icon will be removed from home dashboard, notification banner will be triggered * What message will the user see? - Your ELD connection is fully restored. We will resume auto recording your hour logs. 5. Engine Synchronization data diagnostic Event Logged * When does it occur? - When ELD can't retrieve values for the following data elements (Engine power, vehicle motion, vehicle miles, engine hours), and record data within 5 seconds of driving event - log as a data diagnostic event…5 seconds from driver moving vehicle * What happens in the EDL app when this malfunction occurs? - When Diagnostic is present, trigger notification banner and icon on home dashboard screen * What message will the user see? - We’re not receiving information from your ELD. Please call (888) 661-6272 and choose option 3 for Support. You must switch to paper logs until this is resolved. 6. Engine Synchronization data diagnostic Event Cleared * When does it occur? - When ELD resumes acquiring updated values this will be logged as a cleared event * What happens in the EDL app when this malfunction occurs? - When Diagnostic is cleared, trigger notification banner for diagnostic cleared and icon will not be present on screen * What message will the user see? - Your ELD connection is fully restored. We will resume auto recording your hour logs. 7. Engine Synchronization Compliance Malfunction Logged * When does it occur? - If connectivity to any of the required data sources (engine power status, vehicle motion status, vehicle miles, cmv position, engine hours, cmv vin, date and time) is lost for more than 30 minutes during a 24-hour period across all driver profiles * What happens in the EDL app when this malfunction occurs? - When malfunction is present, ELD will trigger icon display of malfunction icon on home screen, present notification banner, show record on reporting file as one of the following: "MalfunctionIndicatorStatus":"1" 0 (no active malfunction) or 1 (at least one active malfunction). * What message will the user see? -Your ELD is not working properly. Please call (888) 661-6272 and choose option 3 for Support. You must switch to paper logs until this is resolved. 8. Engine Synchronization Compliance Malfunction Cleared * When does it occur? - When connectivity is restored to all data sourced this should be marked as cleared. * What happens in the EDL app when this malfunction occurs? - When malfunction is cleared, icon will be removed from home dashboard, notification banner will be triggered * What message will the user see? -Your ELD connection is fully restored. We will resume auto recording your hour logs. 9. Timing Compliance Malfunction Logged * When does it occur? - If ELD fails to synchronize with UTC and deviation exceeds 10 minutes must log it as a malfunction * What happens in the EDL app when this malfunction occurs? - When malfunction is present, ELD will trigger icon display of malfunction icon on home screen, present notification banner, show record on reporting file as one of the following: "MalfunctionIndicatorStatus":"1" 0 (no active malfunction) or 1 (at least one active malfunction). * What message will the user see? -Your ELD is not working properly. Please call (888) 661-6272 and choose option 3 for Support. You must switch to paper logs until this is resolved. 10. Timing Compliance Malfunction Cleared * When does it occur? - When synchronization is resolved and deviation does not exceed 10 minutes malfunction should be cleared * What happens in the EDL app when this malfunction occurs? -When malfunction is cleared, icon will be removed from home dashboard, notification banner will be triggered * What message will the user see? - Your ELD connection is fully restored. We will resume auto recording your hour logs. 11. Position Compliance Malfunction logged * When does it occur? - When the ELD device does not acquire vehicle position within 5 miles over a 60min period within 24 hours, the ELD must set and record a positioning compliance malfunction. * What happens in the EDL app when this malfunction occurs? -When malfunction is present, ELD will trigger icon display of malfunction icon on home screen, present notification banner, show record on reporting file as one of the following: "MalfunctionIndicatorStatus":"1" 0 (no active malfunction) or 1 (at least one active malfunction). * What message will the user see? - Your ELD is not working properly. Please call (888) 661-6272 and choose option 3 for Support. You must switch to paper logs until this is resolved. 12. Position Compliance Malfunction cleared * When does it occur? - When ELD resumes obtaining valid position, malfunction should be cleared * What happens in the EDL app when this malfunction occurs? - When malfunction is cleared, icon will be removed from home dashboard, notification banner will be triggered * What message will the user see? -Your ELD connection is fully restored. We will resume auto recording your hour logs. 13. Missing Required Data Elements Data Diagnostic Event Logged * When does it occur? - If EDL is unable to record events or capture data to record logs - log missing data elements * What happens in the EDL app when this malfunction occurs? - When Diagnostic is present, trigger notification banner and icon on home dashboard screen * What message will the user see? -We’re not receiving information from your ELD. Please call (888) 661-6272 and choose option 3 for Support. You must switch to paper logs until this is resolved. 14. Missing Required Data Elements Data Diagnostic Event Cleared * When does it occur? - When ELD can resume capturing any missing required data elements data diagnostic event should be cleared * What happens in the EDL app when this malfunction occurs? -When Diagnostic is cleared, trigger notification banner for diagnostic cleared and icon will not be present on screen * What message will the user see? -Your ELD connection is fully restored. We will resume auto recording your hour logs. 15. Data Recording Compliance Malfunction logged * When does it occur? - An ELD must monitor its storage capacity and detect a data recording compliance malfunction if it can no longer record or retain required events * What happens in the EDL app when this malfunction occurs? - When malfunction is present, ELD will trigger icon display of malfunction icon on home screen, present notification banner, show record on reporting file as one of the following: "MalfunctionIndicatorStatus":"1" 0 (no active malfunction) or 1 (at least one active malfunction). * What message will the user see? -Your ELD is not working properly. Please call (888) 661-6272 and choose option 3 for Support. You must switch to paper logs until this is resolved. 16. Data Recording Compliance Malfunction cleared * When does it occur? - When ELD resumes recording required data and storage is not at capacity, malfunction should be cleared * What happens in the EDL app when this malfunction occurs? - When malfunction is cleared, icon will be removed from home dashboard, notification banner will be triggered * What message will the user see? - Your ELD connection is fully restored. We will resume auto recording your hour logs. 17. Unidentified Driving Records Data Diagnostic Event Logged * When does it occur? - If system detects unidentified driving for 30 minutes or more in a 24hr period for any drivers profile, the ELD must detect and record an unidentified driving records data diagnostic event. * What happens in the EDL app when this malfunction occurs? - When Diagnostic is present, trigger icon on home dashboard screen to be displayed. When driver has not logged in and vehicle is moving, this will trigger a pop-up modal prompting them to log in. * What message will the user see? - Unidentified driving was detected across 1 or more vehicles. We will log this as a malfunction until your carrier assigns drive time. 18. Unidentified Driving Records Data Diagnostic Event Cleared * When does it occur? - When unidentified driving occurs for 15 minutes or less for a profile within 24 hrs and across a 7 day period this diagnostic can be cleared. * What happens in the EDL app when this malfunction occurs? - When user has responded to Unidentified Driving pop-up modal message and has confirmed their driving status, Diagnostic is cleared, icon will not be present on screen * What message will the user see? - Unidentified driving was assigned to your profile. Please log into the EDL app to capture your log hours. 19. Data Transfer Data Diagnostic Event Logged * When does it occur? - An ELD must record a data transfer data diagnostic event when ELD fails to properly allow electronic data transfer (email, bluetooth) when the user initiates transfer. The ELD must monitor each time driver selects the data transfer option. * What happens in the EDL app when this malfunction occurs? - When Diagnostic is present, trigger notification banner and icon on home dashboard screen * What message will the user see? - We’re unable to transfer the requested information. Please ensure you have network connection and try again. You will continue to receive alerts until this is resolved. 20. Data Transfer Data Diagnostic Event Cleared * When does it occur? - If issue is resolved and data transfer functioning is working properly it should be cleared * What happens in the EDL app when this malfunction occurs? - When Diagnostic is cleared, trigger notification banner for diagnostic cleared and icon will not be present on screen * What message will the user see? - Your attempt to transfer data was successful and no longer requires attention. 21. Data Transfer Compliance Malfunction Logged * When does it occur? - If the ELD is still unable to transfer data following the next three consecutive monitoring checks, the ELD must detect a data transfer compliance malfunction. * What happens in the EDL app when this malfunction occurs? - When malfunction is present, ELD will trigger icon display of malfunction icon on home screen, present notification banner, show record on reporting file as one of the following: "MalfunctionIndicatorStatus":"1" 0 (no active malfunction) or 1 (at least one active malfunction). * What message will the user see? - After multiple failed attempts this issue requires immediate attention. Please check your device to repair the issue. You will continue to receive alerts until this has been resolved. 22. Data Transfer Compliance Malfunction Cleared * When does it occur? - Once issue is resolved and can resume transferring data, malfunction should be cleared * What happens in the EDL app when this malfunction occurs? - When malfunction is cleared, icon will be removed from home dashboard, notification banner will be triggered * What message will the user see? - Your attempt to transfer data was successful and no longer requires attention. | This product has been tested to comply with FMCSA regulations following the FMCSA test plan and procedures listed here: https://www.fmcsa.dot.gov/sites/fmcsa.dot.gov/files/docs/ELD_Test_Plan_and_Procedures_All_Chapters_11_2_2016.pdf | |
| OnCommand(R) Connection Electronic Driver Log | XT6360 – AT&T 3G | 1.1 and higher | OCC001 | Download | Download | Navistar, Inc. | Self Revoked | 12-07-2020 | 888-661-6272 | oncommandconnection@navistar.com | https://info.oncommandconnection.com/ | 2701 Navistar Drive, Lisle/IL/60532 | The OnCommand(R) Connection Electronic Driver Log supports wireless data transfer via email and web service. To share logs from today and the last 7 days with an officer, a driver should 1) Select the Inspect menu tab of the app. 2) Click Send Logs. 3) Enter the email address provided by the officer and click Send. OR 1) To let an officer view logs on the driver's phone, he/she can simply click Begin Inspection and hand their phone to the officer. | 1. Power Data Diagnostic Event Logged * When does it occur? - When ELD device does not turn on within 1 minute of engine being turned on and remains off while vehicle engine is on. * What happens in the EDL app when this malfunction occurs? - When Diagnostic is present, trigger notification banner and icon on home dashboard screen * What message will the user see? - Your ELD is not working properly. Please call (888) 661-6272 and choose option 3 for Support. You must switch to paper logs until this is resolved. 2. Power Data Diagnostic Event Cleared * When does it occur? - When ELD device powers on once vehicle engine is turned on it should be logged as a cleared data diagnostic event. * What happens in the EDL app when this malfunction occurs? - When Diagnostic is cleared, trigger notification banner for diagnostic cleared and icon will not be present on screen * What message will the user see? - Your ELD connection is fully restored. We will resume auto recording your hour logs. 3. Power compliance malfunction logged * When does it occur? - An ELD will set a power compliance malfunction if the power data diagnostics event (Engine power status, vehicle motion status, vehicle miles engine hours), its onboard sensors and data record history indicates an aggregated in-motion driving time understatement of 30 minutes or more on the ELD over a 24-hour period across all driver profiles, including the unidentified driver profile. * What happens in the EDL app when this malfunction occurs? - When malfunction is present, ELD will trigger icon display of malfunction icon on home screen, present notification banner, show record on reporting file as one of the following: "MalfunctionIndicatorStatus":"1" 0 (no active malfunction) or 1 (at least one active malfunction). * What message will the user see? - Your ELD is not working properly. Please call (888) 661-6272 and choose option 3 for Support. You must switch to paper logs until this is resolved. 4. Power compliance malfunction cleared * When does it occur? - When malfunction has been fixed it should be cleared * What happens in the EDL app when this malfunction occurs? - When malfunction is cleared, icon will be removed from home dashboard, notification banner will be triggered * What message will the user see? - Your ELD connection is fully restored. We will resume auto recording your hour logs. 5. Engine Synchronization data diagnostic Event Logged * When does it occur? - When ELD can't retrieve values for the following data elements (Engine power, vehicle motion, vehicle miles, engine hours), and record data within 5 seconds of driving event - log as a data diagnostic event…5 seconds from driver moving vehicle * What happens in the EDL app when this malfunction occurs? - When Diagnostic is present, trigger notification banner and icon on home dashboard screen * What message will the user see? - We’re not receiving information from your ELD. Please call (888) 661-6272 and choose option 3 for Support. You must switch to paper logs until this is resolved. 6. Engine Synchronization data diagnostic Event Cleared * When does it occur? - When ELD resumes acquiring updated values this will be logged as a cleared event * What happens in the EDL app when this malfunction occurs? - When Diagnostic is cleared, trigger notification banner for diagnostic cleared and icon will not be present on screen * What message will the user see? - Your ELD connection is fully restored. We will resume auto recording your hour logs. 7. Engine Synchronization Compliance Malfunction Logged * When does it occur? - If connectivity to any of the required data sources (engine power status, vehicle motion status, vehicle miles, cmv position, engine hours, cmv vin, date and time) is lost for more than 30 minutes during a 24-hour period across all driver profiles * What happens in the EDL app when this malfunction occurs? - When malfunction is present, ELD will trigger icon display of malfunction icon on home screen, present notification banner, show record on reporting file as one of the following: "MalfunctionIndicatorStatus":"1" 0 (no active malfunction) or 1 (at least one active malfunction). * What message will the user see? -Your ELD is not working properly. Please call (888) 661-6272 and choose option 3 for Support. You must switch to paper logs until this is resolved. 8. Engine Synchronization Compliance Malfunction Cleared * When does it occur? - When connectivity is restored to all data sourced this should be marked as cleared. * What happens in the EDL app when this malfunction occurs? - When malfunction is cleared, icon will be removed from home dashboard, notification banner will be triggered * What message will the user see? -Your ELD connection is fully restored. We will resume auto recording your hour logs. 9. Timing Compliance Malfunction Logged * When does it occur? - If ELD fails to synchronize with UTC and deviation exceeds 10 minutes must log it as a malfunction * What happens in the EDL app when this malfunction occurs? - When malfunction is present, ELD will trigger icon display of malfunction icon on home screen, present notification banner, show record on reporting file as one of the following: "MalfunctionIndicatorStatus":"1" 0 (no active malfunction) or 1 (at least one active malfunction). * What message will the user see? -Your ELD is not working properly. Please call (888) 661-6272 and choose option 3 for Support. You must switch to paper logs until this is resolved. 10. Timing Compliance Malfunction Cleared * When does it occur? - When synchronization is resolved and deviation does not exceed 10 minutes malfunction should be cleared * What happens in the EDL app when this malfunction occurs? -When malfunction is cleared, icon will be removed from home dashboard, notification banner will be triggered * What message will the user see? - Your ELD connection is fully restored. We will resume auto recording your hour logs. 11. Position Compliance Malfunction logged * When does it occur? - When the ELD device does not acquire vehicle position within 5 miles over a 60min period within 24 hours, the ELD must set and record a positioning compliance malfunction. * What happens in the EDL app when this malfunction occurs? -When malfunction is present, ELD will trigger icon display of malfunction icon on home screen, present notification banner, show record on reporting file as one of the following: "MalfunctionIndicatorStatus":"1" 0 (no active malfunction) or 1 (at least one active malfunction). * What message will the user see? - Your ELD is not working properly. Please call (888) 661-6272 and choose option 3 for Support. You must switch to paper logs until this is resolved. 12. Position Compliance Malfunction cleared * When does it occur? - When ELD resumes obtaining valid position, malfunction should be cleared * What happens in the EDL app when this malfunction occurs? - When malfunction is cleared, icon will be removed from home dashboard, notification banner will be triggered * What message will the user see? -Your ELD connection is fully restored. We will resume auto recording your hour logs. 13. Missing Required Data Elements Data Diagnostic Event Logged * When does it occur? - If EDL is unable to record events or capture data to record logs - log missing data elements * What happens in the EDL app when this malfunction occurs? - When Diagnostic is present, trigger notification banner and icon on home dashboard screen * What message will the user see? -We’re not receiving information from your ELD. Please call (888) 661-6272 and choose option 3 for Support. You must switch to paper logs until this is resolved. 14. Missing Required Data Elements Data Diagnostic Event Cleared * When does it occur? - When ELD can resume capturing any missing required data elements data diagnostic event should be cleared * What happens in the EDL app when this malfunction occurs? -When Diagnostic is cleared, trigger notification banner for diagnostic cleared and icon will not be present on screen * What message will the user see? -Your ELD connection is fully restored. We will resume auto recording your hour logs. 15. Data Recording Compliance Malfunction logged * When does it occur? - An ELD must monitor its storage capacity and detect a data recording compliance malfunction if it can no longer record or retain required events * What happens in the EDL app when this malfunction occurs? - When malfunction is present, ELD will trigger icon display of malfunction icon on home screen, present notification banner, show record on reporting file as one of the following: "MalfunctionIndicatorStatus":"1" 0 (no active malfunction) or 1 (at least one active malfunction). * What message will the user see? -Your ELD is not working properly. Please call (888) 661-6272 and choose option 3 for Support. You must switch to paper logs until this is resolved. 16. Data Recording Compliance Malfunction cleared * When does it occur? - When ELD resumes recording required data and storage is not at capacity, malfunction should be cleared * What happens in the EDL app when this malfunction occurs? - When malfunction is cleared, icon will be removed from home dashboard, notification banner will be triggered * What message will the user see? - Your ELD connection is fully restored. We will resume auto recording your hour logs. 17. Unidentified Driving Records Data Diagnostic Event Logged * When does it occur? - If system detects unidentified driving for 30 minutes or more in a 24hr period for any drivers profile, the ELD must detect and record an unidentified driving records data diagnostic event. * What happens in the EDL app when this malfunction occurs? - When Diagnostic is present, trigger icon on home dashboard screen to be displayed. When driver has not logged in and vehicle is moving, this will trigger a pop-up modal prompting them to log in. * What message will the user see? - Unidentified driving was detected across 1 or more vehicles. We will log this as a malfunction until your carrier assigns drive time. 18. Unidentified Driving Records Data Diagnostic Event Cleared * When does it occur? - When unidentified driving occurs for 15 minutes or less for a profile within 24 hrs and across a 7 day period this diagnostic can be cleared. * What happens in the EDL app when this malfunction occurs? - When user has responded to Unidentified Driving pop-up modal message and has confirmed their driving status, Diagnostic is cleared, icon will not be present on screen * What message will the user see? - Unidentified driving was assigned to your profile. Please log into the EDL app to capture your log hours. 19. Data Transfer Data Diagnostic Event Logged * When does it occur? - An ELD must record a data transfer data diagnostic event when ELD fails to properly allow electronic data transfer (email, bluetooth) when the user initiates transfer. The ELD must monitor each time driver selects the data transfer option. * What happens in the EDL app when this malfunction occurs? - When Diagnostic is present, trigger notification banner and icon on home dashboard screen * What message will the user see? - We’re unable to transfer the requested information. Please ensure you have network connection and try again. You will continue to receive alerts until this is resolved. 20. Data Transfer Data Diagnostic Event Cleared * When does it occur? - If issue is resolved and data transfer functioning is working properly it should be cleared * What happens in the EDL app when this malfunction occurs? - When Diagnostic is cleared, trigger notification banner for diagnostic cleared and icon will not be present on screen * What message will the user see? - Your attempt to transfer data was successful and no longer requires attention. 21. Data Transfer Compliance Malfunction Logged * When does it occur? - If the ELD is still unable to transfer data following the next three consecutive monitoring checks, the ELD must detect a data transfer compliance malfunction. * What happens in the EDL app when this malfunction occurs? - When malfunction is present, ELD will trigger icon display of malfunction icon on home screen, present notification banner, show record on reporting file as one of the following: "MalfunctionIndicatorStatus":"1" 0 (no active malfunction) or 1 (at least one active malfunction). * What message will the user see? - After multiple failed attempts this issue requires immediate attention. Please check your device to repair the issue. You will continue to receive alerts until this has been resolved. 22. Data Transfer Compliance Malfunction Cleared * When does it occur? - Once issue is resolved and can resume transferring data, malfunction should be cleared * What happens in the EDL app when this malfunction occurs? - When malfunction is cleared, icon will be removed from home dashboard, notification banner will be triggered * What message will the user see? - Your attempt to transfer data was successful and no longer requires attention. | This product has been tested to comply with FMCSA regulations following the FMCSA test plan and procedures listed here: https://www.fmcsa.dot.gov/sites/fmcsa.dot.gov/files/docs/ELD_Test_Plan_and_Procedures_All_Chapters_11_2_2016.pdf | |
| OnCommand(R) Connection Electronic Driver Log | XT6376 – AT&T LTE/3G | 1.1 and higher | OCC001 | Download | Download | Navistar, Inc. | Self Revoked | 12-07-2020 | 888-661-6272 | oncommandconnection@navistar.com | https://info.oncommandconnection.com/ | 2701 Navistar Drive, Lisle/IL/60532 | The OnCommand(R) Connection Electronic Driver Log supports wireless data transfer via email and web service. To share logs from today and the last 7 days with an officer, a driver should 1) Select the Inspect menu tab of the app. 2) Click Send Logs. 3) Enter the email address provided by the officer and click Send. OR 1) To let an officer view logs on the driver's phone, he/she can simply click Begin Inspection and hand their phone to the officer. | 1. Power Data Diagnostic Event Logged * When does it occur? - When ELD device does not turn on within 1 minute of engine being turned on and remains off while vehicle engine is on. * What happens in the EDL app when this malfunction occurs? - When Diagnostic is present, trigger notification banner and icon on home dashboard screen * What message will the user see? - Your ELD is not working properly. Please call (888) 661-6272 and choose option 3 for Support. You must switch to paper logs until this is resolved. 2. Power Data Diagnostic Event Cleared * When does it occur? - When ELD device powers on once vehicle engine is turned on it should be logged as a cleared data diagnostic event. * What happens in the EDL app when this malfunction occurs? - When Diagnostic is cleared, trigger notification banner for diagnostic cleared and icon will not be present on screen * What message will the user see? - Your ELD connection is fully restored. We will resume auto recording your hour logs. 3. Power compliance malfunction logged * When does it occur? - An ELD will set a power compliance malfunction if the power data diagnostics event (Engine power status, vehicle motion status, vehicle miles engine hours), its onboard sensors and data record history indicates an aggregated in-motion driving time understatement of 30 minutes or more on the ELD over a 24-hour period across all driver profiles, including the unidentified driver profile. * What happens in the EDL app when this malfunction occurs? - When malfunction is present, ELD will trigger icon display of malfunction icon on home screen, present notification banner, show record on reporting file as one of the following: "MalfunctionIndicatorStatus":"1" 0 (no active malfunction) or 1 (at least one active malfunction). * What message will the user see? - Your ELD is not working properly. Please call (888) 661-6272 and choose option 3 for Support. You must switch to paper logs until this is resolved. 4. Power compliance malfunction cleared * When does it occur? - When malfunction has been fixed it should be cleared * What happens in the EDL app when this malfunction occurs? - When malfunction is cleared, icon will be removed from home dashboard, notification banner will be triggered * What message will the user see? - Your ELD connection is fully restored. We will resume auto recording your hour logs. 5. Engine Synchronization data diagnostic Event Logged * When does it occur? - When ELD can't retrieve values for the following data elements (Engine power, vehicle motion, vehicle miles, engine hours), and record data within 5 seconds of driving event - log as a data diagnostic event…5 seconds from driver moving vehicle * What happens in the EDL app when this malfunction occurs? - When Diagnostic is present, trigger notification banner and icon on home dashboard screen * What message will the user see? - We’re not receiving information from your ELD. Please call (888) 661-6272 and choose option 3 for Support. You must switch to paper logs until this is resolved. 6. Engine Synchronization data diagnostic Event Cleared * When does it occur? - When ELD resumes acquiring updated values this will be logged as a cleared event * What happens in the EDL app when this malfunction occurs? - When Diagnostic is cleared, trigger notification banner for diagnostic cleared and icon will not be present on screen * What message will the user see? - Your ELD connection is fully restored. We will resume auto recording your hour logs. 7. Engine Synchronization Compliance Malfunction Logged * When does it occur? - If connectivity to any of the required data sources (engine power status, vehicle motion status, vehicle miles, cmv position, engine hours, cmv vin, date and time) is lost for more than 30 minutes during a 24-hour period across all driver profiles * What happens in the EDL app when this malfunction occurs? - When malfunction is present, ELD will trigger icon display of malfunction icon on home screen, present notification banner, show record on reporting file as one of the following: "MalfunctionIndicatorStatus":"1" 0 (no active malfunction) or 1 (at least one active malfunction). * What message will the user see? -Your ELD is not working properly. Please call (888) 661-6272 and choose option 3 for Support. You must switch to paper logs until this is resolved. 8. Engine Synchronization Compliance Malfunction Cleared * When does it occur? - When connectivity is restored to all data sourced this should be marked as cleared. * What happens in the EDL app when this malfunction occurs? - When malfunction is cleared, icon will be removed from home dashboard, notification banner will be triggered * What message will the user see? -Your ELD connection is fully restored. We will resume auto recording your hour logs. 9. Timing Compliance Malfunction Logged * When does it occur? - If ELD fails to synchronize with UTC and deviation exceeds 10 minutes must log it as a malfunction * What happens in the EDL app when this malfunction occurs? - When malfunction is present, ELD will trigger icon display of malfunction icon on home screen, present notification banner, show record on reporting file as one of the following: "MalfunctionIndicatorStatus":"1" 0 (no active malfunction) or 1 (at least one active malfunction). * What message will the user see? -Your ELD is not working properly. Please call (888) 661-6272 and choose option 3 for Support. You must switch to paper logs until this is resolved. 10. Timing Compliance Malfunction Cleared * When does it occur? - When synchronization is resolved and deviation does not exceed 10 minutes malfunction should be cleared * What happens in the EDL app when this malfunction occurs? -When malfunction is cleared, icon will be removed from home dashboard, notification banner will be triggered * What message will the user see? - Your ELD connection is fully restored. We will resume auto recording your hour logs. 11. Position Compliance Malfunction logged * When does it occur? - When the ELD device does not acquire vehicle position within 5 miles over a 60min period within 24 hours, the ELD must set and record a positioning compliance malfunction. * What happens in the EDL app when this malfunction occurs? -When malfunction is present, ELD will trigger icon display of malfunction icon on home screen, present notification banner, show record on reporting file as one of the following: "MalfunctionIndicatorStatus":"1" 0 (no active malfunction) or 1 (at least one active malfunction). * What message will the user see? - Your ELD is not working properly. Please call (888) 661-6272 and choose option 3 for Support. You must switch to paper logs until this is resolved. 12. Position Compliance Malfunction cleared * When does it occur? - When ELD resumes obtaining valid position, malfunction should be cleared * What happens in the EDL app when this malfunction occurs? - When malfunction is cleared, icon will be removed from home dashboard, notification banner will be triggered * What message will the user see? -Your ELD connection is fully restored. We will resume auto recording your hour logs. 13. Missing Required Data Elements Data Diagnostic Event Logged * When does it occur? - If EDL is unable to record events or capture data to record logs - log missing data elements * What happens in the EDL app when this malfunction occurs? - When Diagnostic is present, trigger notification banner and icon on home dashboard screen * What message will the user see? -We’re not receiving information from your ELD. Please call (888) 661-6272 and choose option 3 for Support. You must switch to paper logs until this is resolved. 14. Missing Required Data Elements Data Diagnostic Event Cleared * When does it occur? - When ELD can resume capturing any missing required data elements data diagnostic event should be cleared * What happens in the EDL app when this malfunction occurs? -When Diagnostic is cleared, trigger notification banner for diagnostic cleared and icon will not be present on screen * What message will the user see? -Your ELD connection is fully restored. We will resume auto recording your hour logs. 15. Data Recording Compliance Malfunction logged * When does it occur? - An ELD must monitor its storage capacity and detect a data recording compliance malfunction if it can no longer record or retain required events * What happens in the EDL app when this malfunction occurs? - When malfunction is present, ELD will trigger icon display of malfunction icon on home screen, present notification banner, show record on reporting file as one of the following: "MalfunctionIndicatorStatus":"1" 0 (no active malfunction) or 1 (at least one active malfunction). * What message will the user see? -Your ELD is not working properly. Please call (888) 661-6272 and choose option 3 for Support. You must switch to paper logs until this is resolved. 16. Data Recording Compliance Malfunction cleared * When does it occur? - When ELD resumes recording required data and storage is not at capacity, malfunction should be cleared * What happens in the EDL app when this malfunction occurs? - When malfunction is cleared, icon will be removed from home dashboard, notification banner will be triggered * What message will the user see? - Your ELD connection is fully restored. We will resume auto recording your hour logs. 17. Unidentified Driving Records Data Diagnostic Event Logged * When does it occur? - If system detects unidentified driving for 30 minutes or more in a 24hr period for any drivers profile, the ELD must detect and record an unidentified driving records data diagnostic event. * What happens in the EDL app when this malfunction occurs? - When Diagnostic is present, trigger icon on home dashboard screen to be displayed. When driver has not logged in and vehicle is moving, this will trigger a pop-up modal prompting them to log in. * What message will the user see? - Unidentified driving was detected across 1 or more vehicles. We will log this as a malfunction until your carrier assigns drive time. 18. Unidentified Driving Records Data Diagnostic Event Cleared * When does it occur? - When unidentified driving occurs for 15 minutes or less for a profile within 24 hrs and across a 7 day period this diagnostic can be cleared. * What happens in the EDL app when this malfunction occurs? - When user has responded to Unidentified Driving pop-up modal message and has confirmed their driving status, Diagnostic is cleared, icon will not be present on screen * What message will the user see? - Unidentified driving was assigned to your profile. Please log into the EDL app to capture your log hours. 19. Data Transfer Data Diagnostic Event Logged * When does it occur? - An ELD must record a data transfer data diagnostic event when ELD fails to properly allow electronic data transfer (email, bluetooth) when the user initiates transfer. The ELD must monitor each time driver selects the data transfer option. * What happens in the EDL app when this malfunction occurs? - When Diagnostic is present, trigger notification banner and icon on home dashboard screen * What message will the user see? - We’re unable to transfer the requested information. Please ensure you have network connection and try again. You will continue to receive alerts until this is resolved. 20. Data Transfer Data Diagnostic Event Cleared * When does it occur? - If issue is resolved and data transfer functioning is working properly it should be cleared * What happens in the EDL app when this malfunction occurs? - When Diagnostic is cleared, trigger notification banner for diagnostic cleared and icon will not be present on screen * What message will the user see? - Your attempt to transfer data was successful and no longer requires attention. 21. Data Transfer Compliance Malfunction Logged * When does it occur? - If the ELD is still unable to transfer data following the next three consecutive monitoring checks, the ELD must detect a data transfer compliance malfunction. * What happens in the EDL app when this malfunction occurs? - When malfunction is present, ELD will trigger icon display of malfunction icon on home screen, present notification banner, show record on reporting file as one of the following: "MalfunctionIndicatorStatus":"1" 0 (no active malfunction) or 1 (at least one active malfunction). * What message will the user see? - After multiple failed attempts this issue requires immediate attention. Please check your device to repair the issue. You will continue to receive alerts until this has been resolved. 22. Data Transfer Compliance Malfunction Cleared * When does it occur? - Once issue is resolved and can resume transferring data, malfunction should be cleared * What happens in the EDL app when this malfunction occurs? - When malfunction is cleared, icon will be removed from home dashboard, notification banner will be triggered * What message will the user see? - Your attempt to transfer data was successful and no longer requires attention. | This product has been tested to comply with FMCSA regulations following the FMCSA test plan and procedures listed here: https://www.fmcsa.dot.gov/sites/fmcsa.dot.gov/files/docs/ELD_Test_Plan_and_Procedures_All_Chapters_11_2_2016.pdf | |
| OnCommand(R) Connection Electronic Driver Log | XT6300 or Higher | 1.1 and higher | OCC001 | Download | Download | Navistar, Inc. | Self Revoked | 12-07-2020 | 888-661-6272 | oncommandconnection@navistar.com | https://info.oncommandconnection.com/ | 2701 Navistar Drive, Lisle/IL/60532 | The OnCommand(R) Connection Electronic Driver Log supports wireless data transfer via email and web service. To share logs from today and the last 7 days with an officer, a driver should 1) Select the Inspect menu tab of the app. 2) Click Send Logs. 3) Enter the email address provided by the officer and click Send. OR 1) To let an officer view logs on the driver's phone, he/she can simply click Begin Inspection and hand their phone to the officer. | 1. Power Data Diagnostic Event Logged * When does it occur? - When ELD device does not turn on within 1 minute of engine being turned on and remains off while vehicle engine is on. * What happens in the EDL app when this malfunction occurs? - When Diagnostic is present, trigger notification banner and icon on home dashboard screen * What message will the user see? - Your ELD is not working properly. Please call (888) 661-6272 and choose option 3 for Support. You must switch to paper logs until this is resolved. 2. Power Data Diagnostic Event Cleared * When does it occur? - When ELD device powers on once vehicle engine is turned on it should be logged as a cleared data diagnostic event. * What happens in the EDL app when this malfunction occurs? - When Diagnostic is cleared, trigger notification banner for diagnostic cleared and icon will not be present on screen * What message will the user see? - Your ELD connection is fully restored. We will resume auto recording your hour logs. 3. Power compliance malfunction logged * When does it occur? - An ELD will set a power compliance malfunction if the power data diagnostics event (Engine power status, vehicle motion status, vehicle miles engine hours), its onboard sensors and data record history indicates an aggregated in-motion driving time understatement of 30 minutes or more on the ELD over a 24-hour period across all driver profiles, including the unidentified driver profile. * What happens in the EDL app when this malfunction occurs? - When malfunction is present, ELD will trigger icon display of malfunction icon on home screen, present notification banner, show record on reporting file as one of the following: "MalfunctionIndicatorStatus":"1" 0 (no active malfunction) or 1 (at least one active malfunction). * What message will the user see? - Your ELD is not working properly. Please call (888) 661-6272 and choose option 3 for Support. You must switch to paper logs until this is resolved. 4. Power compliance malfunction cleared * When does it occur? - When malfunction has been fixed it should be cleared * What happens in the EDL app when this malfunction occurs? - When malfunction is cleared, icon will be removed from home dashboard, notification banner will be triggered * What message will the user see? - Your ELD connection is fully restored. We will resume auto recording your hour logs. 5. Engine Synchronization data diagnostic Event Logged * When does it occur? - When ELD can't retrieve values for the following data elements (Engine power, vehicle motion, vehicle miles, engine hours), and record data within 5 seconds of driving event - log as a data diagnostic event…5 seconds from driver moving vehicle * What happens in the EDL app when this malfunction occurs? - When Diagnostic is present, trigger notification banner and icon on home dashboard screen * What message will the user see? - We’re not receiving information from your ELD. Please call (888) 661-6272 and choose option 3 for Support. You must switch to paper logs until this is resolved. 6. Engine Synchronization data diagnostic Event Cleared * When does it occur? - When ELD resumes acquiring updated values this will be logged as a cleared event * What happens in the EDL app when this malfunction occurs? - When Diagnostic is cleared, trigger notification banner for diagnostic cleared and icon will not be present on screen * What message will the user see? - Your ELD connection is fully restored. We will resume auto recording your hour logs. 7. Engine Synchronization Compliance Malfunction Logged * When does it occur? - If connectivity to any of the required data sources (engine power status, vehicle motion status, vehicle miles, cmv position, engine hours, cmv vin, date and time) is lost for more than 30 minutes during a 24-hour period across all driver profiles * What happens in the EDL app when this malfunction occurs? - When malfunction is present, ELD will trigger icon display of malfunction icon on home screen, present notification banner, show record on reporting file as one of the following: "MalfunctionIndicatorStatus":"1" 0 (no active malfunction) or 1 (at least one active malfunction). * What message will the user see? -Your ELD is not working properly. Please call (888) 661-6272 and choose option 3 for Support. You must switch to paper logs until this is resolved. 8. Engine Synchronization Compliance Malfunction Cleared * When does it occur? - When connectivity is restored to all data sourced this should be marked as cleared. * What happens in the EDL app when this malfunction occurs? - When malfunction is cleared, icon will be removed from home dashboard, notification banner will be triggered * What message will the user see? -Your ELD connection is fully restored. We will resume auto recording your hour logs. 9. Timing Compliance Malfunction Logged * When does it occur? - If ELD fails to synchronize with UTC and deviation exceeds 10 minutes must log it as a malfunction * What happens in the EDL app when this malfunction occurs? - When malfunction is present, ELD will trigger icon display of malfunction icon on home screen, present notification banner, show record on reporting file as one of the following: "MalfunctionIndicatorStatus":"1" 0 (no active malfunction) or 1 (at least one active malfunction). * What message will the user see? -Your ELD is not working properly. Please call (888) 661-6272 and choose option 3 for Support. You must switch to paper logs until this is resolved. 10. Timing Compliance Malfunction Cleared * When does it occur? - When synchronization is resolved and deviation does not exceed 10 minutes malfunction should be cleared * What happens in the EDL app when this malfunction occurs? -When malfunction is cleared, icon will be removed from home dashboard, notification banner will be triggered * What message will the user see? - Your ELD connection is fully restored. We will resume auto recording your hour logs. 11. Position Compliance Malfunction logged * When does it occur? - When the ELD device does not acquire vehicle position within 5 miles over a 60min period within 24 hours, the ELD must set and record a positioning compliance malfunction. * What happens in the EDL app when this malfunction occurs? -When malfunction is present, ELD will trigger icon display of malfunction icon on home screen, present notification banner, show record on reporting file as one of the following: "MalfunctionIndicatorStatus":"1" 0 (no active malfunction) or 1 (at least one active malfunction). * What message will the user see? - Your ELD is not working properly. Please call (888) 661-6272 and choose option 3 for Support. You must switch to paper logs until this is resolved. 12. Position Compliance Malfunction cleared * When does it occur? - When ELD resumes obtaining valid position, malfunction should be cleared * What happens in the EDL app when this malfunction occurs? - When malfunction is cleared, icon will be removed from home dashboard, notification banner will be triggered * What message will the user see? -Your ELD connection is fully restored. We will resume auto recording your hour logs. 13. Missing Required Data Elements Data Diagnostic Event Logged * When does it occur? - If EDL is unable to record events or capture data to record logs - log missing data elements * What happens in the EDL app when this malfunction occurs? - When Diagnostic is present, trigger notification banner and icon on home dashboard screen * What message will the user see? -We’re not receiving information from your ELD. Please call (888) 661-6272 and choose option 3 for Support. You must switch to paper logs until this is resolved. 14. Missing Required Data Elements Data Diagnostic Event Cleared * When does it occur? - When ELD can resume capturing any missing required data elements data diagnostic event should be cleared * What happens in the EDL app when this malfunction occurs? -When Diagnostic is cleared, trigger notification banner for diagnostic cleared and icon will not be present on screen * What message will the user see? -Your ELD connection is fully restored. We will resume auto recording your hour logs. 15. Data Recording Compliance Malfunction logged * When does it occur? - An ELD must monitor its storage capacity and detect a data recording compliance malfunction if it can no longer record or retain required events * What happens in the EDL app when this malfunction occurs? - When malfunction is present, ELD will trigger icon display of malfunction icon on home screen, present notification banner, show record on reporting file as one of the following: "MalfunctionIndicatorStatus":"1" 0 (no active malfunction) or 1 (at least one active malfunction). * What message will the user see? -Your ELD is not working properly. Please call (888) 661-6272 and choose option 3 for Support. You must switch to paper logs until this is resolved. 16. Data Recording Compliance Malfunction cleared * When does it occur? - When ELD resumes recording required data and storage is not at capacity, malfunction should be cleared * What happens in the EDL app when this malfunction occurs? - When malfunction is cleared, icon will be removed from home dashboard, notification banner will be triggered * What message will the user see? - Your ELD connection is fully restored. We will resume auto recording your hour logs. 17. Unidentified Driving Records Data Diagnostic Event Logged * When does it occur? - If system detects unidentified driving for 30 minutes or more in a 24hr period for any drivers profile, the ELD must detect and record an unidentified driving records data diagnostic event. * What happens in the EDL app when this malfunction occurs? - When Diagnostic is present, trigger icon on home dashboard screen to be displayed. When driver has not logged in and vehicle is moving, this will trigger a pop-up modal prompting them to log in. * What message will the user see? - Unidentified driving was detected across 1 or more vehicles. We will log this as a malfunction until your carrier assigns drive time. 18. Unidentified Driving Records Data Diagnostic Event Cleared * When does it occur? - When unidentified driving occurs for 15 minutes or less for a profile within 24 hrs and across a 7 day period this diagnostic can be cleared. * What happens in the EDL app when this malfunction occurs? - When user has responded to Unidentified Driving pop-up modal message and has confirmed their driving status, Diagnostic is cleared, icon will not be present on screen * What message will the user see? - Unidentified driving was assigned to your profile. Please log into the EDL app to capture your log hours. 19. Data Transfer Data Diagnostic Event Logged * When does it occur? - An ELD must record a data transfer data diagnostic event when ELD fails to properly allow electronic data transfer (email, bluetooth) when the user initiates transfer. The ELD must monitor each time driver selects the data transfer option. * What happens in the EDL app when this malfunction occurs? - When Diagnostic is present, trigger notification banner and icon on home dashboard screen * What message will the user see? - We’re unable to transfer the requested information. Please ensure you have network connection and try again. You will continue to receive alerts until this is resolved. 20. Data Transfer Data Diagnostic Event Cleared * When does it occur? - If issue is resolved and data transfer functioning is working properly it should be cleared * What happens in the EDL app when this malfunction occurs? - When Diagnostic is cleared, trigger notification banner for diagnostic cleared and icon will not be present on screen * What message will the user see? - Your attempt to transfer data was successful and no longer requires attention. 21. Data Transfer Compliance Malfunction Logged * When does it occur? - If the ELD is still unable to transfer data following the next three consecutive monitoring checks, the ELD must detect a data transfer compliance malfunction. * What happens in the EDL app when this malfunction occurs? - When malfunction is present, ELD will trigger icon display of malfunction icon on home screen, present notification banner, show record on reporting file as one of the following: "MalfunctionIndicatorStatus":"1" 0 (no active malfunction) or 1 (at least one active malfunction). * What message will the user see? - After multiple failed attempts this issue requires immediate attention. Please check your device to repair the issue. You will continue to receive alerts until this has been resolved. 22. Data Transfer Compliance Malfunction Cleared * When does it occur? - Once issue is resolved and can resume transferring data, malfunction should be cleared * What happens in the EDL app when this malfunction occurs? - When malfunction is cleared, icon will be removed from home dashboard, notification banner will be triggered * What message will the user see? - Your attempt to transfer data was successful and no longer requires attention. | This product has been tested to comply with FMCSA regulations following the FMCSA test plan and procedures listed here: https://www.fmcsa.dot.gov/sites/fmcsa.dot.gov/files/docs/ELD_Test_Plan_and_Procedures_All_Chapters_11_2_2016.pdf | |
| ONE PLUS ELD (n/k/a 1 PL Logs) | ORS | higher than 2.25.5 | ORS160 | Download | Download | ONE PLUS ELD (n/k/a 1 PL LOGS) | Revoked | 02-08-2023 | (772)492-0898 | info@onepluseld.com | 1321 West Rd, Fredericksburg, VA, Fredericksburg, VA | Telematic (Web Service, Email) | OPer ELD Mandate requirements, commercial drivers must be able to provide their HOS records for the current shift and the past seven days if requested by a safety officer. ONE PLUS ELD system allows drivers to produce an inspection report using the app's DOT Inspection Mode or to transfer an eRODS file using web services or email. | ONE PLUS ELD system self-monitors continuously for proper functionality and ELD compliance. The system is programmed to detect all malfunctions and diagnostic events, as required by section 4.6 of the ELD mandate, and provides visual cues to the driver in case an issue is detected. | One Plus ELD has followed the FMCSA's ELD Compliance Test Plan and Procedures for manufacturers. One Plus ELD certifies that our product performs according to all set standards and requirements. | |
| One System ELD | OSE 001 | 1.3.0 or Higher | OSE001 | Download | Download | ONE SYSTEM LLC | Self Revoked | 09-02-2025 | 1-800-829-4933 | info@onesystemeld.com | http://www.onesystemeld.com | 6565 WETHEROLE ST APT 2Y, REGO PARK, NY 11374 | Telematic (Web Service, Email) | One System ELD is a platform that built for records, stores and transfers ELD data via telematics method: Wireless Web services and Email. In order to send ELD data via Wireless Web services user must go to the "INSPECTION" section from the menu and click the "SEND ELD OUTPUT FILE TO DOT" button. In order to send ELD data via e-mail, user must go to the "INSPECTION" section from the menu, after go to the "EMAIL LOGS" section and enter the e-mail address provided by authorized safety official and click the "SEND LOGS" button. | One System ELD is capable of monitoring ELD functionalities and detecting malfunctions. The following shows the list of detectable malfunctions: “Power compliance” malfunction, “Engine synchronization compliance” malfunction, “Timing compliance” malfunction, “Positioning compliance” malfunction, “Data recording compliance” malfunction, “Data transfer compliance” malfunction, “Other” ELD detected malfunction. Malfunction occurrences are displayed on the top of the screen in the notification area of the mobile app. One System ELD malfunctions are stored and can withdraw when data needed for further analysis. If any mulfunction occurs, driver will be notified with a popup describing information about the mulfunction and recomendations how driver should try to resolve or fix it. | One System ELD followed all the FMCSA procedures. One System ELD has installed on various types of Android and iOS phones, tablets. Testing proccess has done through the J1939 simulator and actual vehicles while having been connected to the VBUS with Geometris & Calamp4230 connected devices. We certify the ELD has been tested and fully passed with all the FMCSA ELD Mandate Compliance. |
| ONE20 F-ELD for Android | PT30 | 1.1 or higher | ONE20A | Download | Download | ONE20, Inc. | Self Revoked | 06-18-2018 | 1-888-986-6320 | f-eld@one20.com | www.ONE20.com | 1300 Oakside Circle, Chanhassen MN 55317 | ONE20’s F-ELD solution supports two methods of data transfer: Email and Web Services. Email: To send your logs via email, tap the Roadside icon at the bottom of the screen. The Roadside Inspection screen displays. In the Roadside Inspection screen, tap the Send button. You will be prompted to enter an optional Output File Comment. Enter this if directed by the roadside official, otherwise leave it blank and tap Next. Upon tapping Next, you will be prompted by which method you wish to transfer your logs: Email or Web Services. Tap on Email. Tap on “FMCSA LOGS”, not CSV. Available apps display. Note that depending on what apps you have installed on your device, you may see different sharing apps in this screen. Using your preferred Email method, send the automatically-attached CSV file. Web Services: To send your logs via Web Services, tap the Roadside icon at the bottom of the screen. The Roadside Inspection screen displays. In the Roadside Inspection screen, tap the Send button. You will be prompted to enter an optional Output File Comment. Enter this if directed by the roadside official, otherwise leave it blank and tap Next. Upon tapping Next, you will be prompted by which method you wish to transfer your logs: Email or Web Services. Tap on Web Services. Confirm the transfer by tapping Send Now. An XML file of your log will be transferred to the FMCSA for the roadside official to access and review. | ONE20 F-ELD monitors, detects, and supports all standard required ELD system malfunctions and data diagnostics, including: - Power compliance malfunction - Engine synchronization compliance malfunction - Timing compliance malfunction - Positioning compliance malfunction - Data transfer compliance malfunction - Power data diagnostic event - Engine synchronization data diagnostic event - Missing required data elements data diagnostic event - Data transfer data diagnostic event - Unidentified Driving records data diagnostic event | The ONE20 F-ELD has been tested against the FMCSA-provided Test Plan in the appendix to Subpart B of Part 395 of Title 49, Code of Federal Regulations. With the exception of the Web Service transfer tests, all in-truck and scripted tests that were included in the FMCSA Test Plan were executed and passed. The in-truck tests from the FMCSA Test Plan were executed by professional drivers in over twelve trucks over the past several months. The scripted tests from the FMCSA Test Plan were executed independently by ONE20 staff and third-party auditors. Two vehicles were used for testing. The first was a 2011 Roadmaster RV with a J1939 engine bus; the second was a 2005 Peterbilt 379 with a J1708 engine bus. Prior to these tests, months of simulated tests were performed on the PT30 Truck Adapter hardware device internally by ONE20 and externally at the device’s manufacturing facility. | |
| ONE20 F-ELD for iOS | PT30 | 1.1 or higher | ONE20I | Download | Download | ONE20, Inc. | Self Revoked | 06-18-2018 | 1-888-986-6320 | f-eld@one20.com | www.ONE20.com | 1300 Oakside Circle, Chanhassen MN 55317 | ONE20’s F-ELD solution supports two methods of data transfer: Email and Web Services. Email: To send your logs via email, tap the Roadside icon at the bottom of the screen. The Roadside Inspection screen displays. In the Roadside Inspection screen, tap the Send button. You will be prompted to enter an optional Output File Comment. Enter this if directed by the roadside official, otherwise leave it blank and tap Next. Upon tapping Next, you will be prompted by which method you wish to transfer your logs: Email or Web Services. Tap on Email. Tap on “FMCSA LOGS”, not CSV. Available apps display. Note that depending on what apps you have installed on your device, you may see different sharing apps in this screen. Using your preferred Email method, send the automatically-attached CSV file. Web Services: To send your logs via Web Services, tap the Roadside icon at the bottom of the screen. The Roadside Inspection screen displays. In the Roadside Inspection screen, tap the Send button. You will be prompted to enter an optional Output File Comment. Enter this if directed by the roadside official, otherwise leave it blank and tap Next. Upon tapping Next, you will be prompted by which method you wish to transfer your logs: Email or Web Services. Tap on Web Services. Confirm the transfer by tapping Send Now. An XML file of your log will be transferred to the FMCSA for the roadside official to access and review. | ONE20 F-ELD monitors, detects, and supports all standard required ELD system malfunctions and data diagnostics, including: - Engine synchronization compliance malfunction - Timing compliance malfunction - Positioning compliance malfunction - Data transfer compliance malfunction - Power data diagnostic event - Engine synchronization data diagnostic event - Missing required data elements data diagnostic event - Data transfer data diagnostic event - Unidentified Driving records data diagnostic event | The ONE20 F-ELD has been tested against the FMCSA-provided Test Plan in the appendix to Subpart B of Part 395 of Title 49, Code of Federal Regulations. With the exception of the Web Service transfer tests, all in-truck and scripted tests that were included in the FMCSA Test Plan were executed and passed. The in-truck tests from the FMCSA Test Plan were executed by professional drivers in over twelve trucks over the past several months. The scripted tests from the FMCSA Test Plan were executed independently by ONE20 staff and third-party auditors. Two vehicles were used for testing. The first was a 2011 Roadmaster RV with a J1939 engine bus; the second was a 2005 Peterbilt 379 with a J1708 engine bus. Prior to these tests, months of simulated tests were performed on the PT30 Truck Adapter hardware device internally by ONE20 and externally at the device’s manufacturing facility. | |
| OnroadELD | OELD | 1.0 or higher | onroad | Download | Download | Onroad Networks | Self Revoked | 10-06-2022 | 412-860-2594 | support@onroadnetworks.com | http://onroadnetworks.com | 1122 Valleyview Dr, Lawrence, PA 15055, 1122 Valleyview Dr | OnroadELD is capable of producing and transferring the ELD records via telematics transfer methods: Wireless Web services and Email. In order to send the ELD records via Web services, a driver must press “DOT Inspect” on dashboard, select Web Service as the Data Transfer method and press “SEND” button. In order to send the ELD records via Email, a driver must press “DOT Inspect” on dashboard, select Email as the Data Transfer method and press “SEND” button. | OnroadELD will monitor and report malfunction data based on section 4.6 ELD’s Self-Monitoring of Required Functions table 4: P - “Power compliance” malfunction E - “Engine synchronization compliance” malfunction T - “Timing compliance” malfunction L - “Positioning compliance” malfunction R - “Data recording compliance” malfunction S - “Data transfer compliance” malfunction O - “Other” ELD detected malfunction WHAT DOES THE DRIVER NEED TO DO IF THE ELD IS MALFUNCTIONING? 1. Contact OnroadELD support immediately at support@onroadnetworks.com to troubleshoot the issue. 2. Provide written notice to your fleet management within 24 hours of malfunction discovery. 3. Keep a paper log for that day and until ELD is repaired or replaced. WHAT DOES THE FLEET NEED TO DO IF THE ELD IS MALFUNCTIONING? 1. A motor carrier must take action to correct the malfunction of the ELD within 8 days of discovery of the malfunction or a driver’s notification to the motor carrier, whichever occurs first. 2. Upon notification by fleet manager, OnroadELD will send a new device. 3. If a motor carrier needs a time extension, they must notify the FMCSA Division Administrator for the State of the motor carrier’s principal place of business within five days after a driver notifies the motor carrier according to the guidelines set forth in § 395.34 (2) | We have used the suggested Electronic Logging Device (ELD) Test Plan and Procedures (Version 2.0) document that provided by FMCSA to conduct testing of OnroadELD. Upon completion of necessary tests outlined in the above named document we certify that OnroadELD meets the technical specifications set forth in the Appendix to Subpart B of Part 395 of title 49, Code of Federal Regulations. Tests under the following categories have been conducted and passed (P): Accounts Inputs Vehicle Interface Processing Monitoring Recording Outputs Data Transfer | |
| ORBCOMM Driver | FM5000 | 7.18.0 or Greater | ELDF5K | Download | Download | ORBCOMM | Self Revoked | 07-18-2024 | 1-800-ORBCOMM | FMSupport@orbcomm.com | https://www.orbcomm.com/ | 2700 N Military Trail, 22970 Indian Creek Drive, Suite 300, Sterling, VA 20166 | Telematic (Web Service, Email) | Inthinc Connect offers Web Services and Email File Transfer Options The user will use the one touch button located on the ELD dashboard to open the Transfer option bar. The transfer option bar will let the driver touch the transfer option they wish to use. To initiate email transfer the driver will select the email transfer option a comment box will pop up for the driver to add a comment . The then selects export and the ELD output file will be sent to fmcsaeldsub@dot.gov To initiate webservice transfer the driver will select the webservice transfer option. a comment box will pop up for the driver to add a comment . The then selects export and the ELD output file will be sent via webservice | Malfunction Cause Resolution P - Power Compliance The ELD has accumulated more than 30 minutes of driving time lost in a 24-hour period. There may be a fault in the ECM link or an issue with the ELD installation. Please contact your motor carrier. You should revert to paper logs. E - Engine Synchronization The ELD has accumulated more than 30 minutes without ECM engine synchronization over a 24-hour period. There may be a fault in the ECM link or an issue with the ELD installation. Please contact your motor carrier. You should revert to paper logs. T - Timing Compliance The ELD's internal clock in the vehicle has not yet synchronized with the server that resulted in a time deviation of 10+ minutes. This can occur when the vehicle the ELD is in has not been in service for a period of time? This should auto-resolve once the internal clock has synchronized with the Blue Tree server. If this malfunction does not auto-resolve or persists, please contact your motor carrier. L - Positioning Compliance The ELD has accumulated more than 60 minutes without a GPS lock within a 24-hour period. This can occur when the vehicle is in any area without GPS / the GPS is disconnected or not properly fitted to the ELD. This should auto-resolve once the ELD gets a valid GPS lock. If this malfunction does not auto-resolve or persists, please contact your motor carrier. R - Data Recording The ELD does not have sufficient storage capacity to record ELD events. Please contact your motor carrier. You should revert to paper logs. S Data Transfer Compliance The ELD has failed to transfer the driver's logs to the DOT as requested during a roadside inspection. Occurs if a Data Transfer Data Diagnostic event has not auto-resolved after 3 days from the when it was detected. Verify the ELD has network connectivity. You may be operating in a location with poor cellular coverage. If this malfunction does not auto-resolve within a 24-hour period, please contact your motor carrier. | ORBCOMM Utilized FMCSA designated Test Procedures to develop a Test Suite to ensure that the ORBCOMM ELD met all of the standards required of an ELD as Set Out in the ELD mandate, Test Procedures and ICD development handbook. In Additon the File Validator and Web-eRODS tools were used to confirm all files as applicable during development and as part on going surveillance of the cases included validation against the FLMCSA provided files and tools including the online file validation tool. ORBCOMM utilizes the aofrementioned test suite for any new releases and updates is any changes occur or clarifications are published |
| PeopleNet g3 - eDriver Logs ELD (for WinCE) | g3x002 | .19xxx or higher | g3x002 | Download | Download | PeopleNet | Self Revoked | 04-01-2022 | 888-346-3486 | eld-product-team@trimble.com | www.peoplenetonline.com | 4400 Baker Road, Minnetonka, MN 55343 | Driver or Official will use the Options button on the Driver Overview screen. Driver or Official will use the Roadside Inspection button on the drop down. This button will navigate the user to a Logs Grid page. The Logs Grid page will contain a button labeled "Transmit ELD Data File”. User is able to type in the white dialog box for a reference information that will be sent with the file. Select either Email or Web Service once your selection is made the Done button will become active. Tap Done to send the file. | Power (P) - Device lost power during driving events for a total of 30 min or more over a 24-hour period. Engine synchronization (E) - Device lost connection to the ECM (or other data source) for a total of more than 30 min during a 24-hour period. Timing (T) - Device is not able to synchronize to UTC. Positioning (L) - Device is not able to acquire a valid position measurement within 5 mi of vehicle movement for a total of more than 60 min over a 24 hour period. Data recording (R) - Device is no longer able to record or retain required event data or retrieve locally-stored recorded logs. Data transfer (S) - Device continues to fail checks of the roadside transfer mechanism for three days following a Data Transfer Diagnostic Event. Other ELD detected (O) - The eDriver Logs ELD application has stopped working or is not responding as expected. | PeopleNet certifies based on our completion of the testing procedures provided by the FMCSA in the Electronic Logging Device Test Plan and Procedures document version 2.0 dated 10/17/2016 that g3x002 and complies with all Federal Motor Carrier Safety Administration (FMCSA) specifications as found in 49 CFR Part 395 for Electronic Logging Devices, Subpart B. | |
| PeopleNet Mobile Gateway - eDriver Logs ELD (for WinCE) | PMG002 | .19xxx or higher | PMG002 | Download | Download | PeopleNet | Self Revoked | 04-01-2022 | 888-346-3486 | eld-product-team@trimble.com | www.peoplenetonline.com | 4400 Baker Road, Minnetonka, MN 55343 | Driver or Official will use the Options button on the Driver Overview screen. Driver or Official will use the Roadside Inspection button on the drop down. This button will navigate the user to a Logs Grid page. The Logs Grid page will contain a button labeled "Transmit ELD Data File”. User is able to type in the white dialog box for a reference information that will be sent with the file. Select either Email or Web Service once your selection is made the Done button will become active. Tap Done to send the file. | Power (P) - Device lost power during driving events for a total of 30 min or more over a 24-hour period Engine synchronization (E) - Device lost connection to the ECM (or other data source) for a total of more than 30 min during a 24-hour period. Timing (T) - Device is not able to synchronize to UTC. Positioning (L) - Device is not able to acquire a valid position measurement within 5 mi of vehicle movement for a total of more than 60 min over a 24 hour period. Data recording (R) - Device is no longer able to record or retain required event data or retrieve locally-stored recorded logs. Data transfer (S) - Device continues to fail checks of the roadside transfer mechanism for three days following a Data Transfer Diagnostic Event. Other ELD detected (O) - The eDriver Logs ELD application has stopped working or is not responding as expected. | PeopleNet certifies based on our completion of the testing procedures provided by the FMCSA in the Electronic Logging Device Test Plan and Procedures document version 2.0 dated 10/17/2016 that PMG002 and complies with all Federal Motor Carrier Safety Administration (FMCSA) specifications as found in 49 CFR Part 395 for Electronic Logging Devices, Subpart B. | |
| PHOENIX ELD | PHOELD | 2.109.81 and later | PRS973 | Download | Download | Phoenix ELD | Revoked | 10-23-2025 | (224)347-9637 | info@phoenixeld.com | https://phoenixeld.com/ | P.O. Box 1072, Streamwood, IL 60107 | Telematic (Web Service, Email) | The telematics data transfer is facilitated by the PHOENIX ELD system, which can be done via email or web services. The driver can transfer logs (via email or web service) by going to the DOT Inspection Mode menu section and clicking "Send" button. In addition, the logs report can be presented to a DOT officer on the driver's mobile device using a separate DOT Inspection Mode button. | As per Appendix A, section 4.6, continuous monitoring is performed by the PHOENIX ELD to ensure compliance and detect malfunctions and diagnostic events. Any inconsistencies identified during self-monitoring are classified as malfunction events, and all events detected or cleared are logged. | The electronic logging device compliance has been confirmed by PHOENIX ELD following the successful implementation of the FMCSA's ELD Test Plan and Procedures. PHOENIX ELD certifies that these tests' results demonstrate the ELD meets the Functional Specifications for the ELD product. |
| POWERTRUCKS ELD | PRS | 2.110.138 | PRS211 | Download | Download | Miran Support LLC | Revoked | 07-23-2024 | 7185408081 | support@powertruckseld.com | http://powertruckseld.com/ | 30 N Gould St Ste R , Sheridan, WY 82801 | Telematic (Web Service, Email) | To deliver driver logs during inspections, the POWERTRUCKS ELD system uses telematics methods such as email or web services. Logs can be transferred using the mobile app or displayed in the DOT Inspection Mode to DOT officials. | POWERTRUCKS ELD ensures compliance with technical requirements and detects any malfunctions or inconsistencies in data. It keeps a record of all malfunctions and diagnostic events. Active malfunctions are indicated to all drivers who may use the ELD system. | POWERTRUCKS ELD has been created to comply with the technical specifications in Part 395 of the Code of Federal Regulations. It has been tested and verified for compliance with Federal Motor Carrier Safety Administration (FMCSA) regulations using the Electronic Logging Device (ELD) Test Plan and Procedures. This testing process consisted of a series of steps and procedures to guarantee that POWERTRUCKS ELD satisfies all necessary requirements. |
| PREMIUM ELD | PMM | 2.22.4 or above | PMM492 | Download | Download | ART KILIM INC | Revoked | 10-17-2025 | +19292141813 | info@premiumeld.com | http://premiumeld.com | 8515 139th st apt 6j Jamaica,NY 11435, 8515 139th st apt 6j Jamaica,NY 11435 | Local (Bluetooth) , Telematic (Web Service, Email) | PREMIUM ELD system allows for wireless web services and email as ways to transfer telematics data. If a driver doesn't have internet, they can view logs on the mobile app. As per section 4.10 of the ELD mandate, the DOT Inspection Mode shows RODS for the current 24 hours and the driver's logs for the past 7 days. In order to send the ELD records via Web services, a driver must click “DOT Inspection” item, press “Send Logs”, select Web Service (or Email) as the Data Transfer Type, enter the DOT officer code in the Comments section and press “SEND”. | As per Appendix A, section 4.6, PREMIUM ELD electronic logging device is programmed to self-monitor and detect malfunctions. An example of this would be the ELD system displaying visual alerts to the driver for issues with engine synchronization, timing, positioning, or unidentified driving. | PREMIUM ELD has undergone rigorous testing in accordance with the FMCSA's Test Plan and Procedures. PREMIUM ELD certifies that the test results confirm that the ELD conforms to the Functional Specifications for the ELD product. |
| PRIMELD | PRS | 2.0 or higher | PRS139 | Download | Download | Primeld | Revoked | 07-25-2023 | 3319688500 | primeld1@protonmail.com | http://www.primeld.net | 2440 Emerald Ct apt110, 2440 Emerald Ct Woodridge, IL 60517 | PRIMELD is capable of producing and transferring the ELD records via telematics transfer methods: Wireless Web services and Email. In order to send the ELD records via Web services, a driver must press “DOT Inspection” menu item, then press “Send Logs” button, select Web Service as the Data Transfer Type and press “SEND” button. In order to send the ELD records via Email, a driver must press “DOT Inspection” menu item, then press “Send Logs” button, select Email as the Data Transfer Type and press “SEND” button. | PRIMELD monitors its compliance with the technical requirements and detects malfunctions and data inconsistencies and keeps records of its malfunction and data diagnostic event detection. Following standard coding is implemented for required compliance malfunction and data diagnostic event detection: P - “Power compliance” malfunction, E - “Engine synchronization compliance” malfunction, T - “Timing compliance” malfunction, L - “Positioning compliance” malfunction, R - “Data recording compliance” malfunction, S - “Data transfer compliance” malfunction, O - “Other” ELD detected malfunction, 1 - “Power data diagnostic” event, 2 - “Engine synchronization data diagnostic” event, 3 - “Missing required data elements data diagnostic” event, 4 - “Data transfer data diagnostic” event, 5 - “Unidentified driving records data diagnostic” event, 6 - “Other” ELD identified diagnostic event. The PRIMELD Malfunction and Diagnostic Event Records list all ELD malfunctions that have occurred on PRIMELD during the time period for which this file is generated. Active malfunctions are indicated to all drivers who may use that ELD. | PRIMELD meets the technical specifications set forth in the Appendix to Subpart B of Part 395 of title 49, Code of Federal Regulations. PRIMELD was tested to comply with FMCSA regulations by completing steps and testing procedures described in the Electronic Logging Device (ELD) Test Plan and Procedures Version 2.0. | |
| PRO DRIVER ELD | PRS | 2.0 or higher | PRS149 | Download | Download | ProDriverEld | Self Revoked | 12-09-2020 | 3852024247 | support@prodrivereld.com | http://prodrivereld.com | 5801 Golden Triangle Blvd, Fort Worth, TX 76244 | PRO DRIVER ELD is capable of producing and transferring the ELD records via telematics transfer methods: Wireless Web services and Email. In order to send the ELD records via Web services, a driver must press “DOT Inspection” menu item, then press “Send Logs” button, select Web Service as the Data Transfer Type and press “SEND” button. In order to send the ELD records via Email, a driver must press “DOT Inspection” menu item, then press “Send Logs” button, select Email as the Data Transfer Type and press “SEND” button. | PRO DRIVER ELD monitors its compliance with the technical requirements and detects malfunctions and data inconsistencies and keeps records of its malfunction and data diagnostic event detection. Following standard coding is implemented for required compliance malfunction and data diagnostic event detection: P - “Power compliance” malfunction, E - “Engine synchronization compliance” malfunction, T - “Timing compliance” malfunction, L - “Positioning compliance” malfunction, R - “Data recording compliance” malfunction, S - “Data transfer compliance” malfunction, O - “Other” ELD detected malfunction, 1 - “Power data diagnostic” event, 2 - “Engine synchronization data diagnostic” event, 3 - “Missing required data elements data diagnostic” event, 4 - “Data transfer data diagnostic” event, 5 - “Unidentified driving records data diagnostic” event, 6 - “Other” ELD identified diagnostic event. The PRO DRIVER ELD Malfunction and Diagnostic Event Records list all ELD malfunctions that have occurred on PRO DRIVER ELD during the time period for which this file is generated. Active malfunctions are indicated to all drivers who may use that ELD. | PRO DRIVER ELD meets the technical specifications set forth in the Appendix to Subpart B of Part 395 of title 49, Code of Federal Regulations. PRO DRIVER ELD was tested to comply with FMCSA regulations by completing steps and testing procedures described in the Electronic Logging Device (ELD) Test Plan and Procedures Version 2.0. | |
| PROELD | WP 01004 | 3.3 or higher | WP0215 | Download | Download | Waypoint Solutions LLC | Self Revoked | 08-07-2025 | 7023290324 | info@waypointiot.com | http://waypointiot.com | 6812 Algerine Court, Las Vegas, NV 89131 | Telematic (Web Service, Email) | The ELD provides a standardized single-step compilation for the driver’s ELD records and initiation of the data transfer to authorized safety officials when requested during a roadside inspection. This can be done by selecting the Roadside Inspection button from the main HOS dashboard and selecting the option for Data Transfer. A list of supported data transfer options is then displayed which include Email, and web service. A Select Vehicle option is also available for selecting a vehicle upon performing the data transfer, this option enables the ELD to produce a data file or a series of data files of ELD records for a subset of its vehicles used by the driver. ● Transfer via Email - this option enables the user to transfer files through email. The ELD output file is encrypted using AES-256 in FIPS Publication 197. Before sending, the ELD prompts for an output file comment which the driver may enter (optional). The email is then automatically sent to the FMCSA email address specified in the ELD Provider Registration website: fmcsaeldsub@dot.gov ● Transfer via Web Service - this option enables the user to transfer files to FMCSA via Web Services. The Web Service data transfer follows the following standards: WSDL, SOAP, XML. | The ELD is capable of monitoring its compliance for various detectable malfunctions. At each instance when an ELD malfunction event is detected or cleared by the ELD, the ELD records the event. The recorded malfunction events are inconsistencies found while monitoring the ELD against FMCSA compliance requirements. Malfunction occurrences are indicated in the application header and in the Android & iOS notification toolbar with the letter ‘M’, respectively. The following shows the list of detectable malfunctions: • Power Malfunction • Engine Synchronization Malfunction • Timing Malfunction • Position Malfunction • Data Recording Malfunction • Data Transfer Malfunction Once the Malfunctions indicator ‘M’ is tapped, a dialog will be displayed with a list of the detected malfunction events alongside a ‘Clear’ button for each event. Tapping the Clear button will clear out the detected malfunction event. | The ZenELD ELD App was certified by the ZenELD IOT testing team through successful execution and verification of the FMCSA ELD Test Procedures. The HOS App was installed on various types and sizes of Android & iOS phones and tablets. Testing was performed through the use of a J1939 simulator and actual vehicles while having been connected to the ZenELDengine connected device. A few of the test procedures, which are relevant to Motor Carriers, were verified through the use of the ZenEld HOS web application (portal) that can be accessed through a web browser. |
| PROPRO ELD | PROPRO | 2.2 and up | PROPRO | Download | Download | HOS247 LLC | Self Revoked | 11-15-2022 | 415-839-9977 | hello@hos247.com | www.hos247.com | 203 Flamingo Rd Unit 507, Mill Valley, CA 94941 | Telematic (Web Service, Email) | PROPRO ELD is capable of producing and transferring the ELD records via telematics transfer methods: Wireless Web services and Email. In order to send the ELD records via Web services, a driver must press “DOT Inspection” menu item and then press “Send Logs” button. In order to send the ELD records via Email, a driver must press “DOT Inspection” menu item, press “Email Logs”, enter an email provided by an authorized safety official and press “Send“ button. | PROPRO ELD monitors its compliance with the technical requirements and detects malfunctions and data inconsistencies and keeps records of its malfunction and data diagnostic event detection. Following standard coding is implemented for required compliance malfunction and data diagnostic event detection: P - “Power compliance” malfunction, E - “Engine synchronization compliance” malfunction, T - “Timing compliance” malfunction, L - “Positioning compliance” malfunction, R - “Data recording compliance” malfunction, S - “Data transfer compliance” malfunction, O - “Other” ELD detected malfunction, 1 - “Power data diagnostic” event, 2 - “Engine synchronization data diagnostic” event, 3 - “Missing required data elements data diagnostic” event, 4 - “Data transfer data diagnostic” event, 5 - “Unidentified driving records data diagnostic” event, 6 - “Other” ELD identified diagnostic event. The GPSWEBPRO ELD Malfunction and Diagnostic Event Records list all ELD malfunctions that have occurred on GPSWEBPRO ELD during the time period for which this file is generated. Active malfunctions are indicated to all drivers who may use that ELD. | PROPRO ELD meets the technical specifications set forth in the Appendix to Subpart B of Part 395 of title 49, Code of Federal Regulations. PROPRO ELD was tested to comply with FMCSA regulations by completing steps and testing procedures described in Electronic Logging Device (ELD) Test Plan and Procedures Version 2.0. |
| QUICK ELOGS | QE1000 | 2.87.06 or up | QLG830 | Download | Download | AV MANAGEMENT LLC | Self Revoked | 04-11-2024 | 3314011953 | QUICKELOGS@GMAIL.COM | http:// | 1217 SAGE CIR,JOLIET IL 60169, JOLIET,IL 60169 | Telematic (Web Service, Email) | The QUICK ELOGS system simplifies telematics data transfer, allowing drivers to choose between email or web services. To initiate the transfer, the driver can simply click the "Send" button after adding the officer code in the dedicated section within the DOT Inspection Mode menu. | With the objective of ensuring adherence to regulations, identifying malfunctions, and capturing instances of data inconsistencies, the QUICK ELOGS system utilizes specific codes for the classification of compliance malfunctions and diagnostic events, including: ■ P for "Power compliance" malfunction, ■ E for "Engine synchronization compliance" malfunction, ■ T for "Timing compliance" malfunction, ■ L for "Positioning compliance" malfunction, ■ R for "Data recording compliance" malfunction, ■ S for "Data transfer compliance" malfunction, ■ O for "Other" ELD-detected malfunctions, ■ 1 for "Power data diagnostic" event, ■ 2 for "Engine synchronization data diagnostic" event, ■ 3 for "Missing required data elements data diagnostic" event, ■ 4 for "Data transfer data diagnostic" event, ■ 5 for "Unidentified driving records data diagnostic" event, ■ 6 for "Other" ELD-identified diagnostic events. The QUICK ELOGS Malfunction and Diagnostic Event Records comprehensively log all malfunctions that occurred during the relevant time period and convey information about active malfunctions to every ELD user. | Rigorous testing, in accordance with both internal protocols and the FMCSA's Test Plan and Procedures, confirms the QUICK ELOGS's compliance with the stipulated requirements for ELD solutions detailed in 49 CFR Part 395, Subpart B, Appendix A. |
| RELIABLE ELD | RRS | 2.34 and up. | RRS121 | Download | Download | Reliable ELD Inc | Revoked | 08-15-2024 | 951 732-7960 | info@reliableeld.com | https://www.reliableeld.com | 3077 Cahuenga Blvd West, Los Angeles CA 90068 | Telematic (Web Service, Email) | RELIABLE ELD users can transfer RODS through wireless web services or email, in accordance with Option 1 (Telematics Transfer methods) of Section 4.9.1 of Appendix A, Subpart B of title 49 of the Code of Federal Regulations, Part 395. Drivers can initiate a data transfer from the logbook app via the DOT Inspection Mode on the main menu. In case of a roadside inspection, the driver can hand their mobile device over to the officers, who can review the logs directly on the tablet or smartphone, or, if requested, the driver can quickly transfer HOS records via web services or email. | ELD system self-monitors for all appropriate malfunctions as specified in Appendix A section 4.6. Also, as required in section 4.6, when a malfunction is detected, it is reported as required in ELD data file(s) and visually indicated on the ELD system as required by 4.6.2.1. Malfunction procedures are listed in Malfunction Manual. | RELIABLE ELD hereby certifies that our product has been thoroughly reviewed by our team, according to the ELD Mandate requirements for manufacturers and it meets all technical specifications and checks every item on the FMCSA Requirements Traceability Matrix from the ELD Compliance Testing Procedures. Our testing protocols with fleets of various sizes support this data and the proper performance of the solution in real-world scenarios. |
| RENAISSANCE ELD | RNSSNC | 2.26.1 and up | RNS592 | Download | Download | RENAISSANCE ELD | Revoked | 09-04-2025 | (646)-755-9710 | info@renaissanceeld.com | https://www.renaissanceeld.com | 341 E 115TH ST APT 1R , New York, NY, 10029 | Telematic (Web Service, Email) | RENAISSANCE ELD, or Electronic Logging Device, is a tool that offers a comprehensive overview of a driver's records during a roadside inspection. Not only does it provide this information within the app, but it also facilitates the transfer of telematics data through email or web services. The DOT Inspection mode allows the driver to choose the method that works best for them. To transfer ELD records through Web services, the driver needs to access the "DOT Inspection" menu and select the "Send Logs" option. Then, they should choose Web Service as the Data Transfer Type and click the "SEND" button. Similarly, to transfer ELD records via Email, the driver should follow the same steps but select Email as the Data Transfer Type before clicking the "SEND" button. | The RENAISSANCE ELD system ensures compliance with technical requirements, identifies malfunctions and data inconsistencies and maintains records of such occurrences. Compliance malfunctions and diagnostic events are classified with specific codes, including P for "Power compliance" malfunction, E for "Engine synchronization compliance" malfunction, T for "Timing compliance" malfunction, L for "Positioning compliance" malfunction, R for "Data recording compliance" malfunction, S for "Data transfer compliance" malfunction, O for "Other" ELD-detected malfunctions, 1 for "Power data diagnostic" event, 2 for "Engine synchronization data diagnostic" event, 3 for "Missing required data elements data diagnostic" event, 4 for "Data transfer data diagnostic" event, 5 for "Unidentified driving records data diagnostic" event, and 6 for "Other" ELD-identified diagnostic events. The RENAISSANCE ELD Malfunction and Diagnostic Event Records document all malfunctions that occurred during the relevant time period. Active malfunctions are communicated to all drivers who may use the ELD. | RENAISSANCE ELD has been thoroughly tested to ensure compliance with all the functional requirements outlined in Title 49, Part 395 of Section 4.9.1, Appendix A, Subpart B. RENAISSANCE ELD can confidently certify that our ELD product adheres to all the necessary ELD regulations. |
| ROAD STAR SOLUTIONS | RSSE01 | RSSEA1.0 | RSSA01 | Download | Download | ROAD STAR INC. | Revoked | 01-08-2025 | (708)-575-2858 | roadstarinc2019@gmail.com | http://www.brightroadstar.com | 16192 COASTAL HIGHWAY LEWES DELAWARE 19958-9776, LEWES/DELAWARE/19958-9776 | Local (Bluetooth) , Telematic (Web Service) | TELEMATICS EMAIL: 1. Tap “Send Logs” from “Inspection Module” menu. 2. Checkbox next to each log you want to transfer. 3. Choose transfer method as “Email”. 4. Enter email address of the authorized safety official. 5. Tap “Send”. TELEMATICS WIRELESS TRANSFER: 1. Tap “Send Output File” from “Inspection Module” menu. 2. Enter the Investigation Code or News Code provided by authorized safety official. 3. Tap “Send”. *Federal Motor Carrier Safety regulation 49 CFR § 395.15 does not require a driver to provide a hard copy printout of their logs for an authorized safety official. However, you can email your logs from the ROAD STAR App if you choose to provide the authorized safety official a copy. ROAD STAR is made to transfer data wirelessly via Web Services and follows the below standards put forward by FMCSA in article 4.10.1.1. (a) Transfer of ELD data to FMCSA via Web Services must follow the following standards: (1)Web Services Description Language (WSDL) 1.1 (2)Simple Object Access Protocol (SOAP) 1.2 (incorporated by reference, see § 395.38) (3)Extensible Markup Language (XML) 1.0 5th Edition (b) If an ELD provider plans to use Web Services, upon ELD provider registration as described in section 5.1 of this appendix, (1) FMCSA will provide formatting files necessary to convert the ELD file into an XML format and upload the data to the FMCSA servers. These files include FMCSA’s Rules of Behavior, XML Schema, WSDL file, Interface Control Document (ICD), and the ELD Web Services Development Handbook, and (2)ELD Providers must obtain a Public/Private Key pair compliant with the NIST SP 800-32, Introduction to Public Key Technology and the Federal PKI Infrastructure, (incorporated by reference, see § 395.38), and submit the public key with their registration. (3)ELD Providers will be required to complete a test procedure to ensure their data is properly formatted before they can begin submitting driver’s ELD data to the FMCSA server. (c)ELD data transmission must be accomplished in a way that protects the privacy of the driver(s). (d)At roadside, if both the vehicle operator and law enforcement have an available data connection, the vehicle operator will initiate the transfer of ELD data to an authorized safety official. In some cases, an ELD may be capable of converting the ELD file to an XML format using an FMCSA-provided schema and upload it using information provided in the WSDL file using SOAP via RFC 7230, RFC 7231, and RFC 5246, Transport Layer Security (TLS) Protocol Version 1.2 (incorporated by reference, see § 395.38). Wireless Data Transfer tests will be conducted and detailed instructions will be provided upon FMCSA publishing specific test cases. | ROAD STAR will monitor and report malfunction data based on section 4.6 ELD’s Self-Monitoring of Required Functions table 4: P - “Power compliance” malfunction E - “Engine synchronization compliance” malfunction T - “Timing compliance” malfunction L - “Positioning compliance” malfunction R - “Data recording compliance” malfunction S - “Data transfer compliance” malfunction O - “Other” ELD detected malfunction | ROAD STAR used the suggested Electronic Logging Device (ELD) Test Plan and Procedures document, version 2.0 dated 10/17/2016 provided by FMCSA to conduct testing of ROAD STAR ELD. Upon completion of necessary tests outlined in the above named document we certify that ROAD STAR ELD meets the technical specifications set forth in the Appendix to Subpart B of Part 395 of title 49, Code of Federal Regulations. Tests under the following categories have been conducted and passed (P): Accounts, Inputs, Vehicle, Interface, Processing, Monitoring, Recording, Outputs, Data Transfer. |
| ROBINHOOD ELD | R-HOOD | 2.0.0 or above | RHD481 | Download | Download | ROBINHOOD ELD | Revoked | 09-19-2025 | (872)282-8727 | info@robinhoodeld.com | http://robinhoodeld.com | P.O. Box 5712, Elgin, IL 60123 | Telematic (Web Service, Email) | When conducting roadside inspections, the ROBINHOOD ELD proves to be an invaluable asset for drivers as it offers a thorough summary of their records. Retrieving this data is a breeze within the application, and the ELD streamlines the transmission of telematics data through email or web services. Commencing the transfer procedure is simple for drivers, who can easily navigate to the DOT Mode menu and select the "Send" option. Furthermore, a designated DOT Mode button guarantees that drivers can effortlessly display the log report on their mobile device when presenting it to a DOT officer. | The ROBINHOOD ELD Malfunction and Diagnostic Event Records document all malfunctions that occurred during the relevant time period and notify all ELD users about active malfunctions. In order to ensure compliance, detect malfunctions and data inconsistencies, and document such occurrences, the ROBINHOOD ELD system utilizes specific codes to classify compliance malfunctions and diagnostic events. These codes include: ● "P" for "Power compliance" malfunction, ● "E" for "Engine synchronization compliance" malfunction, ● "T" for "Timing compliance" malfunction, ● "L" for "Positioning compliance" malfunction, ● "R" for "Data recording compliance" malfunction, ● "S" for "Data transfer compliance" malfunction, ● "O" for "Other" ELD-detected malfunctions, ● "1" for "Power data diagnostic" event, ● "2" for "Engine synchronization data diagnostic" event, ● "3" for "Missing required data elements data diagnostic" event, ● "4" for "Data transfer data diagnostic" event, ● "5" for "Unidentified driving records data diagnostic" event, ● "6" for "Other" ELD-identified diagnostic events. | Extensive testing of the ROBINHOOD ELD product has been conducted, and it has satisfactorily fulfilled all the criteria specified in the FMCSA's Requirements Traceability Matrix. The effectiveness and adherence to regulations have been validated through pilot testing in real-world usage scenarios. The ROBINHOOD ELD product confirms its compliance with the requirements of 49 CFR Part 395 Subpart B, guaranteeing accurate logging and transmission of hours of service data. |
| Rollingtrans ELD - ACCURATE ONE | RT-ONE-BT01 | 1.3.3.338 | RTOA47 | Download | Download | Rollingtrans | Revoked | 11-18-2024 | (844) 538-7267 | info@rollingtrans.com | https://rollingtrans.com | 3629 Santa Anita Ave., Suite 206, El Monte, CA, 91731 | Telematic (Web Service, Email) | Data Transfer will follow FMCSA ELD final rule data transfer rule to transfer output file via wireless web service SOAP or Simple Mail Transfer Protocol (SMTP) to eRODS web service. To transfer output files go to menu tap in the app and click “Inspection list” and then "Submit to FMCSA". Choose requested log inspection date and click “Confirm” then driver’s elogs output file will transfer to eRODs web service. | When the ELD system app or ELD hardware fail to perform log record the status light in the top right corner of the app will be red or yellow to inform driver there is some data receiving malfunction. For more detail please check system manual | According to the ELD final rule and technical specification sheet on FMCSA website. Rollingtrans has performed necessary test, do hereby certify that ACCURATE ONE has met the technical specification. |
| Royal Star ELD | RSELD | 1.0.15 or higher | SRE150 | Download | Download | ROYAL ELD | Self Revoked | 09-18-2025 | (773)200-2623 | info@royaleld.us | https://royaleld.us | 2300 Barrington Rd,STE 400 PMB V001, Hoffman Estates, IL 60169, Hoffman Estates IL 60169 | Telematic (Web Service, Email) | ROYAL STAR ELD, or Electronic Logging Device, is a tool that offers a comprehensive overview of a driver's records during a roadside inspection. Not only does it provide this information within the app, but it also facilitates the transfer of telematics data through email or web services. The DOT Inspection mode allows the driver to choose the method that works best for them. T o transfer ELD records through Web services, the driver needs to access the "DOT Inspection" menu and select the "Send Logs" option. Then, they should choose Web Service as the Data Transfer Type and click the "SEND" button. Similarly, to transfer ELD records via Email, the driver should follow the same steps but select Email as the Data Transfer Type before clicking the "SEND" button. | The ROYAL STAR ELD system ensures compliance with technical requirements, identifies malfunctions and data inconsistencies, and maintains records of such occurrences. Compliance malfunctions and diagnostic events are classified with specific codes, including P for "Power compliance" malfunction, E for "Engine synchronization compliance" malfunction, T for "Timing compliance" malfunction, L for "Positioning compliance" malfunction, R for "Data recording compliance" malfunction, S for "Data transfer compliance" malfunction, O for "Other" ELD-detected malfunctions, 1 for "Power data diagnostic" event, 2 for "Engine synchronization data diagnostic" event, 3 for "Missing required data elements data diagnostic" event, 4 for "Data transfer data diagnostic" event, 5 for "Unidentified driving records data diagnostic" event, and 6 for "Other" ELD-identified diagnostic events. The ROYAL STAR ELD Malfunction and Diagnostic Event Records document all malfunctions that occurred during the relevant time period. Active malfunctions are communicated to all drivers who may use the ELD. | ROYAL STAR ELD has been thoroughly tested to ensure compliance with all the functional requirements outlined in Title 49, Part 395 of Section 4.9.1, Appendix A, Subpart B. ROYAL STAR ELD can confidently certify that our ELD product adheres to all the necessary ELD regulations. |
| RT ELD Plus - ACCURATE PLUS | RT-PLUS-BLE3647 | 1.4 | RTPS47 | Download | Download | Rollingtrans | Revoked | 11-18-2024 | (844) 538-7267 | info@rollingtrans.com | https://rollingtrans.com | 3629 Santa Anita Ave., Suite 206, El Monte, CA, 91731 | Telematic (Web Service, Email) | Data Transfer will follow FMCSA ELD final rule data transfer rule to transfer output file via wireless web service SOAP or Simple Mail Transfer Protocol (SMTP) to eRODS web service. To transfer output files go to menu tap in the app and click “Inspection list” and then "Submit to FMCSA". Choose requested log inspection date and click “Confirm” then driver’s elogs output file will transfer to eRODs web service. | When the ELD system app or ELD hardware fail to perform log record the status light in the top right corner of the app will be red or yellow to inform driver there is some data receiving malfunction. For more detail please check system manual | According to the ELD final rule and technical specification sheet on FMCSA website. Rollingtrans has performed necessary test, do hereby certify that ACCURATE ONE has met the technical specification. |
| SECURE ELD | SRS | 2.25.1 or higher | SRS224 | Download | Download | WBCS GROUP LLC | Revoked | 07-25-2023 | 3212339228 | info@secureeld.com | http://secureeld.us | 16192 Coastal Hwy , Lewes,De, 19958 | Telematic (Web Service, Email) | SECURE ELD system ensures secure transfer of driver logs through electronic means. Drivers can easily send their logs using the mobile app via email or web services as needed. | As outlined in Appendix A, section 4.6, SECURE ELD system continuously checks for malfunctions and any that are detected are properly documented in the ELD data files. The driver also receives visual notifications. | SECURE ELD system has undergone extensive testing according to the ELD Compliance Test Procedures to ensure compliance with all ELD Mandate requirements. The tests results confirm that SECURE ELD system meets the Functional Specifications for the ELD product. |
| SHAHAD ELD | SRS | 2.0 or higher | SRS159 | Download | Download | SHAHAD ELD | Self Revoked | 03-09-2021 | 7252446456 | admin@shahadeld.com | www.shahadeld.com | 257 Regency Ridge Dr unit Y, Dayton, OH 45459 | SHAHAD ELD is capable of producing and transferring the ELD records via telematics transfer methods: Wireless Web services and Email. In order to send the ELD records via Web services, a driver must press “DOT Inspection” menu item, then press “Send Logs” button, select Web Service as the Data Transfer Type and press “SEND” button. In order to send the ELD records via Email, a driver must press “DOT Inspection” menu item, then press “Send Logs” button, select Email as the Data Transfer Type and press “SEND” button. | SHAHAD ELD monitors its compliance with the technical requirements and detects malfunctions and data inconsistencies and keeps records of its malfunction and data diagnostic event detection. Following standard coding is implemented for required compliance malfunction and data diagnostic event detection: P - “Power compliance” malfunction, E - “Engine synchronization compliance” malfunction, T - “Timing compliance” malfunction, L - “Positioning compliance” malfunction, R - “Data recording compliance” malfunction, S - “Data transfer compliance” malfunction, O - “Other” ELD detected malfunction, 1 - “Power data diagnostic” event, 2 - “Engine synchronization data diagnostic” event, 3 - “Missing required data elements data diagnostic” event, 4 - “Data transfer data diagnostic” event, 5 - “Unidentified driving records data diagnostic” event, 6 - “Other” ELD identified diagnostic event. The SHAHAD ELD Malfunction and Diagnostic Event Records list all ELD malfunctions that have occurred on SHAHAD ELD during the time period for which this file is generated. Active malfunctions are indicated to all drivers who may use that ELD. | SHAHAD ELD meets the technical specifications set forth in the Appendix to Subpart B of Part 395 of title 49, Code of Federal Regulations.SHAHAD ELD was tested to comply with FMCSA regulations by completing steps and testing procedures described in the Electronic Logging Device (ELD) Test Plan and Procedures Version 2.0. | |
| Shell Telematics ELD | SH9 | 5.7.2002.XXX & up | SHELL9 | Download | Download | Shell Fleet Solutions | Self Revoked | 07-31-2025 | +18323372318 | telematics@shell.com | https://www.shell.us/business-customers/shell-commercial-cards.html | 150 N Dairy Ashford Rd, Houston TX, 77079, Houston | Telematic (Web Service, Email) | Shell Telematics ELD supports the telematics (electronic) data transfer method via wireless Web services and email. To enable this during a roadside inspection, the following steps will apply: 1. Upon launching Shell Telematics ELD, select Inspection from the Dashboard. 2. Enter a PIN or select “No PIN”. 3. Choose between email or Web services. 4. Drivers may need to enter an output file comment provided by the inspector. | Malfunction Code P: Power data malfunction: An ELD must monitor the data it receives from the engine ECM or alternative sources, and data record history to identify instances when it might not have complied with the power requirements. Driver’s actions for when a power data malfunction occurs: This may be caused by an intermittent or disconnected connection to the vehicle ECM. This is likely due to an install issue. Contact your carrier to get the install inspected if you’re unable to check yourself. Once investigated and the problem is found you may clear this event. Malfunction Code E: Engine synchronization compliance malfunction: An ELD must set an engine synchronization compliance malfunction, if connectivity to any of the required data sources is lost for more than 30 minutes during a 24-hour period aggregated across all driver profiles. Driver’s actions for when a engine synchronization compliance malfunction occurs: This may be caused by an intermittent or disconnected connection to the vehicle ECM. This is likely due to an install issue. Contact your carrier to get the install inspected if you’re unable to check yourself. Once investigated and the problem is found you may clear this event. Malfunction Code T: Timing compliance malfunction: The ELD must periodically cross-check its time with an external UTC source, and must record a timing compliance malfunction when it can no longer meet the underlying timing requirement of less than 10 minutes’ time deviation. Driver’s actions for when a timing compliance malfunction occurs: Check your mobile device’s phone time. Ensure it is set to acquire time automatically. Once investigated and the problem is found you may clear this event. Malfunction Code L: Positioning Compliance malfunction: An ELD must monitor elapsed time during periods when the ELD fails to acquire a valid position measurement within five miles of the CMV’s movement. When such elapsed time exceeds a cumulative 60 minutes over a 24-hour period, the ELD must set and record a positioning compliance malfunction. Driver’s actions for when a positioning Compliance malfunction occurs: This can be caused by temporary or permanent loss of GPS by the SH9 device. Contact your carrier to get the install inspected. If the problem still persists, replace the SH9 device. Once investigated and the problem is found you may clear this event. Malfunction Code R: Data recording compliance malfunction: An ELD must monitor its storage capacity and integrity and must detect a data recording compliance malfunction if it can no longer record or retain required events, or retrieve recorded logs that are not otherwise cataloged remotely by the motor carrier. Driver’s actions for when a data recording compliance malfunction occurs: Contact your carrier to get in touch with Support as soon as possible. Once investigated and the problem is found you may clear this event. Malfunction Code S: Data transfer compliance malfunction: After an ELD records a data transfer data diagnostic event, the ELD must increase the frequency of the monitoring function to check at least once every 24-hour period. If the ELD stays in the unconfirmed data transfer mode following the next three consecutive monitoring checks, the ELD must detect a data transfer compliance malfunction. Driver’s actions for when a data transfer compliance malfunction occurs: Check your internet connection. If a problem persists, contact your carrier. Once investigated and the problem is found you may clear this event. Malfunction Code O: “Other” ELD identified malfunction: The other ELD identified malfunction is not supported. Diagnostic Code: 1 Power data diagnostic: An ELD must monitor the data it receives from the engine ECM and data record history to identify instances when it may not have complied with the power requirements. Driver’s actions for when a power data diagnostic occurs: This may be caused by an intermittent or disconnected connection to the vehicle ECM. This is likely due to an install issue. Once investigated and the problem is resolved, the system will auto clear the event. Diagnostic Code: 2 Engine synchronization diagnostic: An ELD is required to establish a link to the engine ECM,and must record an engine synchronization data diagnostics event, when it no longer can acquire values for the ELD parameters required for records within five seconds. Driver’s actions for when a engine synchronization diagnostic occurs: This may be caused by an intermittent or disconnected connection to the vehicle ECM. This is likely due to an install issue. This may also be caused if the ELD is unable to pick up the required engine data from the vehicle ECM. Contact your carrier if the problem persists. Once investigated, and the problem is resolved, the system will auto clear the event. Diagnostic Code: 3 Missing required data elements data diagnostic: An ELD must monitor the completeness of the ELD event record information in relation to the required data elements for each event type, and must record a missing data element and data diagnostics event for the driver, if any required field is missing at the time of recording. Driver’s actions for when a missing required data element’s data diagnostic occurs: This can be caused by the creation of a manual log by the driver when there is temporary loss of GPS by the GO device. If the driver does not enter an address manually when prompted by the “Where was this?” message, this diagnostic will be created. It can be resolved by selecting the “Where was this?” associated with the record and manually entering the missing data. Once investigated, and the problem is resolved, the system will auto clear the event. Diagnostic Code: 4 Data transfer data diagnostic: An ELD must implement in-service monitoring functions to verify that the data transfer mechanism(s) are continuing to function properly. An ELD must verify this functionality at least once every seven days. Driver’s actions for when a data transfer data diagnostic occurs: Check your internet connection. If a problem persists, contact your carrier. Once investigated, and the problem is resolved, the system will auto clear the event. Diagnostic Code: 5 Unidentified driving records data diagnostic: If more than 30 minutes of driving in a 24-hour period shows unidentified driver on the ELD, the ELD must detect and record an unidentified driving record data diagnostic event, and the data diagnostic indicator must be turned on for all drivers logged in to that ELD for the current 24-hour period and the following seven days. Driver’s actions for when an unidentified driving records data occurs: Review all unassigned logs when logging in or logging out of the vehicle and ensure you have claimed any logs that may be applicable to yourself. If the unassigned logs are not yours, you can ignore this diagnostic event.Please note this event will automatically clear itself as logs get claimed. Diagnostic Code: 6 “Other” ELD identified diagnostic: The other ELD identified is not supported. Driver’s actions for when an “other” ELD identified diagnostic occurs: The other ELD identified is not supported. | The product was tested using the FMCSA’s recommended testing procedures, supplemented by Shell internal testing procedures. Shell is certifying that Shell Telematics ELD and the SH9 device complies with FMCSA safety regulations (ELD Rule). |
| Simplex ELD 2GO | SXIOSAN | 1.17.1 and above | SIM001 | Download | Download | Gorilla Fleet Safety, LLC | Revoked | 05-12-2025 | 844-636-1360 | info@gorillasafety.com | http://www.gorillasafety.com | 22327 Gosling Rd, Spring, TX 77379 | Telematic (Web Service, Email) | This ELD uses the web services and email method of transmission. Driver, from the "Dashboard" page of their ELD, will tap on "Roadside Inspection," then "Send Logs." Once they tap send logs, any annotation or note requested by the inspecting officer can be entered by the driver prior to sending. | The malfunctions supported are: Power Compliance Malfunction Engine Synchronization Malfunction Timing Compliance Malfunction Positioning Compliance Malfunction Data Recording Malfunction Data Transfer Malfunction Each of these malfunctions appears prominently for the user to understand the issue. When the user is presented with this, he is able to rectify the situation, contact the manufacturer or use paper logs, as provided as part of the instruction guide, to remain compliant. The malfunctions and malfunction codes can be found in the instruction guide with the required details in order for the driver to understand what he needs to do next. | The product has been thoroughly tested by both internal and external, third party, testers. Each requirement of the ELD has been either met or exceeded. The process of review and testing included the full review of the ruling, testing procedures and debugging of any blocker found in the software package. It further included the retesting by additional quality assurance professionals. Ultimately, the programing and hardware operate as intended and are in compliance. |
| Speed ELD | SPE 1 | v1.0 and higher | SP33D3 | Download | Download | Speed ELD | Revoked | 01-08-2025 | 7731951856 | admin@speedeld.com | https://speedeld.com | 800 N King Street Suite 304 1490, Wilmington, DE 19801 | Telematic (Web Service, Email) | Speed ELD is capable of producing and transferring ELD records via both telematic transfer methods (webservice and email). In order to transfer ELD records a driver must press the "Inspection" button in the menu, afterwards the driver should choose the transfer method by clicking the appropriate button. For transfer via webservices the driver should press "Webservice", then enter the output comment provided by the authorized safety official, and finally click the "Submit" button. For transfer via email the driver should press "Email", then enter the email address provided by the authorized safety official, and finally click the "Submit" button. | Speed ELD monitors its compliance with the technical requirements and detects and records malfunctions and data diagnostics including: Power Compliance, Engine synchronization compliance, Timing compliance, Positioning compliance, Data recording compliance, Data transfer compliance and some Other ELD detected malfunctions. Active malfunctions are indicated to all drivers using that ELD, and all recorded malfunctions and data diagnostics can be viewed in the Malfunction and Diagnostic Records list. | Speed ELD has been thoroughly tested with the use of the FMCSA test plans and procedures. |
| SR ELD | SR-E | 2.110.0 and up | SRE288 | Download | Download | SR ELD LLC | Revoked | 07-31-2025 | 513-614-0287 | support@sreld.com | http://sreld.com | 11155 Maple St, Cincinnati, OH 45241 | Telematic (Web Service, Email) | Supported Data Transfer Description The SR ELD utilizes telematics as its data transfer method, incorporating web services and email. To access Inspection Mode, drivers have the option to select "Start Inspection" to display logs for the safety officer, or they can choose "Email logs" to send them via email, or "Send logs" to transfer them through web services. | ELD Malfunctions The SR ELD system ensures compliance with technical requirements and efficiently detects any malfunctions or inconsistencies in data. It maintains a log of all malfunctions and diagnostic events, actively notifying all drivers who utilize the ELD system about any active malfunctions. To provide a standardized categorization system compliance malfunctions and diagnostic events are classified using specific codes, such as: ● P for "Power compliance" malfunction, ● E for "Engine synchronization compliance" malfunction, ● T for "Timing compliance" malfunction, ● L for "Positioning compliance" malfunction, ● R for "Data recording compliance" malfunction, ● S for "Data transfer compliance" malfunction, ● O for "Other" ELD-detected malfunctions, ● 1 for "Power data diagnostic" event, ● 2 for "Engine synchronization data diagnostic" event, ● 3 for "Missing required data elements data diagnostic" event, ● 4 for "Data transfer data diagnostic" event, ● 5 for "Unidentified driving records data diagnostic" event ● 6 for "Other" ELD-identified diagnostic events | Certifying Statement In adherence to FMCSA standards, the SR ELD has undergone comprehensive testing. It ensures that the combination of hardware and mobile application meets the criteria of a compliant electronic logging system, fully satisfying all functional requirements specified under 49 CFR Part 395 Subpart B. |
| STEER RIGHT ELD | STRID | 2.15-15 or higher. | SRS273 | Download | Download | STEER RIGHT LLC | Revoked | 12-01-2023 | + 1(513) 766 9666 | support@steerrighteld.com | http://steerrighteld.com | 2810 N Church St PMB 85955 Wilmington, DE , 19802, 2810 N Church St PMB 85955 Wilmington , DE , 19802-4447 | Telematic (Web Service, Email) | STEER RIGHT ELD, or Electronic Logging Device, is a tool that offers a comprehensive overview of a driver's records during a roadside inspection. Not only does it provide this information within the app, but it also facilitates the transfer of telematics data through email or web services. The DOT Inspection mode allows the driver to choose the method that works best for them. To transfer ELD records through Web services, the driver needs to access the "DOT Inspection" menu and select the "Send Logs" option. Then, they should choose Web Service as the Data Transfer Type and click the "SEND" button. Similarly, to transfer ELD records via Email, the driver should follow the same steps but select Email as the Data Transfer Type before clicking the "SEND" button. | The STEER RIGHT ELD system ensures compliance with technical requirements, identifies malfunctions and data inconsistencies, and maintains records of such occurrences. Compliance malfunctions and diagnostic events are classified with specific codes, including P for "Power compliance" malfunction, E for "Engine synchronization compliance" malfunction, T for "Timing compliance" malfunction, L for "Positioning compliance" malfunction, R for "Data recording compliance" malfunction, S for "Data transfer compliance" malfunction, O for "Other" ELD-detected malfunctions, 1 for "Power data diagnostic" event, 2 for "Engine synchronization data diagnostic" event, 3 for "Missing required data elements data diagnostic" event, 4 for "Data transfer data diagnostic" event, 5 for "Unidentified driving records data diagnostic" event, and 6 for "Other" ELD-identified diagnostic events. The STEER RIGHT ELD Malfunction and Diagnostic Event Records document all malfunctions that occurred during the relevant time period. Active malfunctions are communicated to all drivers who may use the ELD. | STEER RIGHT ELD has been thoroughly tested to ensure compliance with all the functional requirements outlined in Title 49, Part 395 of Section 4.9.1, Appendix A, Subpart B. STEER RIGHT ELD can confidently certify that our ELD product adheres to all the necessary ELD regulations. |
| Stoneridge EZ-ELD | ELD1.0 | App 1.0 or higher | EZELD1 | Download | Download | Stoneridge Inc. | Self Revoked | 01-22-2025 | (844) 221-4353 | ez.eld@stoneridge.com | www.electronic-loggingdevice.com | 39675 MacKenzie Drive, Suite 400, Novi, Michigan 48377 | Local (Bluetooth) , Telematic (Web Service) | EZ-ELD supports Option 1 described on the FMCSA regulation - Telematic type. The device can transfer data by either wireless web services or email, There is also a standard graphical HOS display for roadside inspections. The EZ-ELD has a simple single-step data transfer process so the user can quickly send driver records to authorized officials during inspections. In the Mobile Application, the user can tap the “inspection icon” in the top right corner of the screen, or from the left side menu tap “DOT Inspection”. After that, the data transfer options -ON SCREEN, EMAIL or WEBSERVICE- are presented and can be selected by tapping the corresponding button, starting the data transfer or ON SCREEN inspection. Note that once the SEND button is tapped on the App, a command is sent to the EZ-ELD Back Office Software to then automatically send the required data to the FMCSA. If an authorized safety official provides a key phrase or code during an inspection, this can be included as a comment in the ELD record. In addition the data transfer process can also be performed through the Back Office web based software located at https://www.ez-eldsoftware.com. For that, a support account is needed. After the login the support user can select “transfer data” from the left side menu to start the data transfer process. After the selection, the support user is presented with options to select the transfer method - email or web service -, the desired period and the selected driver profiles. | The Malfunction codes used by the EZ-ELD strictly follow the FMCSA ELD mandate requirements and conditions; a brief summary of the used codes is presented below. Error Code: P Power Compliance Malfunction This code indicates an error in the initialization of the EZ ELD due to an internal hardware or firmware fault. Error Code: E Engine Synchronization Compliance Malfunction This code indicates that the EZ-ELD did not receive vehicle diagnostic information from the diagnostic data bus due to a faulty connection, incompatible protocol or absence of necessary data. Error Code: T Timing Compliance Malfunction This code indicates a problem with the internal clock of the device due to an internal error or lack of initial GPS lock. Error Code: L Positioning Compliance Malfunction This code indicates a problem with GPS positional data due to lack of signal or not meeting the requirements from the ELD mandate. Error Code: R Data Record Compliance Malfunction This code indicates a problem with data recording on the device due to lack of storage space, hardware or software faults. The error code will be triggered when the records reach 95% of the available storage space. Error Code: S Data Transfer Compliance Malfunction This code indicates a problem with the data transfer synchronization between the EZ-ELD device and the Back Office web system. | The EZ-ELD system was built by Stoneridge in accordance and to meet the functional requirements included in the technical specifications in the Appendix to subpart B of part 395, title 49 of the Code of Federal Regulations, under the conditions in which the ELD would be used. The EZ-ELD product was tested strictly following all the procedures described in the file: ELD_Test_Plan_and_Procedures_All_Chapters_10_17_2016_0.pdf (Electronic Logging Device ELD Test Plan and Procedures). The tests were performed by our internal validation team comprised of software and hardware design engineers. All the tests results, procedures and history are stored electronically and available for analysis, including all the bugs, defects and corrections detected and implemented during the development. The device was also tested to comply with automotive and radio emission standards being approved and certified by the Federal Communications Commission (FCC ID: 2AKA8-ELD100A0) and Industry Canada (IC: 22098-ELD100A0). |
| Stoneridge EZ-ELD Android | ELD1.0 | App 1.0 or higher | EZELD1 | Download | Download | Stoneridge Inc. | Self Revoked | 07-12-2024 | (844) 221-4353 | ez.eld@stoneridge.com | www.electronic-loggingdevice.com | 39675 MacKenzie Drive, Suite 400, Novi, Michigan 48377 | Telematic (Web Service) | EZ-ELD supports Option 1 described on the FMCSA regulation - Telematic type. The device can transfer data by either wireless web services or email, There is also a standard graphical HOS display for roadside inspections. The EZ-ELD has a simple single-step data transfer process so the user can quickly send driver records to authorized officials during inspections. In the Mobile Application, the user can tap the “inspection icon” in the top right corner of the screen, or from the left side menu tap “DOT Inspection”. After that, the data transfer options -ON SCREEN, EMAIL or WEBSERVICE- are presented and can be selected by tapping the corresponding button, starting the data transfer or ON SCREEN inspection. Note that once the SEND button is tapped on the App, a command is sent to the EZ-ELD Back Office Software to then automatically send the required data to the FMCSA. If an authorized safety official provides a key phrase or code during an inspection, this can be included as a comment in the ELD record. In addition the data transfer process can also be performed through the Back Office web based software located at https://www.ez-eldsoftware.com. For that, a support account is needed. After the login the support user can select “transfer data” from the left side menu to start the data transfer process. After the selection, the support user is presented with options to select the transfer method - email or web service -, the desired period and the selected driver profiles. | The Malfunction codes used by the EZ-ELD strictly follow the FMCSA ELD mandate requirements and conditions; a brief summary of the used codes is presented below. Error Code: P Power Compliance Malfunction This code indicates an error in the initialization of the EZ ELD due to an internal hardware or firmware fault. Error Code: E Engine Synchronization Compliance Malfunction This code indicates that the EZ-ELD did not receive vehicle diagnostic information from the diagnostic data bus due to a faulty connection, incompatible protocol or absence of necessary data. Error Code: T Timing Compliance Malfunction This code indicates a problem with the internal clock of the device due to an internal error or lack of initial GPS lock. Error Code: L Positioning Compliance Malfunction This code indicates a problem with GPS positional data due to lack of signal or not meeting the requirements from the ELD mandate. Error Code: R Data Record Compliance Malfunction This code indicates a problem with data recording on the device due to lack of storage space, hardware or software faults. The error code will be triggered when the records reach 95% of the available storage space. Error Code: S Data Transfer Compliance Malfunction This code indicates a problem with the data transfer synchronization between the EZ-ELD device and the Back Office web system. | The EZ-ELD system was built by Stoneridge in accordance and to meet the functional requirements included in the technical specifications in the Appendix to subpart B of part 395, title 49 of the Code of Federal Regulations, under the conditions in which the ELD would be used. The EZ-ELD product was tested strictly following all the procedures described in the file: ELD_Test_Plan_and_Procedures_All_Chapters_10_17_2016_0.pdf (Electronic Logging Device ELD Test Plan and Procedures). The tests were performed by our internal validation team comprised of software and hardware design engineers. All the tests results, procedures and history are stored electronically and available for analysis, including all the bugs, defects and corrections detected and implemented during the development. The device was also tested to comply with automotive and radio emission standards being approved and certified by the Federal Communications Commission (FCC ID: 2AKA8-ELD100A0) and Industry Canada (IC: 22098-ELD100A0). |
| TeraTrackingELD | GDELD1000 | 1.0.0 or newer | T3RATR | Download | Download | Tera Tracking LLC | Self Revoked | 01-17-2025 | (916) 416-0974 | teratracking@gmail.com | http://www.teraeld.com | 1482 Verde Mesa Way, Madera/CA/93638 | Telematic (Web Service, Email) | To send logs from the main menu in the Mobile app, select Send logs and press the button Send output file. There are two options: 1. Send email - transfer files through FMCSA email. The ELD output file transferred is encrypted with AES-256 (AES cipher with a 256-bit key length) 2. Send with web services - transfer files with FMCSA's public web services. The roadside official tells you the output file comment and you enter it into the Comment field. | When a malfunction or data diagnostic event is detected or cleared by the ELD, the ELD records the event. The recorded malfunctions and data diagnostic events are inconsistencies found while monitoring the app/ELD against FMCSA compliance requirements. The malfunction codes are: Malfunction/Diagnostic Code Malfunction Description: • P “Power compliance” malfunction - The ELD missed 30 minutes or more of driving time due to not being powered across all driver profiles, including the unidentified driver profile • E “Engine synchronisation compliance” malfunction - The ELD was unable to communicate with the vehicle for more than 30 minutes during a 24-hour period across all driver profiles, including the unidentified driver profile • T “Timing compliance” malfunction - The ELD detected that its clock was inaccurate by 10 minutes or more • L “Positioning compliance” malfunction - If ELD detects a problem acquiring a valid position measurement, a position malfunction is logged. The driver will also be prompted to make a manual location entry at the time of a duty status change if the ELD has not been able to acquire an accurate position measurement. The ELD will also log a position malfunction if the cumulative time between valid position measurements (within 5 miles) exceeds 60 minutes over a 24-hour period. • R “Data recording compliance” malfunction - The ELD ran out of available storage space for events. An ELD must monitor its storage capacity and integrity and must detect a data recording compliance malfunction if it can no longer record or retain required events or retrieve recorded logs that are not otherwise cataloged remotely by the motor carrier. • S “Data transfer compliance” malfunction – If ELD detects an issue with the data transfer mechanism or is unable to verify functionality within seven days, it will attempt to verify functionality every 24 hours for 72 hours. If it is unable to successfully verify data transfer through web services and email, a data transfer malfunction is logged. • O “Other” ELD detected malfunction - If ELD detects some other malfunction such as a hardware/software error, malfunction, or crash, it will log the event as Other Malfunction Malfunction/Diagnostic Code Data Diagnostic Event • 1 “Power data diagnostic” event - The ELD was not fully powered in under one minute, in which case, the ELD must record a power data diagnostics event for the corresponding driver(s), or under the unidentified driver profile if no drivers were authenticated at the time of detection. • 2 “Engine synchronisation data diagnostic” event - Needed vehicle information was not able to be read within 5 seconds of needing the data from the vehicle’s data bus • 3 “Missing required data elements data diagnostic” event - Required fields for an event were not entered. If a new ELD event must be recorded at an instance when the ELD had failed to acquire a valid position measurement within the most recent elapsed 5 miles of driving, but the ELD has not yet set a positioning compliance malfunction, the ELD must record the character “X” in both the latitude and longitude fields, unless location is entered manually by the driver, in which case it must log the character “M” instead. If the ELD event is due to a change in duty status for the driver, the ELD must prompt the driver to enter location manually. If the driver does not enter the location information and the vehicle is in motion, the ELD must record a missing required data element • 4 “Data transfer data diagnostic” event - Tests to ensure the ELD is able to transfer logs during roadside safety inspections failed. This can also be triggered if there is an error while sending data from the app to the website, such as an incomplete upload, validation check error, or similar issue. If the monitoring mechanism fails to confirm proper in-service operation of the data transfer mechanism(s), an ELD must record a data transfer data diagnostic event and enter an unconfirmed data transfer mode • 5 “Unidentified driving records data diagnostic” event - The vehicle has drive time that is not associated with a driver. If more than 30 minutes of driving in a 24-hour period show unidentified driver on the ELD, the ELD must detect and record an unidentified driving records data diagnostic event and the data diagnostic indicator must be turned on for all drivers logged in to that ELD for the current 24-hour period and the following 7 days. An unidentified driving records data diagnostic event can be cleared by the ELD when driving time logged under the unidentified driver profile for the current 24-hour period and the previous 7 consecutive days drops to 15 minutes or less. | We declare that all FMCSA Regulation Testing Case were fulfilled and successfully passed. |
| TestV0 | V0 | v0.0.0 | DEV000 | Download | Download | OpenEyes lnsurance Agency Inc | Self Revoked | 05-18-2023 | +1-866-944-8235 | support@openeyes.com | http://openeyes.com | 12603 Velarde CV, Austin, TX, 78729 | Telematic (Web Service, Email) | This is dev version, will not use on CMV which must use approved ELD | This is dev version, will not use on CMV which must use approved ELD | This is dev version, will not use on CMV which must use approved ELD |
| TFM ELD | TFM100 | Android4.8.1iOS3.5.2 | TFM001 | Download | Download | TFM GROUP INC. | Revoked | 07-23-2024 | 877-862-0020 | sales@tfmeld.com | www.tfmeld.com | 600 Enterprise Dr suit 225, OAK BROOK/ILLINOIS/60523 | Telematic (Web Service, Email) | There is a section in uploaded manual that describes and showcases data transfer mechanism with colors and visual cues. TFM ELD provides an easy way for a driver to produce and transfer the ELD records to an authorized safety official. TO PRODUCE LOGS ON THE SCREEN: 1. Tap on the Menu icon on the top left. 2. Select Inspection Module from the Menu. 3. To let an authorized safety official inspect your logs directly from your device, tap Begin Inspection. 4. Give the authorized safety official your mobile device. 5. Tap the Back arrow on the top left to exit Inspection Module. TO EMAIL LOGS TO THE AUTHORIZED SAFETY OFFICIAL: 1. Tap Send Logs from Inspection Module screen. 2. Tap the checkbox next to each log you want to send. 3. Choose the transfer method by clicking on Email. 4. Enter the email address of the authorized safety official. 5. Tap Send to email your logs. TFM ELD also support transferring logs via Web Services. To transfer logs using “telematics” ELD with wireless Web services capabilities you have to 1. Tap Send Output File from the screen. 2. Authorized safety official will give the driver a routing code to type in. 3. Click send to initiate a web transfer to an FMCSA server. | There is a section in uploaded manual that describes and showcases Malfunctions with colors and visual cues. How does the driver know if TFM ELD is malfunctioning? The TFM ELD device has LED lights to simply indicate its status to the driver. DURING INSTALLATION NO LIGHTS Device Not Plugged into the truck's diagnostic port. BLUE SOLID (WORKING PROPERLY) The application is connected and the Adapter is Receiving ECM data. BLUE BLINKING (MALFUNCTIONING) The Adapter is waiting for the application to connect. GREEN BLINKING (MALFUNCTIONING) Application is connected but the Adapter is waiting for the ECMs. Most likely this is because the key is off. DURING ELD OPERATION BLUE SOLID WITH MAGENTA FLASHES (WORKING PROPERLY) Application is connected and the Adapter is Recording ELD data. The LEDs will flash Magenta each time record is recorded. GREEN SOLID WITH MAGENTA FLASHES (MALFUNCTIONING) The application is not connected and the Adapter is recording ELD data. The LEDs will flash Magenta each time a record is recorded. GREEN BLINKING (MALFUNCTIONING) The application is not connected and the Adapter is recording ELD data but waiting for ECM data. Most likely the key is off. WHAT DOES THE DRIVER NEED TO DO IF THE ELD IS MALFUNCTIONING? 1. Contact TFM ELD support immediately after discovering a malfunction at 877-862-0020 or support@tfmeld.com to troubleshoot the issue. 2. Provide written notice to your fleet management within 24 hours of malfunction discovery. 3. Keep a paper log for that day and until ELD is repaired or replaced. WHAT DOES THE FLEET NEED TO DO IF THE ELD IS MALFUNCTIONING? 1. A motor carrier must take action to correct the malfunction of the ELD within 8 days of discovery of the malfunction or a driver’s notification to the motor carrier, whichever occurs first. 2. Upon notification by fleet manager, TFM will send a new device. 3. If a motor carrier needs a time extension, they must notify the FMCSA Division Administrator for the State of the motor carrier’s principal place of business within five days after a driver notifies the motor carrier according to the guidelines set forth in § 395.34 (2). TFM ELD will monitor and report malfunction data based on section 4.6 ELD’s Self-Monitoring of Required Functions table 4: P - “Power compliance” malfunction E - “Engine synchronization compliance” malfunction T - “Timing compliance” malfunction L - “Positioning compliance” malfunction R - “Data recording compliance” malfunction S - “Data transfer compliance” malfunction O - “Other” ELD detected malfunction | We have used the suggested Electronic Logging Device (ELD) Test Plan and Procedures document, version 2.0 dated 10/17/2016 provided by FMCSA to conduct testing of TFM ELD. Upon completion of necessary tests outlined in the above named document we certify that TFM ELD meets the technical specifications set forth in the Appendix to Subpart B of Part 395 of title 49, Code of Federal Regulations. Tests under the following categories have been conducted and passed (P): Accounts Inputs Vehicle Interface Processing Monitoring Recording Outputs Data Transfer |
| TH HOS247 | THOS247 | 2.0 or higher | HOS247 | Download | Download | Trucking Hub, LLC | Self Revoked | 12-12-2022 | 708-698-1000 | hello@truckinghub.com | http://truckinghub.com | 6475 Joliet Road, Countryside, IL 60525 | Local (USB, Bluetooth) , Telematic (Web Service, Email) | TH HOS247 ELD is capable of producing and transferring the ELD records via telematics transfer methods: Wireless Web services and Email. In order to send the ELD records via Web services, a driver must press “DOT Inspection” menu item, then press “Send Logs” button, select Web Service as the Data Transfer Type and press “SEND” button. In order to send the ELD records via Email, a driver must press “DOT Inspection” menu item, then press “Send Logs” button, select Email as the Data Transfer Type and press “SEND” button. | TH HOS247 ELD monitors its compliance with the technical requirements and detects malfunctions and data inconsistencies and keeps records of its malfunction and data diagnostic event detection. Following standard coding is implemented for required compliance malfunction and data diagnostic event detection: P - “Power compliance” malfunction, E - “Engine synchronization compliance” malfunction, T - “Timing compliance” malfunction, L - “Positioning compliance” malfunction, R - “Data recording compliance” malfunction, S - “Data transfer compliance” malfunction, O - “Other” ELD detected malfunction, 1 - “Power data diagnostic” event, 2 - “Engine synchronization data diagnostic” event, 3 - “Missing required data elements data diagnostic” event, 4 - “Data transfer data diagnostic” event, 5 - “Unidentified driving records data diagnostic” event, 6 - “Other” ELD identified diagnostic event. TH HOS247 ELD Malfunction and Diagnostic Event Records list all ELD malfunctions that have occurred on TH HOS247 ELD during the time period for which this file is generated. Active malfunctions are indicated to all drivers who may use that ELD. | TH HOS247 ELD meets the technical specifications set forth in the Appendix to Subpart B of Part 395 of title 49, Code of Federal Regulations. TH HOS247 ELD was tested to comply with FMCSA regulations by completing steps and testing procedures described in the Electronic Logging Device (ELD) Test Plan and Procedures Version 2.0. |
| Titan GPS Logbook | TT6000 ELD iOS | 1905.190710 and up | THOS01 | Download | Download | Certified Tracking Solutions | Self Revoked | 04-14-2023 | 7803913800 | info@ctstracking.com | http://titangps.ca | 4320 Savaryn Dr SW, Edmonton/Alberta/T6X 1Z9 | The Titan Logbooks ELD provides a standardized single-step compilation for the driver’s ELD records and initiation of the data transfer to authorized safety officials when requested during a roadside inspection. Selecting the Data Transfer button from the Main HOS Main Screen will display the list of supported data transfer options which are via Bluetooth, Email and USB. A Select Vehicle option is also available for selecting a vehicle upon performing the data transfer, this option enables the Titan Logbooks ELD to produce a data file or a series of data files of ELD records for a subset of its vehicles used by the driver. | The Titan Logbooks ELD is capable of monitoring its compliance for various detectable malfunctions. At each instance when an ELD malfunction event is detected or cleared by the Titan Logbooks ELD, the ELD records the event. The recorded malfunction events are inconsistencies found while monitoring the ELD against FMCSA compliance requirements. Malfunction occurrences are indicated in the application header and in the Android notification toolbar with the letter ‘M’, respectively. The following shows the list of detectable malfunctions: - Power Malfunction - Engine Synchronization Malfunction - Timing Malfunction - Position Malfunction - Data Recording Malfunction - Data Transfer Malfunction Once the Malfunctions indicator ‘M’ is tapped, a dialog will be displayed with a list of the detected malfunction events alongside a ‘Clear’ button for each event. Tapping the Clear button will clear out the detected malfunction event. | The Titan Logbooks ELD was certified through successful execution and verification of the FMCSA ELD Test Procedures. The Titan Logbooks ELD was installed on various types and sizes of Android phones and tablets. Testing was performed through the use of a J1939 simulator and actual vehicles while having been connected to the Geometris engine connected devices. A few of the test procedures, which are relevant to Motor Carriers, were verified through the use of the Hours of Service web application (portal) that can be access through a web browser. | |
| Titan GPS Logbook | TT6000 ELD Android | 1.0.1905.190710 + | THOS01 | Download | Download | Certified Tracking Solutions | Self Revoked | 04-14-2023 | 7803913800 | info@ctstracking.com | http://titangps.ca | 4320 Savaryn Dr SW, Edmonton/Alberta/T6X 1Z9 | The Titan Logbooks ELD provides a standardized single-step compilation for the driver’s ELD records and initiation of the data transfer to authorized safety officials when requested during a roadside inspection. Selecting the Data Transfer button from the Main HOS Main Screen will display the list of supported data transfer options which are via Bluetooth, Email and USB. A Select Vehicle option is also available for selecting a vehicle upon performing the data transfer, this option enables the Titan Logbooks ELD to produce a data file or a series of data files of ELD records for a subset of its vehicles used by the driver. | The Titan Logbooks ELD is capable of monitoring its compliance for various detectable malfunctions. At each instance when an ELD malfunction event is detected or cleared by the Titan Logbooks ELD, the ELD records the event. The recorded malfunction events are inconsistencies found while monitoring the ELD against FMCSA compliance requirements. Malfunction occurrences are indicated in the application header and in the Android notification toolbar with the letter ‘M’, respectively. The following shows the list of detectable malfunctions: - Power Malfunction - Engine Synchronization Malfunction - Timing Malfunction - Position Malfunction - Data Recording Malfunction - Data Transfer Malfunction Once the Malfunctions indicator ‘M’ is tapped, a dialog will be displayed with a list of the detected malfunction events alongside a ‘Clear’ button for each event. Tapping the Clear button will clear out the detected malfunction event. | The Titan Logbooks ELD was certified through successful execution and verification of the FMCSA ELD Test Procedures. The Titan Logbooks ELD was installed on various types and sizes of Android phones and tablets. Testing was performed through the use of a J1939 simulator and actual vehicles while having been connected to the Geometris engine connected devices. A few of the test procedures, which are relevant to Motor Carriers, were verified through the use of the Hours of Service web application (portal) that can be access through a web browser. | |
| Titan GPS Logbook | TT1800 ELD iOS | 1905.190710 and up | THOS01 | Download | Download | Certified Tracking Solutions | Self Revoked | 04-14-2023 | 7803913800 | info@ctstracking.com | http://titangps.ca | 4320 Savaryn Dr SW, Edmonton/Alberta/T6X 1Z9 | The Titan Logbooks ELD provides a standardized single-step compilation for the driver’s ELD records and initiation of the data transfer to authorized safety officials when requested during a roadside inspection. Selecting the Data Transfer button from the Main HOS Main Screen will display the list of supported data transfer options which are via Bluetooth, Email and USB. A Select Vehicle option is also available for selecting a vehicle upon performing the data transfer, this option enables the Titan Logbooks ELD to produce a data file or a series of data files of ELD records for a subset of its vehicles used by the driver. | The Titan Logbooks ELD is capable of monitoring its compliance for various detectable malfunctions. At each instance when an ELD malfunction event is detected or cleared by the Titan Logbooks ELD, the ELD records the event. The recorded malfunction events are inconsistencies found while monitoring the ELD against FMCSA compliance requirements. Malfunction occurrences are indicated in the application header and in the Android notification toolbar with the letter ‘M’, respectively. The following shows the list of detectable malfunctions: - Power Malfunction - Engine Synchronization Malfunction - Timing Malfunction - Position Malfunction - Data Recording Malfunction - Data Transfer Malfunction Once the Malfunctions indicator ‘M’ is tapped, a dialog will be displayed with a list of the detected malfunction events alongside a ‘Clear’ button for each event. Tapping the Clear button will clear out the detected malfunction event. | The Titan Logbooks ELD was certified through successful execution and verification of the FMCSA ELD Test Procedures. The Titan Logbooks ELD was installed on various types and sizes of Android phones and tablets. Testing was performed through the use of a J1939 simulator and actual vehicles while having been connected to the Geometris engine connected devices. A few of the test procedures, which are relevant to Motor Carriers, were verified through the use of the Hours of Service web application (portal) that can be access through a web browser. | |
| Titan GPS Logbook | TT1800 ELD Android | 1.0.1905.190710 + | THOS01 | Download | Download | Certified Tracking Solutions | Self Revoked | 04-14-2023 | 7803913800 | info@ctstracking.com | http://titangps.ca | 4320 Savaryn Dr SW, Edmonton/Alberta/T6X 1Z9 | The Titan Logbooks ELD provides a standardized single-step compilation for the driver’s ELD records and initiation of the data transfer to authorized safety officials when requested during a roadside inspection. Selecting the Data Transfer button from the Main HOS Main Screen will display the list of supported data transfer options which are via Bluetooth, Email and USB. A Select Vehicle option is also available for selecting a vehicle upon performing the data transfer, this option enables the Titan Logbooks ELD to produce a data file or a series of data files of ELD records for a subset of its vehicles used by the driver. ? Transfer via Bluetooth - this option enables the user to transfer files through Bluetooth. The ELD prompts for an output file comment which the driver may enter (optional). After the input, if Bluetooth is not yet turned on, a prompt will appear asking you to turn it on. You will then be asked to select the device name to which the data will be transmitted via Bluetooth. ? Transfer via Email - this option enables the user to transfer files through email. The ELD output file transferred is encrypted using AES-256 in FIPS Publication 197. Before sending, the ELD prompts for an output file comment which the driver may enter (optional). The device's default email application will then be opened before sending the email to which the data will be transferred. ? Transfer via USB - this option enables the user to transfer files through USB (external devices). However, prior to saving the driver’s ELD file to an external storage/device, the ELD re-authenticates the driver account by asking for its password. | The Titan Logbooks ELD is capable of monitoring its compliance for various detectable malfunctions. At each instance when an ELD malfunction event is detected or cleared by the Titan Logbooks ELD, the ELD records the event. The recorded malfunction events are inconsistencies found while monitoring the ELD against FMCSA compliance requirements. Malfunction occurrences are indicated in the application header and in the Android notification toolbar with the letter ‘M’, respectively. The following shows the list of detectable malfunctions: - Power Malfunction - Engine Synchronization Malfunction - Timing Malfunction - Position Malfunction - Data Recording Malfunction - Data Transfer Malfunction Once the Malfunctions indicator ‘M’ is tapped, a dialog will be displayed with a list of the detected malfunction events alongside a ‘Clear’ button for each event. Tapping the Clear button will clear out the detected malfunction event. | The Titan Logbooks ELD was certified through successful execution and verification of the FMCSA ELD Test Procedures. The Titan Logbooks ELD was installed on various types and sizes of Android phones and tablets. Testing was performed through the use of a J1939 simulator and actual vehicles while having been connected to the Geometris engine connected devices. A few of the test procedures, which are relevant to Motor Carriers, were verified through the use of the Hours of Service web application (portal) that can be access through a web browser. | |
| TM-ELD | TM-200 | 2.2.50 | TM0002 | Download | Download | TFM GROUP INC. | Self Revoked | 01-27-2020 | 877-862-0020 | sales@tfmeld.com | www.tfmeld.com | 600 Enterprise Dr suit 225, OAK BROOK/ILLINOIS/60523 | TM-ELD provides an easy way for authorized officers to inspect driver’s logs. After logging in to TM-ELD following the steps described in TM-ELD User Manual, a driver must tap on DOT Inspection Mode in the bottom of the main screen. TM-ELD supports three different ways to provide driver’s logs to DOT inspector: 1. Direct inspection • In order to let an authorized officer inspect a driver’s logs directly from mobile device, a driver has to tap Begin button. • Driver’s logs will appear on the screen in the standard daily log format. Driver needs to hand the authorized officer his/her mobile device. • An authorized officer can use the arrows to navigate days. • Driver must tap on the back arrow to exit DOT Inspection Mode. 2. E-mail driver’s logs • In this case driver needs to tap on Send logs button. • On the screen opened driver chooses Via E-mail and tap on Send button. • Before sending, driver can also add a comment. • Driver must tap on the back arrow to exit DOT Inspection Mode. 3. Send driver’s logs via Webservice • In this case driver needs to tap on Send logs button. • On the screen opened driver chooses Via Webservice and tap on Send button. • Before sending, driver can also add a comment. • Driver must tap on the back arrow to exit DOT Inspection Mode. | P Power compliance malfunction E Engine syncronization compliance malfunction T Timing compliance malfunction L Positioning compliance malfunction R Data record compliance malfunction S Data transfer compliance malfunction O Other ELD detected malfunction 1 Power data diagnostic error 2 Engine syncronization data diagnostic error 3 Missing required data elements data diagnostic error 4 Data transfer data diagnostic error 5 Unidentified driving records data diagnostic error 6 Other ELD identified diagnostic error ELD malfunctions and data diagnostic events (§ 395.34) (a) Recordkeeping during ELD malfunctions. In case of an ELD malfunction, a driver must do the following: - Note the malfunction of the ELD and provide written notice of the malfunction to the motor carrier within 24 hours; - Reconstruct the record of duty status for the current 24-hour period and the previous 7 consecutive days, and record the records of duty status on graph-grid paper logs that comply with § 395.8, unless the driver already possesses the records or the records are retrievable from the ELD; and - Continue to manually prepare a record of duty status in accordance with § 395.8 until the ELD is serviced and brought back into compliance with this subpart. (b) Inspections during malfunctions. When a driver is inspected for hours of service compliance during an ELD malfunction, the driver must provide the authorized safety official the driver's records of duty status manually kept as specified under paragraphs (a)(2) and (3) of this section. (c) Driver requirements during ELD data diagnostic events. If an ELD indicates that there is a data inconsistency that generates a data diagnostic event, the driver must follow the motor carrier's and ELD provider's recommendations in resolving the data inconsistency. (d) Motor carrier requirements: - Provide drivers with an instruction sheet describing the various ELD malfunction events and recordkeeping procedures (§395.22) - Provide drivers with a supply of 8 days’ worth of blank paper driver records (§395.22) - Repair, replace, or service (395.34) | TM-ELD Model TM-200 and version 2.2.50. has been sufficiently tested to meet the functional requirements included in the technical specifications in the Appendix to subpart B of part 395, title 49 of the Code of Federal Regulations, under the conditions in which the ELD would be used. Certification procedure follows the guidelines set forth by the Electronic Logging Device (ELD) test Plan and Procedures published by the United States Federal Motor Carrier Safety Administration (FMCSA). | |
| TOP TRUCK ELD | TRS | 2.0 or higher | TRS249 | Download | Download | TOP ELD CORP | Self Revoked | 11-09-2022 | 2247157472 | topeldcorp@gmail.com | www.topeldcorp.com | 125 S WILKE RD 200A, ARLINGTON HEIGHTS, IL 60005 | TOP TRUCK ELD is capable of producing and transferring the ELD records via telematics transfer methods: Wireless Web services and Email. In order to send the ELD records via Web services, a driver must press “DOT Inspection” menu item, then press “Send Logs” button, select Web Service as the Data Transfer Type and press “SEND” button. In order to send the ELD records via Email, a driver must press “DOT Inspection” menu item, then press “Send Logs” button, select Email as the Data Transfer Type and press “SEND” button. | TOP TRUCK ELD monitors its compliance with the technical requirements and detects malfunctions and data inconsistencies and keeps records of its malfunction and data diagnostic event detection. Following standard coding is implemented for required compliance malfunction and data diagnostic event detection: P - “Power compliance” malfunction, E - “Engine synchronization compliance” malfunction, T - “Timing compliance” malfunction, L - “Positioning compliance” malfunction, R - “Data recording compliance” malfunction, S - “Data transfer compliance” malfunction, O - “Other” ELD detected malfunction, 1 - “Power data diagnostic” event, 2 - “Engine synchronization data diagnostic” event, 3 - “Missing required data elements data diagnostic” event, 4 - “Data transfer data diagnostic” event, 5 - “Unidentified driving records data diagnostic” event, 6 - “Other” ELD identified diagnostic event. The TOP TRUCK ELD Malfunction and Diagnostic Event Records list all ELD malfunctions that have occurred on TOP TRUCK ELD during the time period for which this file is generated. Active malfunctions are indicated to all drivers who may use that ELD. | TOP TRUCK ELD meets the technical specifications set forth in the Appendix to Subpart B of Part 395 of title 49, Code of Federal Regulations.TOP TRUCK ELD was tested to comply with FMCSA regulations by completing steps and testing procedures described in the Electronic Logging Device (ELD) Test Plan and Procedures Version 2.0. | |
| TraceIT ELD | XTELD01 | v2.0 and newer | TELD01 | Download | Download | TraceIT LLC | Self Revoked | 05-09-2019 | 214-495-1921 | Sales@TraceIT.co | http://www.TraceIT.co | 17217 Waterview Pkwy, Ste 1.202H, Dallas, TX 75252 | 1. Under HOS Logs, press the "DOT Inspection" link in the top right corner 2. Press the "Begin Inspection" button 3. Press the "Transmit" button 4. Enter a file comment 5. Select either Web Service or Email | Power Compliance - All drive time of the vehicle is monitored and recorded, even if the mobile tablet is not connected to the vehicle's ELD hardware. Aggregated in-motion driving time understatements of 30 minutes or more are indicated as a Power Malfunction. Engine Synchronization - Required data sources from the vehicle are monitored by the ELD hardware at all times; any missing data events are reported and indicated as an Engine Synchronization Malfunction. Timing - Any variations in time between the ELD Hardware and the carrier network are reported and indicated as a Timing Malfunction. Positioning - Accuracy of the ELD Hardware positioning is monitored against the number of satellites and the level of the GPS Signal with continual checks. Position Malfunctions are reported and indicated when the device is unable to acquire a valid position measurement within 5 miles of the CMV's movement. Data Recording - The ELD Hardware, mobile handheld devices and backend portal are monitored for connectivity and storage capacity on a 24-hour basis. A Data Recording Malfunction is reported and indicated when a record cannot be recorded, retained or retrieved. Data Transfer - Periodic automated checks of successful data transfers to FMCSA are performed at lease once every 7 days from the mobile handheld devices and the backend portal. Any detected errors in transmission are recorded and indicated. | TraceIT ELD was rigorously tested against the published ELD Test Plan and Procedures using the TraceIT ELD Hardware connected to several standard tractor trailer models (including Volvo, Mack and Freightliner). The solution comprises a combination of mobile app running on either Apple IOS or Android handheld devices and the backend TraceIT Portal. Hardware interface and engine synchronization was tested using the J1939 and J1708 protocols using TraceIT provided cable harness for Deutsch 6/9 pin connectors and OBD-II connectors on Freightliner and Volvo trucks. Tests were verified by output from the mobile app, the web portal and with specific ELD data elements within the backend database servers. A series of regressive tests were performed by task developers, lead developers, Quality Assurance team and the company CTO. Testing may be replicated by the agency by contacting TraceIT to setup a test Motor Carrier and Driver account to replicate the conditions needed to evaluate the product. Under penalties of perjury, I, William H. White, hereby certify on behalf of TraceIT LLC that ELD model XTELD01 and version v2.0 and newer has been sufficiently tested to meet the functional requirements included in the technical specifications in the Appendix to subpart B of part 395, title 49 of the Code of Federal Regulations, under the conditions in which the ELD would be used. | |
| TrackEnsure ELD | PT30 | 3.01.47 and higher | TE0101 | Download | Download | TrackEnsure Incorporated | Revoked | 01-08-2025 | 4165516300 | info@trackensure.com | https://www.trackensure.com | 119 ATTWOOD DR, CAMBRIDGE ONTARIO N1T 1P6 | Telematic (Web Service, Email) | The driver will be able to transfer the report by doing the following 1. open DOT Inspect tab in the application and will press the "Initiate Data Transfer" button on top of the screen. 2. select data transfer method "Email to FMCSA" or select "Web Service Transfer" method. 3. enter optional comment information, this can be used to enter report identifying information for the inspector 4. press the 'Send' button. The driver can also provide the printout of the report on the screen of the device to the inspector. | P - Power Compliance (30 minutes in 24 hours) E - Engine Synchronization (30 minutes in 24 hours) T - Timing (Calibrate UTC - 10 minutes) L - Position (Tested every 5 miles) R - Data Recording (Specific to Field) S - Data Transfer (7 day test cycle) O - Other - Unidentified driving record (Diagnostic only) | We certify that our model PT30, used in conjunction with Android platform conforms to the ELD specifications. |
| TrackEnsure ELD | PT30 | 3.0.59 or higher | TE0101 | Download | Download | TrackEnsure Incorporated | Revoked | 01-08-2025 | 4165516300 | info@trackensure.com | https://www.trackensure.com | 119 ATTWOOD DR, CAMBRIDGE ONTARIO N1T 1P6 | Telematic (Web Service, Email) | The driver will be able to transfer the report by doing the following 1. open DOT Inspect tab in the application and will press the "Initiate Data Transfer" button on top of the screen. 2. select data transfer method "Email to FMCSA" or select "Web Service Transfer" method. 3. enter optional comment information, this can be used to enter report identifying information for the inspector 4. press the 'Send' button. The driver can also provide the printout of the report on the screen of the device to the inspector. | P - Power Compliance (30 minutes in 24 hours) E - Engine Synchronization (30 minutes in 24 hours) T - Timing (Calibrate UTC - 10 minutes) L - Position (Tested every 5 miles) R - Data Recording (Specific to Field) S - Data Transfer (7 day test cycle) O - Other - Unidentified driving record (Diagnostic only) | We certify that our model PT30, used in conjunction with iOS platform conforms to the ELD specifications. |
| Trak iT ELD | Trak iT ELD | 2.1 or higher | TRAKIT | Download | Download | Trak iT Wireless Inc | Self Revoked | 06-04-2024 | 4166411300 | sales@fleetfreedom.com | www.fleetfreedom.com | 630 The East Mall , Etobicoke Ontario M9B 4B1 | Trak iT® Mobile supports transferring ELD data to FMCSA via Telematics, which includes Web Service and Email. Instructions for a driver - 1. In the top right-hand corner, from any tab in the App, select the three vertical dots. 2. Select Send log. 3. Select one of the two supported data transfer methods - Web Service or Email. 4. Enter the output file comment provided by the safety official into the Notes field. 5. Click Send. | If the Trak iT® Mobile app detects a diagnostic or malfunction event, the status is set in the notification tray immediately. Pulling down on your notifications on your phone/tablet, you will find more details about these events. Power Malfunction If the ELD detects a power loss, or is disconnected from the vehicle, a warning message is displayed in the app, and a malfunction event is logged. This malfunction can occur when the ELD is disconnected from main power, or the OBD/CAN connector is unplugged. Engine Synchronization Malfunction If the ELD detects a problem retrieving information from the vehicle’s ECU or detects a loss in ECU connectivity, a warning message is displayed in the app, and an engine data synchronization event is logged. This malfunction can occur when the OBD/CAN connector is unplugged, or with inconsistent power to the ELD. Timing Malfunction If the app is unable to get the current time from an outside source, a timing compliance malfunction is logged. This can occur when outside of cellular or WiFi coverage for extended periods of time. Positioning Malfunction If the app detects a problem acquiring a valid position measurement, a position malfunction is logged. This can occur when the phone/tablet has it’s view of the sky blocked for an extended period (like driving under a metal roof or parking structure), or when outside of cellular coverage for an extended period. The driver will be prompted to manually enter the location information for duty status changes. Data Recording Malfunction If a database or filesystem access error occurs, a warning is displayed, and a data recording malfunction event is logged. The app stores data locally on the phone/tablet, but also sends the data to our central servers for recovery and backup Data Transfer Malfunction If the server is unable to communicate with FMCSA service for a period of 10 days, a warning message is displayed, and a data transfer malfunction is logged. The app checks in every seven days, but if it is unable to connect and successfully communicate, it will register a data transfer diagnostic event and retry three times every 24 hours. Only after all attempts have been made will the malfunction status be set. This can occur when outside of cellular or WiFi coverage for extended periods of time. | The application was built in a development environment with indoor access to GPS, and with ELD compliant hardware from Wireless Links and Sierra Wireless GenX Mobile. These devices were connected to a JBUS simulator, which simulates vehicle speed, odometer, ignition status, and all relevant telematics data for ELD compliance. Application development was done in accordance with FMCSA documentation and guidelines. Once the application was ready for public Beta testing, we started testing in the field to ensure all functions are operational, and to eliminate any bugs. The back end service and front end management portal were leveraged and tested to ensure all compliant elements are present and functional. Further client based field testing commenced. Supported data transfer methods were tested using the FMCSA Test Certificate, ELD Identifier and ELD Registration ID. Once all bugs were fixed, and all compliant elements were functional, we released the application into production environment and submitted documentation for FMCSA self certification. | |
| Trak iT ELD | Android & GNX-6 | 3.0.2114.210816 & up | ELD001 | Download | Download | Trak iT Wireless Inc | Self Revoked | 06-04-2024 | 4166411300 | sales@fleetfreedom.com | www.fleetfreedom.com | 630 The East Mall , Etobicoke Ontario M9B 4B1 | The Trak iT ELD provides a standardized single-step compilation for the driver’s ELD records and initiation of the data transfer to authorized safety officials when requested during a roadside inspection. This can be done by selecting the Roadside Inspection button from the main HOS dashboard and selecting the option for Data Transfer. A list of supported data transfer options is then displayed which include Bluetooth, Email, USB, and web service. A Select Vehicle option is also available for selecting a vehicle upon performing the data transfer, this option enables the Trak iT ELD to produce a data file or a series of data files of ELD records for a subset of its vehicles used by the driver. • Transfer via Bluetooth - this option enables the user to transfer files through Bluetooth. The ELD prompts for an output file comment which the driver may enter (optional). After the input, if Bluetooth is not yet turned on, a prompt will appear asking you to turn it on. You will then be asked to select the device name to which the data will be transmitted via Bluetooth. • Transfer via Email - this option enables the user to transfer files through email. The ELD output file is encrypted using AES-256 in FIPS Publication 197. Before sending, the ELD prompts for an output file comment which the driver may enter (optional). The email is then automatically sent to the FMCSA email address specified in the ELD Provider Registration website: fmcsaeldsub@dot.gov • Transfer via USB - this option enables the user to transfer files through USB (external devices). However, prior to saving the driver’s ELD file to an external storage/device, the ELD re-authenticates the driver account by asking for its password. • Transfer via Web Service - this option enables the user to transfer files to FMCSA via Web Services. The Web Service data transfer follows the following standards: WSDL, SOAP, XML. | The Trak iT ELD is capable of monitoring its compliance for various detectable malfunctions. At each instance when an ELD malfunction event is detected or cleared by the Trak iT ELD, it records the event. The recorded malfunction events are inconsistencies found while monitoring the ELD against FMCSA compliance requirements. Malfunction occurrences are indicated in the application header and in the Android/iOS notification toolbar with the letter ‘M’, respectively. The following shows the list of detectable malfunctions: • Engine Synchronization Malfunction • Timing Malfunction • Position Malfunction • Data Recording Malfunction • Data Transfer Malfunction Once the Malfunctions indicator ‘M’ is tapped, a dialog will be displayed with a list of the detected malfunction events alongside a ‘Clear’ button for each event. Tapping the Clear button will clear out the detected malfunction event. | The Trak iT ELD was certified by the Trak iT Wireless Inc. testing team through successful execution and verification of the FMCSA ELD Test Procedures. The Trak iT ELD was installed on various types and sizes of Android & iOS phones and tablets. Testing was performed through the use of a J1939 simulator and actual vehicles while having been connected to the GNX-6 engine connected device. A few of the test procedures, which are relevant to Motor Carriers, were verified through the use of the HOS web application (portal) that can be accessed through a web browser. | |
| Trak iT ELD | iOS & GNX-6 | 2114.210829 & up | ELD001 | Download | Download | Trak iT Wireless Inc | Self Revoked | 06-04-2024 | 4166411300 | sales@fleetfreedom.com | www.fleetfreedom.com | 630 The East Mall , Etobicoke Ontario M9B 4B1 | The Trak iT ELD provides a standardized single-step compilation for the driver’s ELD records and initiation of the data transfer to authorized safety officials when requested during a roadside inspection. This can be done by selecting the Roadside Inspection button from the main HOS dashboard and selecting the option for Data Transfer. A list of supported data transfer options is then displayed which include Bluetooth, Email, and web service. A Select Vehicle option is also available for selecting a vehicle upon performing the data transfer, this option enables the Trak iT ELD to produce a data file or a series of data files of ELD records for a subset of its vehicles used by the driver. • Transfer via Bluetooth - this option enables the user to transfer files through Bluetooth. The ELD prompts for an output file comment which the driver may enter (optional). After the input, if Bluetooth is not yet turned on, a prompt will appear asking you to turn it on. You will then be asked to select the device name to which the data will be transmitted via Bluetooth. • Transfer via Email - this option enables the user to transfer files through email. The ELD output file is encrypted using AES-256 in FIPS Publication 197. Before sending, the ELD prompts for an output file comment which the driver may enter (optional). The email is then automatically sent to the FMCSA email address specified in the ELD Provider Registration website: fmcsaeldsub@dot.gov • Transfer via Web Service - this option enables the user to transfer files to FMCSA via Web Services. The Web Service data transfer follows the following standards: WSDL, SOAP, XML. | The Trak iT ELD is capable of monitoring its compliance for various detectable malfunctions. At each instance when an ELD malfunction event is detected or cleared by the Trak iT ELD, it records the event. The recorded malfunction events are inconsistencies found while monitoring the ELD against FMCSA compliance requirements. Malfunction occurrences are indicated in the application header and in the Android/iOS notification toolbar with the letter ‘M’, respectively. The following shows the list of detectable malfunctions: • Engine Synchronization Malfunction • Timing Malfunction • Position Malfunction • Data Recording Malfunction • Data Transfer Malfunction Once the Malfunctions indicator ‘M’ is tapped, a dialog will be displayed with a list of the detected malfunction events alongside a ‘Clear’ button for each event. Tapping the Clear button will clear out the detected malfunction event. | The Trak iT ELD was certified by the Trak iT Wireless Inc. testing team through successful execution and verification of the FMCSA ELD Test Procedures. The Trak iT ELD was installed on various types and sizes of Android & iOS phones and tablets. Testing was performed through the use of a J1939 simulator and actual vehicles while having been connected to the GNX-6 engine connected device. A few of the test procedures, which are relevant to Motor Carriers, were verified through the use of the HOS web application (portal) that can be accessed through a web browser. | |
| Trakopolis ELD | 3604 | 1.3.37.1 | TRK001 | Download | Download | Trakopolis | Self Revoked | 02-24-2021 | 4034507854 | eld@trakopolis.com | http://www.trakopoliscorp.com | Suite 810, 940 6th Ave SW, Calgary/AB/T2W 5T8 | The means selected for certified data transfer mechanism is Web Services and Email interface. The application user will be able to select a delivery of data through web service or email delivery. The user will be prompted for any additional information prior to submitting through the FMCSA Web Services procedure or to the FMCSA ELD email address. A receipt file from web service response or reply email will be reviewed to confirm successful delivery or investigation of any errors. | Malfunctions in the system are monitored through the Trakopolis Fleet Management Systems and supported by a 7/24/365 direct and extended support team. Specifically, from the Non-Reporting Terminal and Engine Diagnostics reporting the category malfunctions of Power, Engine Synchronization, Timing, Positioning and Data Recording. | Overview of the Trakopolis ELD Compliance Audit 1. The Trakopolis Compliance Audit is designed to provide a summary of ELD test results outlined in the FMCSA document Electronic Logging Device Test Plan and Procedures. 2. The Compliance Audit lists all elements of the Requirements Tractability Matrix (RTM) in the same groupings and order as Electronic Logging Device Test Plan and Procedures. a) Accounts b) Vehicle interface c) ELD Inputs d) Processing e) Recording f) Monitoring g) ELD Outputs h) Data Transfer 3. The Electronic Logging Device Test Plan and Procedures shall be the reference document for the Trakopolis ELD Quality Assurance Program and the Compliance Audit shall be a summary of the test results. All test results shall trace back to the decomposed requirements of CFR-395 Subpart B - Electronic Logging Devices and Appendix A to Subpart B -Functional Specifications for Electronic Logging Devices. Steps For Completing The Compliance Audit 1. Testing shall be completed by a person who is knowledgeable and competent in the subject matter of Functional Specifications being tested. 2. The tester shall use the Electronic Logging Device Test Plan and Procedures as the working document for conducting an examination of the ELD. 3. The tester shall record the results of the examination as a PASS or Fail on the Compliance Audit as well as any descriptive notes. 4. The column “Item #.” indicates the specific functional requirement to be validated through the test procedures. 5. The column “Functional Requirement” provides the basic description that needs to be met. 6. The “Response” column is to indicate whether the Auditor was positive (+), negative (-), or non-committal (n.c.) in his/her responses. 7. The "Notes" column is to describe circumstances that affected the test or the auditors response or notes regarding the strengths or suggested improvements of the specific function being tested. | |
| Trakopolis ELD | 3799 | 1.3.37.1 | TRK001 | Download | Download | Trakopolis | Self Revoked | 02-24-2021 | 4034507854 | eld@trakopolis.com | http://www.trakopoliscorp.com | Suite 810, 940 6th Ave SW, Calgary/AB/T2W 5T8 | The means selected for certified data transfer mechanism is Web Services and Email interface. The application user will be able to select a delivery of data through web service or email delivery. The user will be prompted for any additional information prior to submitting through the FMCSA Web Services procedure or to the FMCSA ELD email address. A receipt file from web service response or reply email will be reviewed to confirm successful delivery or investigation of any errors. | Malfunctions in the system are monitored through the Trakopolis Fleet Management Systems and supported by a 7/24/365 direct and extended support team. Specifically, from the Non-Reporting Terminal and Engine Diagnostics reporting the category malfunctions of Power, Engine Synchronization, Timing, Positioning and Data Recording. | Overview of the Trakopolis ELD Compliance Audit 1. The Trakopolis Compliance Audit is designed to provide a summary of ELD test results outlined in the FMCSA document Electronic Logging Device Test Plan and Procedures. 2. The Compliance Audit lists all elements of the Requirements Tractability Matrix (RTM) in the same groupings and order as Electronic Logging Device Test Plan and Procedures. a) Accounts b) Vehicle interface c) ELD Inputs d) Processing e) Recording f) Monitoring g) ELD Outputs h) Data Transfer 3. The Electronic Logging Device Test Plan and Procedures shall be the reference document for the Trakopolis ELD Quality Assurance Program and the Compliance Audit shall be a summary of the test results. All test results shall trace back to the decomposed requirements of CFR-395 Subpart B - Electronic Logging Devices and Appendix A to Subpart B -Functional Specifications for Electronic Logging Devices. Steps For Completing The Compliance Audit 1. Testing shall be completed by a person who is knowledgeable and competent in the subject matter of Functional Specifications being tested. 2. The tester shall use the Electronic Logging Device Test Plan and Procedures as the working document for conducting an examination of the ELD. 3. The tester shall record the results of the examination as a PASS or Fail on the Compliance Audit as well as any descriptive notes. 4. The column “Item #.” indicates the specific functional requirement to be validated through the test procedures. 5. The column “Functional Requirement” provides the basic description that needs to be met. 6. The “Response” column is to indicate whether the Auditor was positive (+), negative (-), or non-committal (n.c.) in his/her responses. 7. The "Notes" column is to describe circumstances that affected the test or the auditors response or notes regarding the strengths or suggested improvements of the specific function being tested. | |
| Trimble FieldMaster Logs | FML001 (TVG 670 & TDI 600) | v3.0 or higher | FML001 | Download | Download | Trimble | Self Revoked | 07-06-2022 | 877-728-7623 | fsm_sales@trimble.com | http://www.trimble.com/ | 10368 Westmoor Dr, Westminster, CO 80021 | The system will transfer the data using either email or web services, the officer may select either option. Detailed Steps: • The Driver or Official will select the Options dropdown button on the driver overview screen, and select the Roadside Inspection option from that drop down. • This will navigate the user to a Logs Grid page that contains a button labeled Transmit ELD Data File. • The Officer taps on the Transmit Data File button. • A dialog will appear allowing the officer to choose between Wireless Web Service or Email and a space will be made available for the officers code • The system will use the pre-defined email or webservice address to send the file to the FMCSA site | P (Power) - Device lost power during driving events for a total of 30 min or more over a 24-hour period E (Engine synchronization) - Device lost connection to the ECM (or other data source) for a total of more than 30 min during a 24-hour period T (Timing) - Device is not able to synchronize to UTC L (Positioning) - Device is not able to acquire a valid position measurement within 5 mi of vehicle movement for a total of more than 60 min over a 24 hour period. R (Data recording) - Device is no longer able to record or retain required event data or retrieve locally-stored recorded logs S (Data transfer) - Device continues to fail checks of the roadside transfer mechanism for three days following a Data Transfer Diagnostic Event O (Other ELD detected) - The Trimble FieldMaster Logs application has stopped working or is not responding as expected | Trimble certifies, based on our completion of the testing procedures provided by the FMCSA in the Electronic Logging Device Test Plan and Procedures document version 2.0 dated 10/17/2016, that Trimble FieldMaster Logs v3 complies with all Federal Motor Carrier Safety Administration (FMCSA) specifications as found in 49 CFR Part 395 for Electronic Logging Devices, Subpart B.Devices, Subpart B. | |
| Trimble FieldMaster Logs | FML002 (TVG 850 & Samsung) | v3.0 or Higher | FML002 | Download | Download | Trimble | Self Revoked | 07-06-2022 | 877-728-7623 | fsm_sales@trimble.com | http://www.trimble.com/ | 10368 Westmoor Dr, Westminster, CO 80021 | The system will transfer the data using either email or web services, the officer may select either option. Detailed Steps: • The Driver or Official will select the Options dropdown button on the driver overview screen, and select the Roadside Inspection option from that drop down. • This will navigate the user to a Logs Grid page that contains a button labeled Transmit ELD Data File. • The Officer taps on the Transmit Data File button. • A dialog will appear allowing the officer to choose between Wireless Web Service or Email and a space will be made available for the officers code • The system will use the pre-defined email or webservice address to send the file to the FMCSA site | P (Power) - Device lost power during driving events for a total of 30 min or more over a 24-hour period E (Engine synchronization) - Device lost connection to the ECM (or other data source) for a total of more than 30 min during a 24-hour period T (Timing) - Device is not able to synchronize to UTC L (Positioning) - Device is not able to acquire a valid position measurement within 5 mi of vehicle movement for a total of more than 60 min over a 24 hour period. R (Data recording) - Device is no longer able to record or retain required event data or retrieve locally-stored recorded logs S (Data transfer) - Device continues to fail checks of the roadside transfer mechanism for three days following a Data Transfer Diagnostic Event O (Other ELD detected) - The Trimble FieldMaster Logs application has stopped working or is not responding as expected | Trimble certifies, based on our completion of the testing procedures provided by the FMCSA in the Electronic Logging Device Test Plan and Procedures document version 2.0 dated 10/17/2016, that Trimble FieldMaster Logs v3 complies with all Federal Motor Carrier Safety Administration (FMCSA) specifications as found in 49 CFR Part 395 for Electronic Logging Devices, Subpart B.Devices, Subpart B. | |
| Trimble FieldMaster Logs | FML003 (TVG 675 & Android tablet) | v3.3 or higher | FML003 | Download | Download | Trimble | Self Revoked | 07-06-2022 | 877-728-7623 | fsm_sales@trimble.com | http://www.trimble.com/ | 10368 Westmoor Dr, Westminster, CO 80021 | The system will transfer the data using either email or web services, the officer may select either option. Detailed Steps: • The Driver or Official will select the Options dropdown button on the driver overview screen, and select the Roadside Inspection option from that drop down. • This will navigate the user to a Logs Grid page that contains a button labeled Transmit ELD Data File. • The Officer taps on the Transmit Data File button. • A dialog will appear allowing the officer to choose between Wireless Web Service or Email and a space will be made available for the officers code • The system will use the pre-defined email or webservice address to send the file to the FMCSA site. | P (Power) - Device lost power during driving events for a total of 30 min or more over a 24-hour period E (Engine synchronization) - Device lost connection to the ECM (or other data source) for a total of more than 30 min during a 24-hour period T (Timing) - Device is not able to synchronize to UTC L (Positioning) - Device is not able to acquire a valid position measurement within 5 mi of vehicle movement for a total of more than 60 min over a 24 hour period. R (Data recording) - Device is no longer able to record or retain required event data or retrieve locally-stored recorded logs S (Data transfer) - Device continues to fail checks of the roadside transfer mechanism for three days following a Data Transfer Diagnostic Event O (Other ELD detected) - The Trimble FieldMaster Logs application has stopped working or is not responding as expected | Trimble certifies, based on our completion of the testing procedures provided by the FMCSA in the Electronic Logging Device Test Plan and Procedures document version 2.0 dated 10/17/2016, that Trimble FieldMaster Logs v3.3 complies with all Federal Motor Carrier Safety Administration (FMCSA) specifications as found in 49 CFR Part 395 for Electronic Logging Devices, Subpart B.Devices, Subpart B. | |
| Trimble Oil & Gas - WinCE ELD | 5531+PD4 | 20043 or higher | TOGS03 | Download | Download | Trimble Oil and Gas Services | Self Revoked | 04-29-2022 | 1.877.261.2962 | togs_eld_support@trimble.com | http://oilandgas.trimble.com | 4400 Baker Road, Minnetonka/MN/55343-8684 | The solution will use Option 1 - Wireless Data Transfer Mechanism. The ELD will support both the Web Services method and the email Method. To use the Data Transfer mechanism over Email or Web Service the Driver or Official will follow these steps: Driver or Official will use the Options button on the driver overview screen Driver or Official will use the Roadside Inspection button on the drop down This button will navigate the user to a Logs Grid page The Logs Grid page will contain a button labeled "Transmit ELD Data File” Driver or Official will be presented with 2 buttons labelled Email and Web Service respectively. Pressing the Email button will initiate the Email data transfer mechanism. Pressing the Web Services button will initiate the web services data transfer mechanism. Note that the latter will be disabled until the FMCSA has released the URL to send the data to. | Power P Device lost power during driving events for a total of 30 min or more over a 24-hour period Engine synchronization E Device lost connection to the ECM (or other data source) for a total of more than 30 min during a 24-hour period Timing T Device is not able to synchronize to UTC Positioning L Device is not able to acquire a valid position measurement within 5 mi of vehicle movement for a total of more than 60 min over a 24 hour period. Data recording R Device is no longer able to record or retain required event data or retrieve locally-stored recorded logs Data transfer S Device continues to fail checks of the roadside transfer mechanism for three days following a Data Transfer Diagnostic Event Other ELD detected O The eFleetSuite application has stopped working or is not responding as expected | Trimble Oil and Gas - WinCE ELD certifies based on Trimble Transportation completion of the testing procedures provided by the FMCSA in the Electronic Logging Device Test Plan and Procedures document version 2.0 dated 10/17/2016 and complies with all Federal Motor Carrier Safety Administration (FMCSA) specifications as found in 49 CFR Part 395 for Electronic Logging Devices, Subpart B.Devices, Subpart B. | |
| Trimble PULSE Driver Logs | TPDL001 (TVG670 and Android tablet) | 7.1 or higher | PDL001 | Download | Download | Trimble | Self Revoked | 05-19-2025 | 877-728-7623 | fsm_sales@trimble.com | http://www.trimble.com/ | 10368 Westmoor Dr, Westminster, CO 80021 | The system will transfer the data using either email or web services, the officer may select either option. Detailed Steps: • The Driver or Official will select the Options dropdown button on the driver overview screen, and select the Roadside Inspection option from that drop down. • This will navigate the user to a Logs Grid page that contains a button labeled Transmit ELD Data File. • The Officer taps on the Transmit Data File button. • A dialog will appear allowing the officer to choose between Wireless Web Service or Email and a space will be made available for the officers code • The system will use the pre-defined email or webservice address to send the file to the FMCSA site. | P (Power) - Device lost power during driving events for a total of 30 min or more over a 24-hour period E (Engine synchronization) - Device lost connection to the ECM (or other data source) for a total of more than 30 min during a 24-hour period T (Timing) - Device is not able to synchronize to UTC L (Positioning) - Device is not able to acquire a valid position measurement within 5 mi of vehicle movement for a total of more than 60 min over a 24 hour period. R (Data recording) - Device is no longer able to record or retain required event data or retrieve locally-stored recorded logs S (Data transfer) - Device continues to fail checks of the roadside transfer mechanism for three days following a Data Transfer Diagnostic Event O (Other ELD detected) - The Trimble PULSE Driver Logs application has stopped working or is not responding as expected | Trimble certifies, based on our completion of the testing procedures provided by the FMCSA in the Electronic Logging Device Test Plan and Procedures document version 2.0 dated 10/17/2016, that Trimble PULSE Driver Logs complies with all Federal Motor Carrier Safety Administration (FMCSA) specifications as found in 49 CFR Part 395 for Electronic Logging Devices, Subpart B.Devices, Subpart B. | |
| Trimble PULSE Driver Logs | TPDL003 (TVG850 and Android tablet) | 7.1 or higher | PDL003 | Download | Download | Trimble | Self Revoked | 05-19-2025 | 877-728-7623 | fsm_sales@trimble.com | http://www.trimble.com/ | 10368 Westmoor Dr, Westminster, CO 80021 | The system will transfer the data using either email or web services, the officer may select either option. Detailed Steps: • The Driver or Official will select the Options dropdown button on the driver overview screen, and select the Roadside Inspection option from that drop down. • This will navigate the user to a Logs Grid page that contains a button labeled Transmit ELD Data File. • The Officer taps on the Transmit Data File button. • A dialog will appear allowing the officer to choose between Wireless Web Service or Email and a space will be made available for the officers code • The system will use the pre-defined email or webservice address to send the file to the FMCSA site. | P (Power) - Device lost power during driving events for a total of 30 min or more over a 24-hour period E (Engine synchronization) - Device lost connection to the ECM (or other data source) for a total of more than 30 min during a 24-hour period T (Timing) - Device is not able to synchronize to UTC L (Positioning) - Device is not able to acquire a valid position measurement within 5 mi of vehicle movement for a total of more than 60 min over a 24 hour period. R (Data recording) - Device is no longer able to record or retain required event data or retrieve locally-stored recorded logs S (Data transfer) - Device continues to fail checks of the roadside transfer mechanism for three days following a Data Transfer Diagnostic Event O (Other ELD detected) - The Trimble PULSE Driver Logs application has stopped working or is not responding as expected | Trimble certifies, based on our completion of the testing procedures provided by the FMCSA in the Electronic Logging Device Test Plan and Procedures document version 2.0 dated 10/17/2016, that Trimble PULSE Driver Logs complies with all Federal Motor Carrier Safety Administration (FMCSA) specifications as found in 49 CFR Part 395 for Electronic Logging Devices, Subpart B.Devices, Subpart B. | |
| Trimble PULSE Driver Logs | TPDL002 (TVG675 and Android tablet) | 7.1 or higher | PDL002 | Download | Download | Trimble | Self Revoked | 05-19-2025 | 877-728-7623 | fsm_sales@trimble.com | http://www.trimble.com/ | 10368 Westmoor Dr, Westminster, CO 80021 | The system will transfer the data using either email or web services, the officer may select either option. Detailed Steps: • The Driver or Official will select the Options dropdown button on the driver overview screen, and select the Roadside Inspection option from that drop down. • This will navigate the user to a Logs Grid page that contains a button labeled Transmit ELD Data File. • The Officer taps on the Transmit Data File button. • A dialog will appear allowing the officer to choose between Wireless Web Service or Email and a space will be made available for the officers code • The system will use the pre-defined email or webservice address to send the file to the FMCSA site. | P (Power) - Device lost power during driving events for a total of 30 min or more over a 24-hour period E (Engine synchronization) - Device lost connection to the ECM (or other data source) for a total of more than 30 min during a 24-hour period T (Timing) - Device is not able to synchronize to UTC L (Positioning) - Device is not able to acquire a valid position measurement within 5 mi of vehicle movement for a total of more than 60 min over a 24 hour period. R (Data recording) - Device is no longer able to record or retain required event data or retrieve locally-stored recorded logs S (Data transfer) - Device continues to fail checks of the roadside transfer mechanism for three days following a Data Transfer Diagnostic Event O (Other ELD detected) - The Trimble PULSE Driver Logs application has stopped working or is not responding as expected | Trimble certifies, based on our completion of the testing procedures provided by the FMCSA in the Electronic Logging Device Test Plan and Procedures document version 2.0 dated 10/17/2016, that Trimble PULSE Driver Logs complies with all Federal Motor Carrier Safety Administration (FMCSA) specifications as found in 49 CFR Part 395 for Electronic Logging Devices, Subpart B.Devices, Subpart B. | |
| Trimble TrimFleet Mobile TVG850 | TFM001 (TVG 850 & Samsung or TCT Display) | v6.0.1A | TFM001 | Download | Download | Trimble | Self Revoked | 07-06-2022 | 877-728-7623 | fsm_sales@trimble.com | http://www.trimble.com/ | 10368 Westmoor Dr, Westminster, CO 80021 | The system will transfer the data using either email or web services, the officer may select either option. Detailed Steps: • The Driver or Official will select the Options dropdown button on the driver overview screen, and select the Roadside Inspection option from that drop down. • This will navigate the user to a Logs Grid page that contains a button labeled Transmit ELD Data File. • The Officer taps on the Transmit Data File button. • A dialog will appear allowing the officer to choose between Wireless Web Service or Email and a space will be made available for the officers code. • The system will use the pre-defined email or webservice address to send the file to the FMCSA site. | P (Power) - Device lost power during driving events for a total of 30 min or more over a 24-hour period. E (Engine synchronization) - Device lost connection to the ECM (or other data source) for a total of more than 30 min during a 24-hour period. T (Timing) - Device is not able to synchronize to UTC. L (Positioning) - Device is not able to acquire a valid position measurement within 5 mi of vehicle movement for a total of more than 60 min over a 24 hour period. R (Data recording) - Device is no longer able to record or retain required event data or retrieve locally-stored recorded logs. S (Data transfer) - Device continues to fail checks of the roadside transfer mechanism for three days following a Data Transfer Diagnostic Event. O (Other ELD detected) - The Trimble TrimFleet HoS application has stopped working or is not responding as expected. | Trimble certifies, based on our completion of the testing procedures provided by the FMCSA in the Electronic Logging Device Test Plan and Procedures document version 2.0 dated 10/17/2016, that Trimble TrimFleet HoS complies with all Federal Motor Carrier Safety Administration (FMCSA) specifications as found in 49 CFR Part 395 for Electronic Logging Devices, Subpart B.Devices, Subpart B. | |
| Trimble TrimFleet Mobile TVG950 | TFM002 (TVG 950 & Samsung or TCT Display) | v6.0.1A | TFM002 | Download | Download | Trimble | Self Revoked | 07-06-2022 | 877-728-7623 | fsm_sales@trimble.com | http://www.trimble.com/ | 10368 Westmoor Dr, Westminster, CO 80021 | The system will transfer the data using either email or web services, the officer may select either option. Detailed Steps: • The Driver or Official will select the Options dropdown button on the driver overview screen, and select the Roadside Inspection option from that drop down. • This will navigate the user to a Logs Grid page that contains a button labeled Transmit ELD Data File. • The Officer taps on the Transmit Data File button. • A dialog will appear allowing the officer to choose between Wireless Web Service or Email and a space will be made available for the officers code. • The system will use the pre-defined email or webservice address to send the file to the FMCSA site. | P (Power) - Device lost power during driving events for a total of 30 min or more over a 24-hour period. E (Engine synchronization) - Device lost connection to the ECM (or other data source) for a total of more than 30 min during a 24-hour period. T (Timing) - Device is not able to synchronize to UTC. L (Positioning) - Device is not able to acquire a valid position measurement within 5 mi of vehicle movement for a total of more than 60 min over a 24 hour period. R (Data recording) - Device is no longer able to record or retain required event data or retrieve locally-stored recorded logs. S (Data transfer) - Device continues to fail checks of the roadside transfer mechanism for three days following a Data Transfer Diagnostic Event. O (Other ELD detected) - The Trimble TrimFleet HoS application has stopped working or is not responding as expected. | Trimble certifies, based on our completion of the testing procedures provided by the FMCSA in the Electronic Logging Device Test Plan and Procedures document version 2.0 dated 10/17/2016, that Trimble TrimFleet HoS complies with all Federal Motor Carrier Safety Administration (FMCSA) specifications as found in 49 CFR Part 395 for Electronic Logging Devices, Subpart B.Devices, Subpart B. | |
| Trucker Path ELD | iOS VT-001 | 2900 | TPATHI | Download | Download | Trucker Path | Self Revoked | 01-01-2020 | 757-941-7806 | eldsupport@truckerpath.com | https://truckerpath.com/ | 205 W 9th Street, Austin/TX/78701 | The Trucker Path ELD provides a standardized single-step compilation for the driver’s ELD records and initiation of the data transfer to authorized safety officials when requested during a roadside inspection. This can be done by selecting the Roadside Inspection button from the main HOS dashboard and selecting the option for Data Transfer. A list of supported data transfer options is then displayed which include Bluetooth, Email, and web service. A Select Vehicle option is also available for selecting a vehicle upon performing the data transfer, this option enables the Trucker Path ELD to produce a data file or a series of data files of ELD records for a subset of its vehicles used by the driver. • Transfer via Bluetooth - this option enables the user to transfer files through Bluetooth. The ELD prompts for an output file comment which the driver may enter (optional). After the input, if Bluetooth is not yet turned on, a prompt will appear asking you to turn it on. You will then be asked to select the device name to which the data will be transmitted via Bluetooth. • Transfer via Email - this option enables the user to transfer files through email. The ELD output file is encrypted using AES-256 in FIPS Publication 197. Before sending, the ELD prompts for an output file comment which the driver may enter (optional). The email is then automatically sent to the FMCSA email address specified in the ELD Provider Registration website: fmcsaeldsub@dot.gov • Transfer via Web Service - this option enables the user to transfer files to FMCSA via Web Services. The Web Service data transfer follows the following standards: WSDL, SOAP, XML. | The Trucker Path ELD is capable of monitoring its compliance for various detectable malfunctions. At each instance when an ELD malfunction event is detected or cleared by the Trucker Path ELD, the ELD records the event. The recorded malfunction events are inconsistencies found while monitoring the ELD against FMCSA compliance requirements. Malfunction occurrences are indicated in the application header and in the Android & iOS notification toolbar with the letter ‘M’, respectively. The following shows the list of detectable malfunctions: Power Malfunction Engine Synchronization Malfunction Timing Malfunction Position Malfunction Data Recording Malfunction Data Transfer Malfunction Once the Malfunctions indicator ‘M’ is tapped, a dialog will be displayed with a list of the detected malfunction events alongside a ‘Clear’ button for each event. Tapping the Clear button will clear out the detected malfunction event. | The Trucker Path ELD was certified through successful execution and verification of the FMCSA ELD Test Procedures. The Trucker Path ELD was installed on various types and sizes of Android & iOS phones and tablets. Testing was performed through the use of a J1939 simulator and actual vehicles while having been connected to the Pacific Track engine connected device. A few of the test procedures, which are relevant to Motor Carriers, were verified through the use of the Hours of Service web application (portal) that can be accessed through a web browser. | |
| Trucker Path ELD | Android VT-001 | 2.9.0.0 | TPATHA | Download | Download | Trucker Path | Self Revoked | 01-01-2020 | 757-941-7806 | eldsupport@truckerpath.com | https://truckerpath.com/ | 205 W 9th Street, Austin/TX/78701 | Data Transfer Description – Android Registrations The Trucker Path ELD provides a standardized single-step compilation for the driver’s ELD records and initiation of the data transfer to authorized safety officials when requested during a roadside inspection. This can be done by selecting the Roadside Inspection button from the main HOS dashboard and selecting the option for Data Transfer. A list of supported data transfer options is then displayed which include Bluetooth, Email, USB, and web service. A Select Vehicle option is also available for selecting a vehicle upon performing the data transfer, this option enables the Trucker Path ELD to produce a data file or a series of data files of ELD records for a subset of its vehicles used by the driver. • Transfer via Bluetooth - this option enables the user to transfer files through Bluetooth. The ELD prompts for an output file comment which the driver may enter (optional). After the input, if Bluetooth is not yet turned on, a prompt will appear asking you to turn it on. You will then be asked to select the device name to which the data will be transmitted via Bluetooth. • Transfer via Email - this option enables the user to transfer files through email. The ELD output file is encrypted using AES-256 in FIPS Publication 197. Before sending, the ELD prompts for an output file comment which the driver may enter (optional). The email is then automatically sent to the FMCSA email address specified in the ELD Provider Registration website: fmcsaeldsub@dot.gov • Transfer via USB - this option enables the user to transfer files through USB (external devices). However, prior to saving the driver’s ELD file to an external storage/device, the ELD re-authenticates the driver account by asking for its password. • Transfer via Web Service - this option enables the user to transfer files to FMCSA via Web Services. The Web Service data transfer follows the following standards: WSDL, SOAP, XML. | Malfunctions The Trucker Path ELD is capable of monitoring its compliance for various detectable malfunctions. At each instance when an ELD malfunction event is detected or cleared by the Trucker Path ELD, the ELD records the event. The recorded malfunction events are inconsistencies found while monitoring the ELD against FMCSA compliance requirements. Malfunction occurrences are indicated in the application header and in the Android & iOS notification toolbar with the letter ‘M’, respectively. The following shows the list of detectable malfunctions: Power Malfunction Engine Synchronization Malfunction Timing Malfunction Position Malfunction Data Recording Malfunction Data Transfer Malfunction Once the Malfunctions indicator ‘M’ is tapped, a dialog will be displayed with a list of the detected malfunction events alongside a ‘Clear’ button for each event. Tapping the Clear button will clear out the detected malfunction event. | Certifying Statement of FMCSA Regulation Testing The Trucker Path ELD was certified through successful execution and verification of the FMCSA ELD Test Procedures. The Trucker Path ELD was installed on various types and sizes of Android & iOS phones and tablets. Testing was performed through the use of a J1939 simulator and actual vehicles while having been connected to the Pacific Track engine connected device. A few of the test procedures, which are relevant to Motor Carriers, were verified through the use of the Hours of Service web application (portal) that can be accessed through a web browser. | |
| Trucker Path ELD Pro | Trucker Path ELD Pro | 1.4.2 and Above | TPPro2 | Download | Download | Gorilla Fleet Safety, LLC | Revoked | 05-12-2025 | 844-636-1360 | info@gorillasafety.com | http://www.gorillasafety.com | 22327 Gosling Rd, Spring, TX 77379 | Telematic (Web Service, Email) | This ELD uses the web services and email method of transmission | The malfunctions supported are: Power Compliance Malfunction Engine Synchronization Malfunction Timing Compliance Malfunction Positioning Compliance Malfunction Data Recording Malfunction Data Transfer Malfunction Each of these malfunctions appears prominently for the user to understand the issue. When the user is presented with this, he is able to rectify the situation, contact the manufacturer or use paper logs, as provided as part of the instruction guide, to remain compliant. The malfunctions and malfunction codes can be found in the instruction guide with the required details in order for the driver to understand what he needs to do next. | The product has been thoroughly tested by both internal and external, third party, testers. Each requirement of the ELD has been either met or exceeded. The process of review and testing included the full review of the ruling, testing procedures and debugging of any blocker found in the software package. It further included the retesting by additional quality assurance professionals. Ultimately, the programing and hardware operate as intended and are in compliance. |
| TruckX-ELD n/k/a ELD 0.2 | XELD | 2.1.13+ | TRX927 | Download | Download | TruckX Inc | Revoked | 12-01-2023 | 650-600-0008 | contact@truckx.com | http://www.truckx.com/ | 9300 Jollyville Rd #107, Austin, TX 78759 | Telematic (Web Service, Email) | Web Services and email are supported for data transfer 1. Open TruckX app on mobile or tablet. 2. Make sure the ELD device is connected. Link icon on the top left should be green 3. Click on right bottom on "More" 4. Click on "Dot Inspection" 5. From four options to "View", "Print", "Email" and/or transfer data is available. More instructions in the user manual | Malfunctions are collected per 395.34 of ELD mandate rule described under section 4.6 and per table 4 RED error icon is shown on every screen when ELD malfunction is detected • Driver is required to contact their company within 24 hours • Driver needs to regenerate paper logs for past 7 days when this happens • Continue maintaining paper logs until the time ELD is serviced • Company can create inspection report and send it to TruckX for diagnostic | ELD has been tested for three years, with several live customers and we have passed all the tests. |
| TRUE LOGBOOK | 2TRUL | 2.22-1 or up | TRL584 | Download | Download | Clean Aura Corp | Revoked | 10-17-2025 | 2244510809 | sales@true-logbook.com | http://true-logbook.com | 981 Ravinia Terrace, Lake Zurich, IL 60047 | Telematic (Web Service, Email) | During roadside inspections, drivers rely on the TRUE LOGBOOK as a valuable asset due to its ability to provide a thorough overview of their records. Within the application, retrieving this information is easy, and the ELD facilitates the seamless transfer of telematics data through email or web services. The transfer process is initiated by drivers navigating to the DOT Mode menu and selecting the "Send" option. Moreover, the designated DOT Mode button ensures drivers can effortlessly showcase the log report on their mobile device when presenting it to a DOT officer. | TRUE LOGBOOK features an advanced self-monitoring system that proactively detects malfunctions and diagnostic events as per the guidelines outlined in section 4.6 of the ELD mandate. Whether it involves unidentified driving, data transfer, required data elements, data recording, power, engine synchronization, timing, or positioning, any issues are swiftly identified, recorded, and visually conveyed to the driver, ensuring prompt notification. Specific codes are assigned to compliance malfunctions and diagnostic events, including: ● P for "Power compliance" malfunction, ● E for "Engine synchronization compliance" malfunction, ● T for "Timing compliance" malfunction, ● L for "Positioning compliance" malfunction, ● R for "Data recording compliance" malfunction, ● S for "Data transfer compliance" malfunction, ● O for "Other" ELD-detected malfunctions, ● 1 for "Power data diagnostic" event, ● 2 for "Engine synchronization data diagnostic" event, ● 3 for "Missing required data elements data diagnostic" event, ● 4 for "Data transfer data diagnostic" event, ● 5 for "Unidentified driving records data diagnostic" event ● 6 for "Other" ELD-identified diagnostic events. | Thorough testing, conducted following internal protocols and the FMCSA's Test Plan and Procedures, affirms the ELD's adherence to the specified requirements for ELD solutions as outlined in 49 CFR Part 395, Subpart B, Appendix A. |
| TSO ELD | TSO102 | 1621.6202 or higher | TSO101 | Download | Download | TSO MOBILE by Tracking Solutions Corp | Self Revoked | 02-02-2023 | 18774772922 | sales@tsomobile.com | https://www.incabinplus.com/ | 7791 NW 46th st Suite 306, Miami,Florida 33166 | Data Transfer Description – Android Registrations The TSO ELD provides a standardized single-step compilation for the driver’s ELD records and initiation of the data transfer to authorized safety officials when requested during a roadside inspection. This can be done by selecting the Roadside Inspection button from the main HOS dashboard and selecting the option for Data Transfer. A list of supported data transfer options is then displayed which include Bluetooth, Email, USB, and web service. A Select Vehicle option is also available for selecting a vehicle upon performing the data transfer, this option enables the TSO ELD to produce a data file or a series of data files of ELD records for a subset of its vehicles used by the driver. • Transfer via Bluetooth - this option enables the user to transfer files through Bluetooth. The ELD prompts for an output file comment which the driver may enter (optional). After the input, if Bluetooth is not yet turned on, a prompt will appear asking you to turn it on. You will then be asked to select the device name to which the data will be transmitted via Bluetooth. • Transfer via Email - this option enables the user to transfer files through email. The ELD output file is encrypted using AES-256 in FIPS Publication 197. Before sending, the ELD prompts for an output file comment which the driver may enter (optional). The email is then automatically sent to the FMCSA email address specified in the ELD Provider Registration website: fmcsaeldsub@dot.gov • Transfer via USB - this option enables the user to transfer files through USB (external devices). However, prior to saving the driver’s ELD file to an external storage/device, the ELD re-authenticates the driver account by asking for its password. • Transfer via Web Service - this option enables the user to transfer files to FMCSA via Web Services. The Web Service data transfer follows the following standards: WSDL, SOAP, XML | Malfunctions The TSO ELD is capable of monitoring its compliance for various detectable malfunctions. At each instance when an ELD malfunction event is detected or cleared by the TSO ELD, the ELD records the event. The recorded malfunction events are inconsistencies found while monitoring the ELD against FMCSA compliance requirements. Malfunction occurrences are indicated in the application header and in the Android & iOS notification toolbar with the letter ‘M’, respectively. The following shows the list of detectable malfunctions: • Power Malfunction • Engine Synchronization Malfunction • Timing Malfunction • Position Malfunction • Data Recording Malfunction • Data Transfer Malfunction Once the Malfunctions indicator ‘M’ is tapped, a dialog will be displayed with a list of the detected malfunction events alongside a ‘Clear’ button for each event. Tapping the Clear button will clear out the detected malfunction event. | Certifying Statement of FMCSA Regulation Testing The TSO ELD was certified through successful execution and verification of the FMCSA ELD Test Procedures. The TSO ELD. Testing was performed through the use of a J1939 simulator and actual vehicles while having been connected to CalAmp Veosphere engine connected device. A few of the test procedures, which are relevant to Motor Carriers, were verified through the use of the Hours of Service web application (portal) that can be accessed through a web browser. | |
| TSO ELD | TSO103 | 1621.6202 or higher | TSO101 | Download | Download | TSO MOBILE by Tracking Solutions Corp | Self Revoked | 02-02-2023 | 18774772922 | sales@tsomobile.com | https://www.incabinplus.com/ | 7791 NW 46th st Suite 306, Miami,Florida 33166 | Data Transfer Description – Android Registrations The TSO ELD provides a standardized single-step compilation for the driver’s ELD records and initiation of the data transfer to authorized safety officials when requested during a roadside inspection. This can be done by selecting the Roadside Inspection button from the main HOS dashboard and selecting the option for Data Transfer. A list of supported data transfer options is then displayed which include Bluetooth, Email, USB, and web service. A Select Vehicle option is also available for selecting a vehicle upon performing the data transfer, this option enables the TSO ELD to produce a data file or a series of data files of ELD records for a subset of its vehicles used by the driver. • Transfer via Bluetooth - this option enables the user to transfer files through Bluetooth. The ELD prompts for an output file comment which the driver may enter (optional). After the input, if Bluetooth is not yet turned on, a prompt will appear asking you to turn it on. You will then be asked to select the device name to which the data will be transmitted via Bluetooth. • Transfer via Email - this option enables the user to transfer files through email. The ELD output file is encrypted using AES-256 in FIPS Publication 197. Before sending, the ELD prompts for an output file comment which the driver may enter (optional). The email is then automatically sent to the FMCSA email address specified in the ELD Provider Registration website: fmcsaeldsub@dot.gov • Transfer via USB - this option enables the user to transfer files through USB (external devices). However, prior to saving the driver’s ELD file to an external storage/device, the ELD re-authenticates the driver account by asking for its password. • Transfer via Web Service - this option enables the user to transfer files to FMCSA via Web Services. The Web Service data transfer follows the following standards: WSDL, SOAP, XML | Malfunctions The TSO ELD is capable of monitoring its compliance for various detectable malfunctions. At each instance when an ELD malfunction event is detected or cleared by the TSO ELD, the ELD records the event. The recorded malfunction events are inconsistencies found while monitoring the ELD against FMCSA compliance requirements. Malfunction occurrences are indicated in the application header and in the Android & iOS notification toolbar with the letter ‘M’, respectively. The following shows the list of detectable malfunctions: • Power Malfunction • Engine Synchronization Malfunction • Timing Malfunction • Position Malfunction • Data Recording Malfunction • Data Transfer Malfunction Once the Malfunctions indicator ‘M’ is tapped, a dialog will be displayed with a list of the detected malfunction events alongside a ‘Clear’ button for each event. Tapping the Clear button will clear out the detected malfunction event. | Certifying Statement of FMCSA Regulation Testing The TSO ELD was certified through successful execution and verification of the FMCSA ELD Test Procedures. The TSO ELD. Testing was performed through the use of a J1939 simulator and actual vehicles while having been connected to CalAmp 4230 engine connected device. A few of the test procedures, which are relevant to Motor Carriers, were verified through the use of the Hours of Service web application (portal) that can be accessed through a web browser. | |
| TSO ELD | TSO101 | 1621.6202 or higher | TSO101 | Download | Download | TSO MOBILE by Tracking Solutions Corp | Self Revoked | 02-02-2023 | 18774772922 | sales@tsomobile.com | https://www.incabinplus.com/ | 7791 NW 46th st Suite 306, Miami,Florida 33166 | Data Transfer Description – Android Registrations The TSO ELD provides a standardized single-step compilation for the driver’s ELD records and initiation of the data transfer to authorized safety officials when requested during a roadside inspection. This can be done by selecting the Roadside Inspection button from the main HOS dashboard and selecting the option for Data Transfer. A list of supported data transfer options is then displayed which include Bluetooth, Email, USB, and web service. A Select Vehicle option is also available for selecting a vehicle upon performing the data transfer, this option enables the TSO ELD to produce a data file or a series of data files of ELD records for a subset of its vehicles used by the driver. • Transfer via Bluetooth - this option enables the user to transfer files through Bluetooth. The ELD prompts for an output file comment which the driver may enter (optional). After the input, if Bluetooth is not yet turned on, a prompt will appear asking you to turn it on. You will then be asked to select the device name to which the data will be transmitted via Bluetooth. • Transfer via Email - this option enables the user to transfer files through email. The ELD output file is encrypted using AES-256 in FIPS Publication 197. Before sending, the ELD prompts for an output file comment which the driver may enter (optional). The email is then automatically sent to the FMCSA email address specified in the ELD Provider Registration website: fmcsaeldsub@dot.gov • Transfer via USB - this option enables the user to transfer files through USB (external devices). However, prior to saving the driver’s ELD file to an external storage/device, the ELD re-authenticates the driver account by asking for its password. • Transfer via Web Service - this option enables the user to transfer files to FMCSA via Web Services. The Web Service data transfer follows the following standards: WSDL, SOAP, XML | Malfunctions The TSO ELD is capable of monitoring its compliance for various detectable malfunctions. At each instance when an ELD malfunction event is detected or cleared by the TSO ELD, the ELD records the event. The recorded malfunction events are inconsistencies found while monitoring the ELD against FMCSA compliance requirements. Malfunction occurrences are indicated in the application header and in the Android & iOS notification toolbar with the letter ‘M’, respectively. The following shows the list of detectable malfunctions: • Power Malfunction • Engine Synchronization Malfunction • Timing Malfunction • Position Malfunction • Data Recording Malfunction • Data Transfer Malfunction Once the Malfunctions indicator ‘M’ is tapped, a dialog will be displayed with a list of the detected malfunction events alongside a ‘Clear’ button for each event. Tapping the Clear button will clear out the detected malfunction event. | Certifying Statement of FMCSA Regulation Testing The TSO ELD was certified through successful execution and verification of the FMCSA ELD Test Procedures. The TSO ELD. Testing was performed through the use of a J1939 simulator and actual vehicles while having been connected to IOSiX engine connected device. A few of the test procedures, which are relevant to Motor Carriers, were verified through the use of the Hours of Service web application (portal) that can be accessed through a web browser. | |
| TSO INCABIN PLUS | TSO100 | 2.0 or higher | TSO100 | Download | Download | TSO MOBILE by Tracking Solutions Corp | Self Revoked | 02-02-2023 | 18774772922 | sales@tsomobile.com | https://www.incabinplus.com/ | 7791 NW 46th st Suite 306, Miami,Florida 33166 | Data Transfer According to 4.9. (b) from Appendix A of the ELD final rule, it indicates : (b) “When a driver uses the single-step driver interface, as described in section 4.3.2.4 of this appendix, to indicate that the ELD compile and transfer the driver’s ELD records to authorized safety officials, the ELD must transfer the generated ELD data output to the computing environment used by authorized safety officials via the standards referenced in this section. To meet roadside electronic data transfer requirements, an ELD must do at least one of the following: (1) Option 1—Telematics transfer methods. Transfer the electronic data using both: (i) Wireless Web services, and (ii) Email, or (2) Option 2—Local transfer methods. Transfer the electronic data using both: (i) USB2 (incorporated by reference, see § 395.38), and (ii) Bluetooth (incorporated by reference, see § 395.38).” Our ELD can transfer data via “ Local transfer methods” and can transfer the electronic data using both: • USB2- Our ELD allows the driver to download data from the ELD to the USB drive, and return it to the safety official. The safety official will then transfer data from the USB drive to a computer. • Bluetooth – Our ELD allows the safety official to activate Bluetooth or his/her computer and provide the driver a Bluetooth code to enter into the ELD. The driver will then transfer data from the ELD to the safety official’s computer. The ELD manual has instructions with details on how to transfer data. | Summary of Malfunctions Our ELD is in compliance with the regulations for the malfunctions and diagnostic event requirements. The following malfunctions status will appear in the display: • Power compliance • Engine synchronization compliance • Timing compliance • Positioning compliance • Data recording compliance • Data transfer compliance These malfunctions will appear when the ELD detects any type of the malfunctions mentioned above. The following diagnostic events will appear in the display: • Power data diagnostic • Engine synchronization data diagnostic • Missing required data elements data diagnostic • Data transfer data diagnostic • Unidentified driving records data diagnostic The diagnostic events will also appear in the ELD records. | Our ELD utilizes the Android operative system. Which was tested as it was on the Electronic Loggin Device (ELD) document. Test Plan and produce of DOTFMCSA 2 cycles of test where done following all the instructions of the document. Various resources were utulized : 1. Different android tablets and 2. Differrent CMV 3. Emulators etc. for the specific points that the ELD was needed to record the missing required data elements diagnostic events This was done : Our ELD does not allow to save spaces without information, it is needed that the driver inputs the information in order to be saved. | |
| TT ELD 1010 | IOS-1010-WBG | 4.4.7 and higher | TTAH48 | Download | Download | TT ELD Inc | Revoked | 02-29-2024 | 8339070707 | support@tteld.com | https://tteld.com | 13477 PROSPECT ROAD UNIT 206, Strongsville OH 44149 | Telematic (Web Service, Email) | TT ELD platform build for recording, storing and transferring the ELD data via telematics method of transferring. In order to transfer data, user should use Web services and Email. Transferring data to authorized safety official with web service takes two steps, first go to “INSPECTION” from menu bar and then press “SEND ELD OUTPUT FILE TO DOT”. In order, send the ELD data with Email, Driver should go to “INSPECTION” from menu bar and press “EMAIL LOGS”, enter email address provided by authorized safety official then press “SEND LOGS”. | The TT ELD hardware capable of monitoring its compliance with technical requirement and detects malfunctions and keeps records of its malfunction. Following standard coding is implemented for required compliance malfunction and data diagnostic event detection: P - “Power compliance” malfunction, E - “Engine synchronization compliance” malfunction, T - “Timing compliance” malfunction, L - “Positioning compliance” malfunction, R - “Data recording compliance” malfunction, S - “Data transfer compliance” malfunction, O - “Other” ELD detected malfunction, 1 - “Power data diagnostic” event, 2 - “Engine synchronization data diagnostic” event, 3 - “Missing required data elements data diagnostic” event, 4 - “Data transfer data diagnostic” event, 5 - “Unidentified driving records data diagnostic” event, 6 - “Other” ELD identified diagnostic event. All TT ELD malfunctions are stored and can withdraw when data needed for further analysis. If any malfunction occurs - driver will be notified with a popup describing information about the malfunction. | TT ELD platform tested in various type of android tablets and the team of TT ELD go through all processes and steps of ELD Test Plan and Procedures provided by FMCSA. We certify the ELD has been tested and fully passed with all the FMCSA ELD Mandate Compliance. |
| TT ELD 30 | PT30 | 4.4.7 and higher | TTAH47 | Download | Download | TT ELD Inc | Revoked | 02-29-2024 | 8339070707 | support@tteld.com | https://tteld.com | 13477 PROSPECT ROAD UNIT 206, Strongsville OH 44149 | Telematic (Web Service, Email) | TT ELD platform build for recording, storing and transferring the ELD data via telematics method of transferring. In order to transfer data, user should use Web services and Email. Transferring data to authorized safety official with web service takes two steps, first go to “INSPECTION” from menu bar and then press “SEND ELD OUTPUT FILE TO DOT”. In order, send the ELD data with Email, Driver should go to “INSPECTION” from menu bar and press “EMAIL LOGS”, enter email address provided by authorized safety official then press “SEND LOGS”. | The TT ELD hardware capable of monitoring its compliance with technical requirement and detects malfunctions and keeps records of its malfunction. Following standard coding is implemented for required compliance malfunction and data diagnostic event detection: P - “Power compliance” malfunction, E - “Engine synchronization compliance” malfunction, T - “Timing compliance” malfunction, L - “Positioning compliance” malfunction, R - “Data recording compliance” malfunction, S - “Data transfer compliance” malfunction, O - “Other” ELD detected malfunction, 1 - “Power data diagnostic” event, 2 - “Engine synchronization data diagnostic” event, 3 - “Missing required data elements data diagnostic” event, 4 - “Data transfer data diagnostic” event, 5 - “Unidentified driving records data diagnostic” event, 6 - “Other” ELD identified diagnostic event. All TT ELD malfunctions are stored and can withdraw when data needed for further analysis. If any malfunction occurs - driver will be notified with a popup describing information about the malfunction. | TT ELD platform tested in various type of android tablets and the team of TT ELD go through all processes and steps of ELD Test Plan and Procedures provided by FMCSA. We certify the ELD has been tested and fully passed with all the FMCSA ELD Mandate Compliance. |
| TT ELD iosix | AA530G | 4.4.7 and higher | HGB42X | Download | Download | TT ELD Inc | Self Revoked | 09-04-2025 | 8339070707 | support@tteld.com | https://tteld.com | 13477 PROSPECT ROAD UNIT 206, Strongsville OH 44149 | Telematic (Web Service, Email) | TT ELD platform build for recording, storing and transferring the ELD data via telematics method of transferring. In order to transfer data, user should use Web services and Email. Transferring data to authorized safety official with web service takes two steps, first go to “INSPECTION” from menu bar and then press “SEND ELD OUTPUT FILE TO DOT”. In order, send the ELD data with Email, Driver should go to “INSPECTION” from menu bar and press “EMAIL LOGS”, enter email address provided by authorized safety official then press “SEND LOGS”. | The TT ELD hardware capable of monitoring its compliance with technical requirement and detects malfunctions and keeps records of its malfunction. Following standard coding is implemented for required compliance malfunction and data diagnostic event detection: P - “Power compliance” malfunction, E - “Engine synchronization compliance” malfunction, T - “Timing compliance” malfunction, L - “Positioning compliance” malfunction, R - “Data recording compliance” malfunction, S - “Data transfer compliance” malfunction, O - “Other” ELD detected malfunction, 1 - “Power data diagnostic” event, 2 - “Engine synchronization data diagnostic” event, 3 - “Missing required data elements data diagnostic” event, 4 - “Data transfer data diagnostic” event, 5 - “Unidentified driving records data diagnostic” event, 6 - “Other” ELD identified diagnostic event. All TT ELD malfunctions are stored and can withdraw when data needed for further analysis. If any malfunction occurs - driver will be notified with a popup describing information about the malfunction. | TT ELD platform is tested in various types of iPad devices and the team of TT ELD goes through all processes and steps of the ELD Test Plan and Procedures provided by FMCSA. We certify the ELD has been tested and fully passed with all the FMCSA ELD Mandate Compliance. |
| TURTLE ELD | TMNT | 2.98.09 or higher | TRT817 | Download | Download | Turtle Eld LLC | Self Revoked | 05-13-2025 | 312-709-0906 | sales@turtleld.com | http:// | 457 N Northwest hwy, Park Ridge/IL/60068 | Telematic (Web Service, Email) | Supporting a data transfer system based on telematics, the TURTLE ELD utilizes web services and email. The data is securely converted into the required format, encrypted, and subsequently transmitted through the driver app. To initiate the transfer process, the driver can select the "Send" button within the Inspection Mode menu section. To present the logs report on their mobile device to a DOT officer, the drivers are to use an Inspection Mode button. | The TURTLE ELD incorporates an advanced self-monitoring system that actively detects malfunctions and diagnostic events, adhering to the guidelines outlined in section 4.6 of the ELD mandate. Issues related to unidentified driving, data transfer, required data elements, da recording, power, engine synchronization, timing, or positioning are swiftly identified, logge and visually presented to the driver to ensure timely notification. Compliance malfunctions a diagnostic events are designated specific codes, like P for "Power compliance" malfunction, for "Engine synchronization compliance" malfunction, T for "Timing compliance" malfunction, L for "Positioning compliance" malfunction, R for "Data recording compliance" malfunction, S for "Data transfer compliance" malfunction, O for "Other" ELD-detected malfunctions, 1 for "Power data diagnostic" event, 2 for "Engine synchronization data diagnostic" event, 3 for "Missing required data elements data diagnostic" event, 4 for "Data transfer data diagnostic" event, 5 for "Unidentified driving records data diagnostic" event, and 6 for "Other" ELD-identified diagno events. | Testing has been completed by TURTLE ELD, confirming flawless integration of its hardware and mobile application. This certification attests to the system meeting all required functions as specified in 49 CFR Part 395 Subpart B for electronic logging devices. |
| Unione Eld | Android & PT30 | 1.1.6 | UNI001 | Download | Download | UNIONE LLC | Self Revoked | 12-06-2024 | (645) 215-7171 | support@unioneeld.com | http://www.unioneeld.com | 260 Northland blvd STE 303A Springdale OH 45246., 260 Northland blvd STE 303A Springdale OH 45246. | Telematic (Web Service, Email) | Supported Data Transfer Description Unione ELD is capable of producing and transferring the ELD records via telematics transfer methods: Wireless Web services and Email. In order to send the ELD records via Web services, a driver must press “DOT Inspection” menu item, then press “Send Logs” button, select Web Service as the Data Transfer Type and press “SEND” button. In order to send the ELD records via Email, a driver must press “DOT Inspection” menu item, then press “Send Logs” button, select Email as the Data Transfer Type and press “SEND” button. | ELD Malfunctions Summary of Malfunctions Unione ELD monitors its compliance with the technical requirements and detects malfunctions and data inconsistencies and keeps records of its malfunction and data diagnostic event detection. Following standard coding is implemented for required compliance malfunction and data diagnostic event detection: P - “Power compliance” malfunction, E - “Engine synchronization compliance” malfunction, T - “Timing compliance” malfunction, L - “Positioning compliance” malfunction, R - “Data recording compliance” malfunction, S - “Data transfer compliance” malfunction, O - “Other” ELD detected malfunction, 1 - “Power data diagnostic” event, 2 - “Engine synchronization data diagnostic” event, 3 - “Missing required data elements data diagnostic” event, 4 - “Data transfer data diagnostic” event, 5 - “Unidentified driving records data diagnostic” event, 6 - “Other” ELD identified diagnostic event. The Unione ELD Malfunction and Diagnostic Event Records list all ELD malfunctions that have occurred on Unione ELD during the time period for which this file is generated. Active malfunctions are indicated to all drivers who may use that ELD. | Certifying Statement Unione ELD meets the technical specifications set forth in the Appendix to Subpart B of Part 395 of title 49, Code of Federal Regulations. Unione ELD was tested to comply with FMCSA regulations by completing steps and testing procedures described in the Electronic Logging Device (ELD) Test Plan and Procedures Version 2.0. |
| United Eld | UE002 | 4.4.5 | UEI002 | Download | Download | ROAD STAR INC. | Revoked | 01-08-2025 | (708)-575-2858 | roadstarinc2019@gmail.com | http://www.brightroadstar.com | 16192 COASTAL HIGHWAY LEWES DELAWARE 19958-9776, LEWES/DELAWARE/19958-9776 | Telematic (Web Service, Email) | There is a section in the uploaded manual that describes and highlights the data transfer mechanism with colors and visual cues. 1. Tap the hamburger menu icon on the top left corner, or swipe from the left side of your device to the right side and select “Inspection Module” 2. Tap “Begin Inspection” and hand your device to the officer or tap “Send Output File” to send the report via email or web services. | There is a section in the uploaded manual that describes and showcases Malfunctions with colors and visual cues. How does the driver know if United ELD is malfunctioning? The United ELD device has LED lights to simply indicate its status to the driver. DURING INSTALLATION NO LIGHTS Device Not Plugged into the truck's diagnostic port. BLUE SOLID (WORKING PROPERLY) The application is Connected and the Adapter is Receiving ECM data. BLUE BLINKING (MALFUNCTIONING) The Adapter is waiting for the application to connect. GREEN BLINKING (MALFUNCTIONING) The application is connected but the Adapter is waiting for the ECMs. Most likely this is because the key is off. DURING ELD OPERATION BLUE SOLID WITH MAGENTA FLASHES (WORKING PROPERLY) The application is Connected and the Adapter is Recording ELD data. The LEDs will flash Magenta each time record is recorded. GREEN SOLID WITH MAGENTA FLASHES (MALFUNCTIONING) The application is not connected and the Adapter is recording ELD data. The LEDs will flash Magenta each time a record is recorded. GREEN BLINKING (MALFUNCTIONING) The application is not connected and the Adapter is recording ELD data but waiting for ECM data. Most likely the key is off. WHAT DOES THE DRIVER NEED TO DO IF THE ELD IS MALFUNCTIONING? 1. Contact United ELD support immediately after discovering a malfunction at 888-228-4460 or support@help24.us to troubleshoot the issue. 2. Provide written notice to your fleet management within 24 hours of malfunction discovery. 3. Keep a paper log for that day and until ELD is repaired or replaced. WHAT DOES THE FLEET NEED TO DO IF THE ELD IS MALFUNCTIONING? 1. A motor carrier must take action to correct the malfunction of the ELD within 8 days of discovery of the malfunction or a driver’s notification to the motor carrier, whichever occurs first. 2. Upon notification by the fleet manager, United ELD will send a new device. 3. If a motor carrier needs a time extension, they must notify the FMCSA Division Administrator for the State of the motor carrier’s principal place of business within five days after a driver notifies the motor carrier according to the guidelines set forth in § 395.34 (2). United ELD will monitor and report malfunction data based on section 4.6 ELD’s Self-Monitoring of Required Functions table 4: P - “Power compliance” malfunction E - “Engine synchronization compliance” malfunction T - “Timing compliance” malfunction L - “Positioning compliance” malfunction R - “Data recording compliance” malfunction S - “Data transfer compliance” malfunction O - “Other” ELD detected malfunction | We have used the suggested Electronic Logging Device (ELD) Test Plan and Procedures document, version 2.0 dated 10/17/2016 provided by FMCSA to conduct testing of United ELD. Upon completion of the necessary tests outlined in the above named document we certify that United ELD meets the technical specifications set forth in the Appendix to Subpart B of Part 395 of title 49, Code of Federal Regulations. Tests under the following categories have been conducted and passed (P): Accounts Inputs Vehicle Interface Processing Monitoring Recording Outputs Data Transfer |
| VDO RoadLog ELD | 3290 | 12.01.00 and above | RDLG01 | Download | Download | Continental | Self Revoked | 08-31-2020 | 855-762-3564 | roadlog-support@vdo.com | http://www.vdoroadlog.com | 6755 Snowdrift Rd, Allentown/PA/18106 | VDO RoadLog ELD provides an instant printout as a means of data transfer to the Enforcement. Furthermore Bluetooth and USB (optionally web services and e-mail) can be supported contingent upon FMCSA’s readiness with such infrastructure. Table of Content 1 USB Roadside Inspection Flow 2 Bluetooth Roadside Inspection 1 USB Roadside Inspection Flow To perform roadside inspection on RoadLog using the USB data transfer method, the enforcement officer needs to provide to the user of the RoadLog a USB device with the following characteristics: - Mass storage device (class 08) - File system : FAT 32 - A text file used for authentication, as described in section in section 4.10.1.3 Data Transfer via USB 2.0 from the ELD rule. The roadside inspection using the USB data transfer method can be trigged in 2 ways: - By inserting the US Enforcement USB flash drive in the USB port - By selecting [USB Transfer] option from the HOS Logs Roadside Inspection screen US HOS version - In both situations, in the HOS Logs Roadside Inspection screen, the user needs to select the driver for whom the roadside inspection is performed. If the roadside inspection was triggered by selection [USB Transfer] option in the HOS Logs Roadside Inspection screen and no USB was inserted at that moment, RoadLog device will prompt the user to insert the USB. After the enforcement USB drive is inserted and authenticated, RoadLog will allow the user to insert the output comment for the ELD data output file that is generated, if required: When the user is ready to transfer the data he will select [Continue] option. While the transfer of data is in progress, the RoadLog will display Transfer in Progress screen. When the transfer is completed, RoadLog will notify the user by displaying the Transfer Completed notification bar. 2 Bluetooth Roadside Inspection To initiate the roadside inspection via BT, the user has to select [Bluetooth Transfer] option in HOS Logs Roadside Inspection screen. When this is selected, RoadLog device will become discoverable and will be able to initiate the communication with a remote enforcement BT device. The name of the RoadLog visible on the enforcement’s BT device will be RoadLog followed by the Vehicle Number. The enforcement officer needs to select the RoadLog device to enable the transfer of data. After the RoadLog is selected, the device will generate the pairing key and display it on the screen. The enforcement BT device shall use the pairing key generated by RoadLog to enable the connection. After the BT connection is established, RoadLog will allow the user to insert the output comment for the ELD data output file that is generated, if required. When the user is ready to transfer the data he will select [Continue] option. While the transfer of data is in progress, the RoadLog will display Transfer in Progress screen. When the transfer is completed, RoadLog will notify the user by displaying the Transfer Completed notification bar. 3 Printout To initiate the roadside inspection via printout, the user has to select [Print] option in HOS Logs Roadside Inspection screen, after selecting the driver for whom the inspection shall be performed. When Print option is selected, RoadLog will prompt the user to select the number of days that need to be printed in the Log Printout Options screen. After selecting [Print] in the screen, RoadLog will generated the printout while displaying Printing in Progress screen. | The list of malfunctions include, but it is not limited to the following: Power Compliance Malfunction PWRFail Engine Synchronization Compliance Malfunction ECMFail Timing compliance malfunction TimeFail Positioning compliance malfunction PositionFail Data recording compliance malfunction RECFail Other ELD detected malfunction MEMFail Data transfer malfunction for the USB interface USBFail Data transfer malfunction for the Bluetooth interface BTError Power data diagnostic event PowerError Engine synchronization data diagnostic ECMError Missing required data elements data diagnostic ElemError Data transfer data diagnostic event for the USB interface USBError Data transfer data diagnostic event for the Bluetooth interface BTError Unidentified driving records data diagnostic event UDAError USB Communication Error self diagnostic EXTERR USB unknown file system self diagnostic FATERR USB unknown class self diagnostic CLSERR | Continental uses internal processes to validate software against the requirements of the ELD regulation. Those processes at a minimum meet or exceed the test cases provided by FMCSA. The detailed Quality Assurance Plan and Quality Concept can be provided upon request. | |
| Versalog | V1000 | 1.2.0 | VERSA1 | Download | Download | Brian Martin | Self Revoked | 04-02-2021 | 813-803-3332 | info@versabitllc.com | http://versabitllc.com | 3965 Aldea Way, Wesley Chapel, Fl 33543 | Web Service and Email transfer are supported. Driver clicks "Law Enforcement Export" button on device dashboard. They may then either hand the device to the enforcement official to complete the process or enter the output file comment and select the method of transfer. Either option will use the devices internet connection to sync all driver data with Versabit servers where the output file will be generated and transferred via the selected method to FMCSA. | Our eld generates standard coding for required compliance malfunctions and data diagnostic event detection in line with table 4 appendix B of the FMCSA ELD rules. Standard alphabet codes P, E, T, L, R, S, O are used for Malfunctions and standard numeric codes 1, 2, 3, 4, 5, 6 are used for Data Diagnostic Events. | I Brian Martin certify the information provided is current and compliant to the fullest extent of my knowledge. We tested our ELD against all criteria in the ELD testing procedures documentation and with multiple customers. Our testing procedures are well documented and passed the requirements set forth in the ELD rules. | |
| Vnomics ELD | ELD-572 | 15 or later | 57215A | Download | Download | Vnomics Corp | Self Revoked | 03-01-2022 | 5853779700 | info@vnomicscorp.com | https://www.vnomicscorp.com | 175 Sullys Trail Suite 203, Pittsford NY 14534 | Vnomics supports Telematics transfers. Step by Step: Press “Roadside Inspection” Press “Webservice” or “Email” Add a comment if directed by Enforcement Press “Confirm and Send Logs” | Power Malfunction: ELD is running and vehicle engine is running, but no power-up event was found. It is assumed that the vehicle may have been in motion without recording events, so a Power Malfunction is set. The power malfunction is reset when the next power-up event is written. Engine Sync Malfunction: data connection to the vehicle data bus has been lost for more than 30 minutes aggregated over previous 24 hours Timing Malfunction: ELD has detected that its time is off by more than 10 minutes from actual time Positioning Malfunction: ELD has lost GPS connection when the vehicle has moved more than 5 miles. The malfunction is set if GPS has been missing for than 60 minutes over the past day. Data Recording Malfunction: ELD is unable to write new events and/or read previously recorded logs Data Transfer Unavailable: ELD has detected that the Vnomics backend cannot connect to FMCSA email or webservices. Driver is advised to use display to review logs with Enforcement. | Vnomics tested this ELD against a test plan created to closely track the FMCSA-provided "Test Plan and Procedures" document, with specific details added to apply directly to Vnomics ELD software. Tests are performed by multiple testers with oversight and results are stored electronically for a historical record illustrating ELD compliance with FMCSA regulations, with traceability to the "Test Plan and Procedures" document. | |
| Vnomics ELD | ELD-550 | 15 or later | 55015A | Download | Download | Vnomics Corp | Self Revoked | 03-01-2022 | 5853779700 | info@vnomicscorp.com | https://www.vnomicscorp.com | 175 Sullys Trail Suite 203, Pittsford NY 14534 | Vnomics supports Telematics transfers. Step by Step: Press “Roadside Inspection” Press “Webservice” or “Email” Add a comment if directed by Enforcement Press “Confirm and Send Logs” | Power Malfunction: ELD is running and vehicle engine is running, but no power-up event was found. It is assumed that the vehicle may have been in motion without recording events, so a Power Malfunction is set. The power malfunction is reset when the next power-up event is written. Engine Sync Malfunction: data connection to the vehicle data bus has been lost for more than 30 minutes aggregated over previous 24 hours Timing Malfunction: ELD has detected that its time is off by more than 10 minutes from actual time Positioning Malfunction: ELD has lost GPS connection when the vehicle has moved more than 5 miles. The malfunction is set if GPS has been missing for than 60 minutes over the past day. Data Recording Malfunction: ELD is unable to write new events and/or read previously recorded logs Data Transfer Unavailable: ELD has detected that the Vnomics backend cannot connect to FMCSA email or webservices. Driver is advised to use display to review logs with Enforcement. | Vnomics tested this ELD against a test plan created to closely track the FMCSA-provided "Test Plan and Procedures" document, with specific details added to apply directly to Vnomics ELD software. Tests are performed by multiple testers with oversight and results are stored electronically for a historical record illustrating ELD compliance with FMCSA regulations, with traceability to the "Test Plan and Procedures" document. | |
| WALKER ELD | WAL-R | 2.23-05 or higher | WLK790 | Download | Download | Walker ELD System INC | Revoked | 07-31-2025 | +1 980 240 5061 | walkereldinc@gmail.com | http://walkereld.com | 1620 Ervin Ln, Pineville NC, 28134, 1620 Ervin Ln, Pineville NC, 28134 | Telematic (Web Service, Email) | Driver logs are transferred through the ELD system using an electronic data transfer method. When needed, drivers can utilize the mobile app to send their logs via email or web services. The transfer of logs (via email or web service) can be initiated by accessing the DOT Mode menu section and clicking the Send button. A separate DOT Inspection Mode button allows for the presentation of the logs report to a DOT officer on the driver's mobile device. | The comprehensive WALKER ELD system effectively identifies and records all malfunctions and diagnostic events in accordance with section 4.6, guaranteeing adherence to technical requirements and the detection of data inconsistencies. If any inconsistencies are detected, they are logged as malfunction events, and the driver is visually alerted.To classify compliance malfunctions and diagnostic events specific codes are used: ● P for "Power compliance" malfunction, ● E for "Engine synchronization compliance" malfunction, ● T for "Timing compliance" malfunction, ● L for "Positioning compliance" malfunction, ● R for "Data recording compliance" malfunction, ● S for "Data transfer compliance" malfunction, ● O for "Other" ELD-detected malfunctions, ● 1 for "Power data diagnostic" event, ● 2 for "Engine synchronization data diagnostic" event, ● 3 for "Missing required data elements data diagnostic" event, ● 4 for "Data transfer data diagnostic" event, ● 5 for "Unidentified driving records data diagnostic" event ● 6 for "Other" ELD-identified diagnostic events | Extensive testing, following internal procedures and the FMCSA's Test Plan and Procedures, validates the compliance of the ELD with the requirements for ELD solutions outlined in 49 CFR part 395, subpart B, appendix A. |
| WORLD TRUCKING ELD | WRS | 2.12-1 or up. | WRS196 | Download | Download | WORLD TRUCKING LLC | Revoked | 12-01-2023 | +14073787272 | worldtruckingeld@gmail.com | www.worldtruckingeld.com | 2427 Chateau loop, Kissimmee/FL/34741 | Telematic (Web Service, Email) | Telematics is the data transfer mechanism supported by WORLD TRUCKING ELD system (email or web service). RODS can also be displayed on the screen for the officer. | WORLD TRUCKING ELD software monitors the operation of the device for the malfunctions and diagnostic events contained in Appendix A, section 4.6.1. Furthermore, a log record is created for each identified event and a visual alert is issued for the operator. | After testing the ELD for full compliance with Parts 385, 386, 390 and 395 of title 49 of the Code of Federal Regulations, WORLD TRUCKING ELD certifies that the system fulfills all ELD rules and regulations. |
| XELD | GSIPTH | 3.7.0 and higher | AT3103 | Download | Download | XELD | Revoked | 12-18-2024 | 7737784326 | office@xeld.us | https://xeld.us | 3941 N Pine Grove Ave, Chicago/IL/60613 | Telematic (Web Service, Email) | XELD is capable of transferring the ELD records via telematics transfer methods: wireless web services and email. For cases where the driver does not have an internet connection, XELD supports an integrated display solution. In order to let a DOT Officer to visually inspect daily logs, a driver must open the “DOT Inspection” tab from the app’s left menu and tap “Begin Inspection”. To send the Output File to a DOT Officer, a driver must tap "Transfer Data" from the same tab and insert Output File Comment if supplied by a DOT Officer. | XELD software self-monitors for all malfunctions as required in section 4.6 of the ELD Mandate. It can detect all malfunctions and diagnostic events, including power, engine synchronization, timing, positioning, data recording, data transfer, required data elements, and unidentified driving. | XELD certifies that it complies with the technical specifications set forth in the 49 CFR Part 395 for Electronic Logging Devices, Subpart B. XELD was tested according to the ELD Mandate as well as the ELD Compliance Test document in-house and also on a few fleets on the road and our test engineering team verified that the XELD meets all the requirements from the ELD rule. |
| Xplore ELD | XPLELD | 3.25.0 and higher | XPLORE | Download | Download | Xplore Tech Inc | Revoked | 10-17-2025 | (773) 572-5627 | support@xploreeld.com | https://xploreeld.com | PO Box 1072, North Riverside/Illinois/60546 | Telematic (Web Service, Email) | To transmit the information, the operator should perform the following steps: 1. Launch the DOT Inspect section within the application and activate the "Initiate Data Transfer" function on the display. 2. Choose the data transfer method, either "Web Services" or opt for the "Email" method. 3. Input any optional comments, which may serve as identifying details for the inspector. 4. Execute the 'Send' command. | The ELD evaluation system is engineered to independently oversee its functionality, encompassing a wide range of issues such as power irregularities, engine synchronization, timing disparities, positioning inaccuracies, data recording anomalies, data transmission obstacles, vital data components, and instances of unaccounted driving, as stipulated by regulatory requirements. | The ELD was subjected to testing in compliance with the ELD Compliance Test Plan and Procedures, which were distributed to ELD providers by the FMCSA. The testing procedure entailed ELD test personnel carrying out all designated assessments as delineated in the provided test protocols, guaranteeing that the observed results matched the anticipated results as indicated. |
| XT ELD (formally called Haulynx ELD) | HLX3 | 2.4 | HLX001 | Download | Download | Xpress Technologies, Inc. | Self Revoked | 07-13-2022 | 4806463545 | XTSupport@usxpress.com | http://www.xpresstechfreight.com | 4080 Jenkins Road, Chattanooga, TN 37421 | Supported Data Transfer Mechanisms are: Email & Web Services. To transfer Records, User goes to the “DOT Inspection” tab, and from there user is able to either select "Send Logs via Web Service" or "Send Logs Via Email" Upon clicking either method, user must type a Routing Code to send RODS. | The ELD has the functionality to detect when it is meeting the requirements in terms of power compliance, engine synchronization compliance, timing compliance, position compliance, data recording compliance, and data transfer compliance. It records the event with the proper malfunction code and displayed in Data File. | This ELD was tested by a Team of Engineers and QA personnel to ensure compliance with the rules and regulations stipulated. We performed the tests at the end of the ELD Test Plan and Procedures document after we exported the PDF to Microsoft Word so we could mark up each section with the date of the test, who participated, and the test results. The file validator tool was also used for corner case testing of event types and checksum validation. To check status of development, the compliance matrix that lists every section was imported to excel using a Perl script to track development status. Doing all of this, we made sure our ELD was fully compliant and ready to be used by motor carriers. - Anthony Kamar CTO | |
| ZED ELD | IOT-02, IOT-03 | 3.8 | ZEDELD | Download | Download | Zed Connect Inc. | Self Revoked | (888) 315-9788 | support@zed-eld.com | https://zed-eld.com/ | 23975 Park Sorrento Suite 100, Calabasas, CA 91302 | In order to access the 8 Day DOT roadside inspection report, the driver must be logged in to the ZED application on the mobile device. To access the DOT Report, tap “History” tab along the bottom of the application screen. The “History” screen is also where the driver can edit and certify their logs. NOTE: Days with a “!” symbol beside the date are uncertified. NOTE: If a log is edited it must be recertified. Tap “RODS Report” in the upper left of the screen to view the RODS report within the device. A Driver then provides the DOT Report to a DOT Officer by tapping “Export” in the upper right of the application. A pop-up box appears, prompting the user to select the export method. The Export Options are: 1. PDF file that can be viewed on the device screen, printed (a wireless printer is needed), or e-mailed. 2. DOT Data File Transfer to FMCSA. Option 2 would take the user to a page to input the officer's PIN as output file comment, and complete the transfer via web upload or encrypted email. Note 1: There is an optional feature that allows e-mailing a PDF copy of the file to a user-specified e-mail address. This an optional feature and is not a FMCSA requirement and does not qualify as electronic data file submission. Note 2: The mobile device must be connected to the internet for electronic file submission. | Summary of Implemented Malfunctions: 1) Power Compliance Malfunction: If the adapter is not powered on for an accumulated 30 minutes over a 24 hour period while the vehicle is in motion, then a power compliance malfunction is triggered. Once triggered, the system notifies both the driver and the motor carrier of the incident. 2) Engine Synchronization Compliance Malfunction: If the adapter portion of the ELD fails to retrieve any of the required ECM data within 5 seconds or the mobile device portion of the ELD fails to retrieve any of the required values within 5 seconds and the failure to retrieve the values in a timely manner fail for more than 30 minutes during a 24 hour period aggregated across all driver profiles, then an engine synchronization compliance malfunction is triggered. Once triggered, the system notifies both the driver and the motor carrier of the incident. 3) Timing Compliance Malfunction: the ELD cross-checks the time with the external GPS generated UTC source on the adapter. If there is a discrepancy, a timing compliance malfunction is generated. Once triggered, the system notifies both the driver and the motor carrier of the incident. 4) Positioning Compliance Malfunction: the ELD checks the positioning of the vehicle once every 5 miles, when an accumulated 60 minutes of invalid positioning has been logged over a 24 hour period, a positioning compliance malfunction is recorded. Once triggered, the system notifies both the driver and the motor carrier of the incident. 5) Data Recording Malfunction: the storage of the device is checked every time a new record is logged. If the device is running out of memory, the user will be warned. If the device runs out of memory and can no longer store new records, a data recording malfunction will be recorded. Once triggered, the system notifies both the driver and the motor carrier of the incident. | ZED Connect retained a third-party consultant, who is a former state highway patrol officer, former FMCSA investigator, and industry-known subject matter expert, to conduct a comprehensive review of the ZED ELD solution. Intensive internal testing and field testing was conducted and feedback was incorporated into the product functionality requirements. All identified required changes were implemented. The ELD compliance test procedure was used to validate conformity to each of the technical specifications in the ELD ruleset. |